Sumário :

É realmente irritante quando o teclado está a digitar letras/caracteres/simbolos errados. Como é que altero as teclas do meu teclado de volta ao normal no Windows 10? Pode perguntar. Depois de ler este post oferecido pela MiniTool Solution, pode facilmente livrar-se do problema de teclado digitando letras/caracteres/simbolos errados.
Keyboard Keys Are Wrong
Em geral, um teclado é uma peça de equipamento periférico e pode ser usado durante alguns anos sem ter quaisquer problemas. No entanto, tal como qualquer hardware, também pode não funcionar correctamente – por exemplo, o atraso do teclado, o Backspace, a barra de espaço ou a tecla Enter não funcionam, o teclado continua a desligar-se e a ligar-se, etc.
Como se pode ver, os problemas são diversos. Neste artigo, centrar-nos-emos noutra questão comum – teclado digitando letras ou caracteres errados. Por vezes, o teclado está a digitar símbolos em vez de letras. Este problema ocorre frequentemente num computador portátil. Claro, um ambiente de trabalho também o pode encontrar.
Então, o que deve fazer quando prime uma tecla no seu teclado, ele escreve letras, caracteres ou símbolos diferentes? As soluções são introduzidas abaixo.
Como corrigir a digitação de caracteres/caracteres/ símbolos errados no teclado
Certifique-se de que a tecla NumLock está desactivada
Por vezes o seu teclado não corre mal e o único problema é que a tecla NumLock do teclado está activada. Como resultado, a questão do teclado não digitar correctamente acontece no Windows 10.
Neste caso, deve premir esta tecla uma vez e verificar se o teclado pode digitar os caracteres, letras ou símbolos correctos. Se isto não conseguir restaurar o teclado ao normal, tente outras soluções abaixo.
Verifica as definições de idioma
Por vezes, as definições de idioma erradas podem ser responsáveis pela questão da digitação de letras/símbolos/caracteres errados no teclado. Portanto, deve certificar-se de que está a utilizar as definições de idioma correctas. Faça o seguinte:
- No Windows 10, abra o Painel de Controlo através da barra de pesquisa e visualize-o por categoria.
Click Click Clock, Language and Region > Language > Advanced settings.Li>Calcula para o idioma de exibição do Windows e para o método de entrada por defeito estão definidos para o mesmo idioma.Li>Clique em Guardar finalmente.
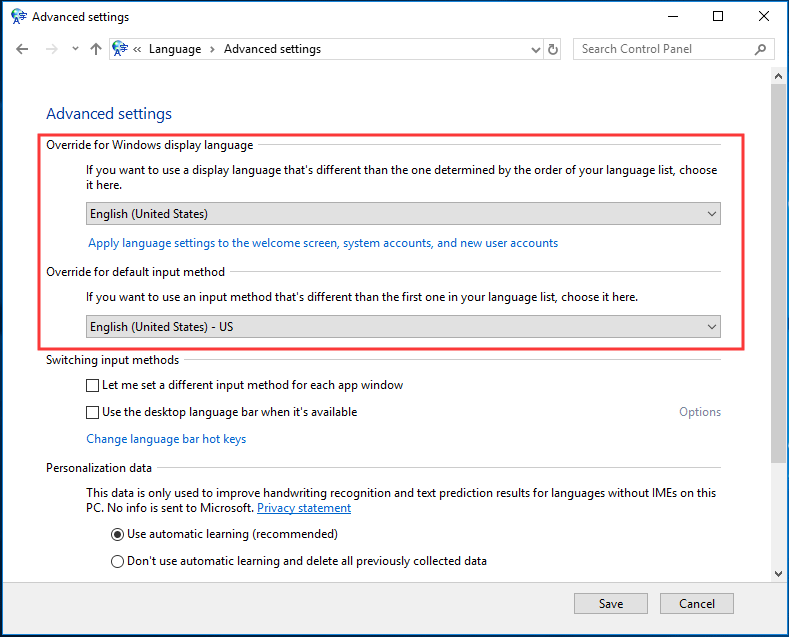
Se utilizar um idioma diferente, deve ir a Definições > Tempo & Língua > Região & língua > Adicionar uma língua e depois definir a nova língua adicionada como padrão. Depois, siga novamente estes passos acima.
Executar o Keyboard Troubleshooter
Se estiver a experimentar o problema de digitação de símbolos/caracteres/caracteres errados no Windows 10, pode tentar a ferramenta de resolução de problemas integrada. O troubleshooter pode corrigir problemas comuns que afectam o seu computador.
- Head to Settings > Update & Security > Troubleshoot.
- Locate Keyboard and choose Run the troubleshooter.
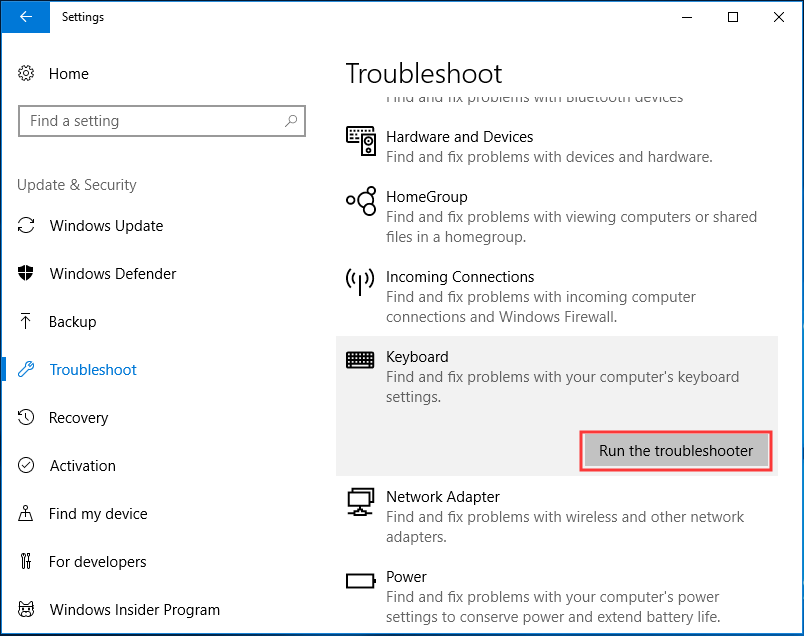
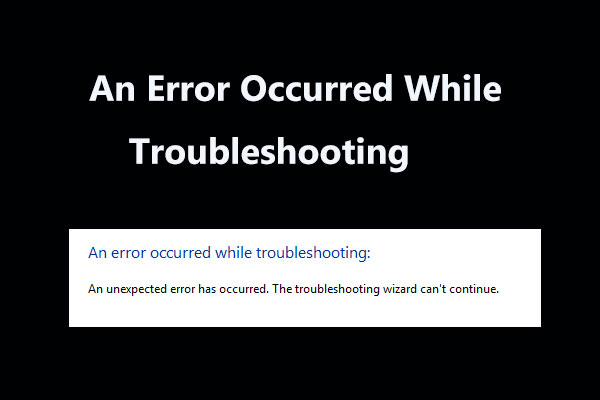
Receba a mensagem “an error occurred while troubleshooting” quando usar o Windows Troubleshooters para corrigir alguns problemas? Aqui estão 8 formas úteis de corrigir.
Check AutoCorrect Settings
Se o teclado digitar letras, caracteres ou símbolos errados apenas no Microsoft Word mas funcionar bem noutros locais, é provável que este comportamento seja causado pelo AutoCorrect. Portanto, faça uma verificação.
- Open Word, vá a Ficheiro > Options.
- Abaixo da tabulação Proofing, seleccione AutoCorrect Options.
- Find AutoCorrect entries that converte letras e teclas funcionais em números e caracteres especiais, depois apague-os.
Reinstalar o Controlador de Teclado
O problema da não digitação correcta do teclado também pode ser resolvido reinstalando o controlador do teclado. Isto é relatado como útil para corrigir o problema.
1. Inicie o Device Manager premindo Win + R e escolhendo esta ferramenta.
2. Encontre o seu driver de teclado, clique com o botão direito do rato e escolha Uninstall device.
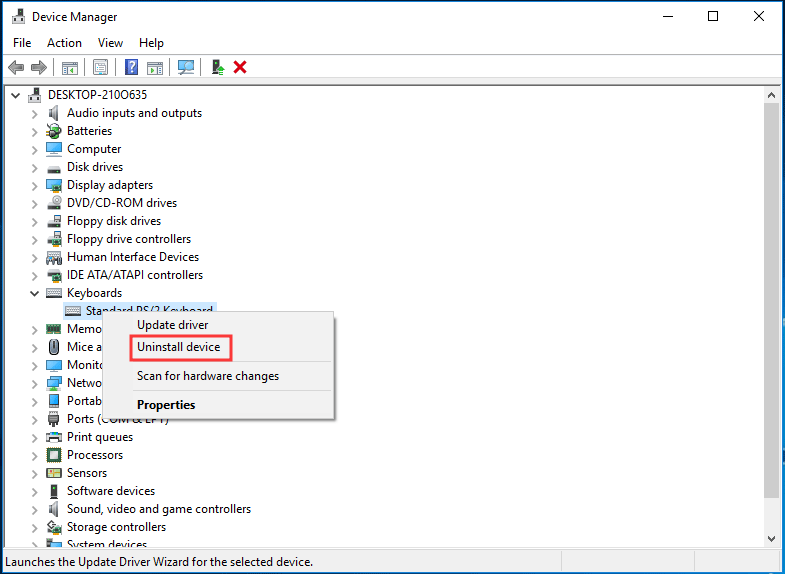
3. Clique em Uninstall.
4. Reinicie o seu sistema Windows 10 e o driver será instalado automaticamente.
The End
O teclado do seu computador portátil está a digitar letras/caracteres/simbolos errados no Windows 10? Agora, é altura de experimentar estes métodos para corrigir o seu problema. Esperamos que possa usar o teclado normalmente.