English
Français
Español
Português
Deutsch
日本語
Sumário :

O seu computador está muitas vezes a congelar sem razão? Não se preocupe. Este artigo irá mostrar-lhe 6 soluções para impedir o seu computador de congelar a toda a hora; iremos também mostrar-lhe como recuperar dados usando o software profissional de recuperação de dados – MiniTool Power Data Recovery.
Navegação rápida :
- Computador Mantém o Congelamento
- Como Fixar o Computador Mantém o Congelamento
- Bottom Line
- Comentários do Utilizador
Computador Mantém o Congelamento
Muitos utilizadores queixam-se de que os seus computadores continuam a congelar. Vamos ver um estudo de caso real de howtogeek.com:
Construí o meu computador há alguns meses atrás e agora ele congela aleatoriamente. Por vezes durante 5-10 minutos, mas outras vezes é necessário um reinício difícil. Desactivei alguns programas quando o computador arranca, como o Skype e que o arranjou durante cerca de uma semana, mas agora está a fazê-lo novamente. howtogeek.com
Então talvez queira saber como arranjamos um computador que continua a congelar?
Video Watch
Este post cobrirá as causas e soluções para um computador lento, bem como soluções para recuperar dados perdidos utilizando um software profissional de recuperação de ficheiros.
Artigo de ajuda: Aqui, poderá estar interessado nesta edição: Computador funciona lentamente mesmo com Windows 10 ou 8? – Acelere Agora.
Top 9 Razões para “Porque é que o computador continua a congelar”
É importante identificar as causas reais para um computador que continua a congelar. As 9 causas mais comuns do porquê do Windows 10, Windows 8 ou Windows 7 continuar a congelar são mostradas abaixo.
1. Abertura de demasiados programas
Cada programa no seu computador requer uma certa quantidade de recursos internos e externos (hardware) para funcionar. Se vários programas estiverem a correr simultaneamente, o seu computador pode não ter memória ou potência informática suficiente para suportar todos eles.
Nesta situação, deve clicar com o botão direito do rato no Gestor de Tarefas, escolher o Gestor de Tarefas, clicar no Gestor de Processos, encontrar o programa que está congelado e clicar em Fim de Tarefa. Recomenda-se executar os programas que necessita de cada vez.

2. Corrupção ou Erros do Condutor
Controladores são utilizados para comunicações entre dispositivos de hardware e o sistema operativo. Drivers desactualizados ou danificados podem ser razões para o seu Windows continuar a congelar. Portanto, deve certificar-se de que as suas unidades estão sempre actualizadas.
3. Sobreaquecimento
Calor excessivo pode abrandar um computador, causando eventualmente o seu congelamento. Se a temperatura for suficientemente elevada, pode mesmo danificar o circuito integrado do processador do seu sistema e inutilizá-lo.
Para evitar isto, certifique-se de que o seu computador está completamente ventilado. A caixa do computador deve ser utilizada para ambientes agressivos.
4. RAM insuficiente
Se o seu computador congela frequente e regularmente, poderá ter memória RAM insuficiente. Pode considerar actualizar a sua RAM ou reinstalar o sistema operativo para resolver este problema.
5. Configurações da BIOS
Modificar as configurações da BIOS pode colocar o sistema no modo de congelamento. A reinicialização da BIOS por defeito pode corrigir o seu problema de congelamento.
6. Dispositivos externos defeituosos
Faulty USB ou outros dispositivos externos tais como o rato e o teclado podem causar o congelamento do computador. Pode tentar ligar um dispositivo de cada vez para investigar a causa raiz. Tente também actualizar os controladores do dispositivo USB para corrigir este computador continua a congelar.
7. Vírus de computador
Vírus também pode ser a causa principal para um computador congelar. Deve efectuar uma verificação antivírus regularmente.
8. Ficheiros de sistema corrompidos ou em falta
De acordo com as nossas investigações, descobrimos que o Windows 10 / Windows 7 continua a congelar devido a ficheiros de sistema corrompidos ou em falta.
9. Erros de Software
Independentemente do fornecedor, qualquer software de terceiros pode estar a congelar o seu computador.
algumas aplicações podem ocupar muita memória para tentar realizar acções ou aceder a recursos que o Windows não consegue compreender. Se o seu computador não for capaz de lidar com a tensão, pode ficar pendurado e congelar. Para corrigir isto, deve actualizar todo o software de terceiros instalado no seu computador.
Além das razões acima mencionadas, existem outras razões como cartão de memória partido, pouco espaço em disco, etc. Não importa qual seja a causa, o nosso principal objectivo é resolver este problema sem afectar os dados originais. A seguir, vamos ver como podemos proteger os nossos dados enquanto resolvemos este problema.
Click to tweet
How to Fixs Computer Keeps Freezing
Método #1. Liberte espaço em disco na unidade C
Se a sua unidade C estiver a ficar sem espaço, o seu Windows 10 ou Windows 7 continuará a congelar porque é onde os ficheiros do sistema são armazenados.
Por isso, certifique-se de que tem espaço livre suficiente em disco na unidade C. Caso contrário, pode tentar apagar alguns dados ou programas indesejados na sua unidade C. Em alternativa, pode adicionar directamente mais espaço livre à unidade C usando o Assistente de Partição de MiniTool.
Artigo de Utilização: Aqui, o nosso post anterior Extender Partição irá mostrar-lhe mais detalhes.
Método #2. Actualize todos os controladores de dispositivos para o mais recente
Os utilizadores podem recorrer ao melhor software de actualização de controladores ou ao Windows Update para actualizar os seus controladores.
1) Clique com o botão direito do rato neste PC no Windows 10/8 ou no Meu Computador no Windows 7, depois clique em Manage, e clique em Device Manager.
2) Abra a categoria que pensa conter o dispositivo que pretende actualizar os seus drivers.
3) Actualize os drivers dependendo da sua versão do Windows:
Windows 10/8 utilizadores: Clique com o botão direito do rato sobre o nome ou ícone do hardware e escolha Update Driver Software…

Windows 7 utilizadores: Clique com o botão direito do rato sobre o nome ou ícone do hardware, escolha Propriedades, e escolha o botão Update Driver… sob o separador Driver.

Método #3: Run Memory Check
Se suspeitar que o seu computador tem problemas de memória, pode executar o utilitário de Diagnóstico de Memória do Windows completando os seguintes passos:
Pressionar Windows e teclas R, digite mdsched.exe na caixa de entrada de texto e prima Enter.

Verifica problemas imediatamente, clique em Reiniciar agora e verifique se existem problemas (recomendado). Nota: se quiser verificar mais tarde, clique em Verificar problemas na próxima vez que eu iniciar o meu computador.

Windows reiniciará então, e obterá a seguinte janela mostrando o progresso da verificação e o número de passes que irá executar na memória. A ferramenta poderá demorar vários minutos a terminar.

Método #4: Executar o verificador de ficheiros do sistema
No caso dos ficheiros do sistema estarem em falta ou corrompidos, pode tentar os seguintes passos para os restaurar para resolver o problema de congelamento do Windows 10.
1) Clique Iniciar, e depois digite cmd na caixa de pesquisa. (NÃO pressione o botão Enter!!!).
2) Clique com o botão direito do rato no Prompt de Comando e escolha Executar como administrador, e clique em Sim.

3) Digite sfc /scannow e prima Enter.

4) O Windows irá agora procurar no seu sistema por ficheiros corrompidos e tentar corrigi-los se forem encontrados.
5) Digite exit e prima Enter.
Método #5. Perform System Restore
Se o seu computador Windows 10, Windows 8 ou Windows 7 ainda congelar depois de tentar todas as soluções acima listadas, então o seu Windows poderá estar corrompido. Neste caso, poderá ter de tentar restaurar o seu sistema operativo.
MiniTool Power Data Recovery pode ajudar a recuperar facilmente os dados perdidos quando o seu computador portátil continua a congelar ou não responde. Mais importante, é uma ferramenta só de leitura que pode ajudá-lo a recuperar eficazmente os dados perdidos sem afectar os dados originais.
Os passos são:
Download MiniTool Power Data Recovery Personal Deluxe para recuperar dados do seu computador que continua a congelar, mesmo recuperar dados quando o seu PC não está a arrancar.
Free Download
Step 1. Instale este software profissional de recuperação de dados num computador de trabalho normal, inicie-o e depois clique no botão Bootable Media na parte inferior da interface.
P>Passo 2. Clique no suporte baseado em WinPE com o plug-in MiniTool.

Step 3. Escolha um destino de media para criar CD/DVD de arranque ou drive USB.
P>Passo 4. Ligue a unidade de arranque ao seu computador que está a congelar, e arranque a partir da unidade de arranque para obter a seguinte janela.

Step 5. Na interface do MiniTool PE Loader, clique no MiniTool Power Data Recovery para navegar para a sua interface principal.
P>Passo 6. Na interface principal, seleccione a unidade alvo que pretende recuperar.

4 módulos diferentes de recuperação de dados são listados aqui, e cada um deles concentra-se em diferentes cenários de perda de dados.
- Este PC: concentra-se na recuperação de dados perdidos ou apagados de partições danificadas, RAW ou formatadas. É seleccionado por defeito.
- Unidade de disco amovível: concebido para recuperar fotos perdidas, ficheiros mp3/mp4, e vídeos de unidades flash e sticks de memória.
- Unidade de disco rígido: recupera ficheiros após perda ou eliminação de partições.
- Unidade de CD/DVD: recupera ficheiros perdidos e eliminados de discos de CD e DVD danificados, riscados ou defeituosos.
Passo 7. Digitalizar a unidade seleccionada. Aqui, se encontrar todos os ficheiros necessários durante a digitalização, pode parar o processo de digitalização. No entanto, para obter o melhor resultado, recomenda-se que se espere até que a digitalização completa termine.
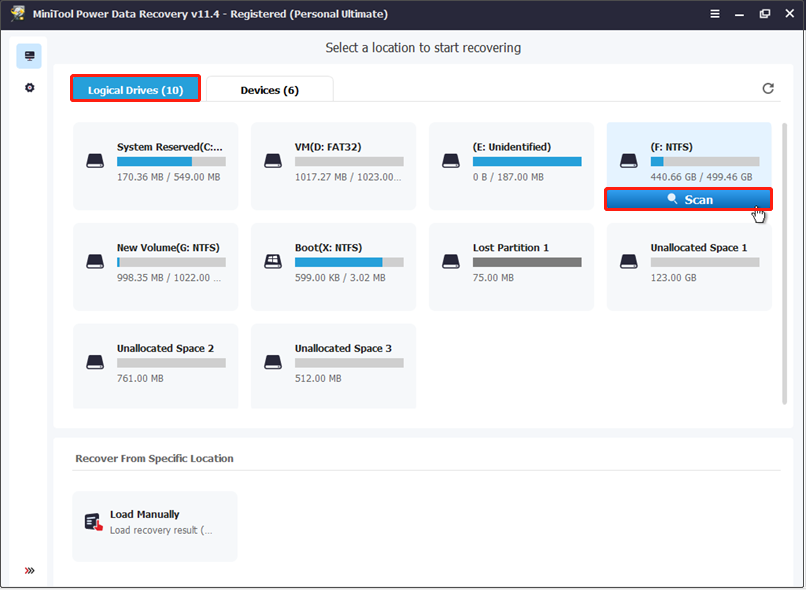
Nesta janela, pode clicar na função Configurações para especificar o sistema de ficheiros necessário (tal como FAT12/16/32, NTFS, e NTFS+) e tipos de ficheiros (incluindo Documentos, Arquivo, Gráficos/Ficção, Áudio, E-mail, Base de Dados e outros ficheiros) antes da digitalização.
P>Passo 8. Seleccione todos os ficheiros necessários, depois clique em Guardar para os guardar num local seguro. Recomendamos o armazenamento dos ficheiros noutra unidade. Caso contrário, os dados originais poderiam ser substituídos, resultando em dados que não podem ser recuperados.

Se o MiniTool Power Data Recover listar muitos ficheiros encontrados numa vista de árvore limpa, pode utilizar a função Filtro para encontrar rapidamente os ficheiros de que necessita.
Por exemplo, se quiser apenas recuperar imagens, pode escolher “*.jpg, *.gif, *.png, *.psd, *.tif” da lista pendente de Por Nome de Ficheiro/Extensão e depois clicar em OK, como mostrado abaixo.

SEE! Com o MiniTool Power Data Recovery, sem afectar os dados originais, recuperei eficaz e rapidamente dados perdidos do meu computador, dos quais o Windows 10 continua a congelar. Agora, quero partilhar esta ferramenta consigo para o ajudar a ver-se livre de problemas de perda de dados. Clique para tweet
Após a recuperação de dados, pode tentar reinstalar o Windows para resolver o problema do portátil que continua a congelar e não responde. Aqui, pode encontrar mais detalhes a partir deste post: Reinstalar o Windows 10.
Método #6. Leve o PC à Loja de Reparações
Se nenhuma das opções acima funcionar, não tem outra escolha senão levar o seu PC a uma loja de reparação de computadores e permitir que um técnico de informática diagnostique e corrija o problema.
Bottom Line
O que faria quando o seu computador continua a congelar? Pode tentar as soluções acima para resolver este problema.