Seu Mac depende de um tom de azul calmante para todas as pastas. É bom para algumas pastas, mas aqueles de nós que criam múltiplas pastas e subpastas acabam por ficar inundados por um mar de cian.
Em vez de ler nomes de pastas, pode alterar os ícones ou cores das pastas do seu Mac, tornando mais fácil encontrar rapidamente os documentos de que necessita. Também anima o ecrã inicial do seu Mac ou Finder!
Mostramos-lhe como alterar a cor das pastas Mac, alterar o ícone das pastas Mac para facilitar a navegação, e discutimos as melhores formas de realizar ambas as tarefas.
A forma mais fácil de alterar o ícone das pastas no Mac
A melhor forma de aumentar a sua produtividade é através de visuais eficazes para organizar o seu ambiente de trabalho. Uma imagem diz mil palavras, por isso, em vez de confiar nos nomes das pastas para localizar o local certo, pode personalizar os ícones das suas pastas.
Utilizar a aplicação Image2Icon para transformar a sua área de trabalho enfadonha com toneladas de pastas azuis numa divertida colecção de imagens e cores para caber no conteúdo das suas pastas digitais. Tudo o que precisa de fazer são apenas dois passos simples. Primeiro, arraste uma imagem que deseja utilizar como ícone de pasta para o Image2Icon:
![]()
P>Próximo, seleccione a forma do seu ícone e arraste a pasta para a qual deseja utilizar a imagem no Image2Icon:
![]()
Done. A sua pasta é agora uma representação única do seu conteúdo (ou o seu conceito visual pessoal para o seu espaço de trabalho digital).
É tudo o que é preciso!
p>Pode também reverter qualquer pasta para o seu ícone original, clicando no separador Restaurar no app.
Modo manual para alterar o ícone da pasta no Mac
Pode alterar o ícone da pasta no Mac? Carregar ícones personalizados pastas Mac para necessidades do ambiente de trabalho é bastante simples, e mudar uma pasta no seu ambiente de trabalho para incluir um ícone personalizado em vez disso não é difícil. Eis como:
- Criar uma pasta no seu ambiente de trabalho clicando com o botão direito do rato no ambiente de trabalho
- Seleccionar “Nova pasta” no menu
- Nomear a sua pasta
- Criar uma imagem da web que gostaria de usar como ícone da sua pasta (Nota: macOS é picuinhas quanto às imagens que permitirá. Os ficheiros PNG são os mais bem sucedidos, mas podem nem sempre funcionar.)
- Li>Clique direito na imagem e seleccione “Copy”
- Seleccionar “Get info”
- No menu que aparece, seleccione o ícone da pasta. (Nota: Terá uma linha azul escura à sua volta para mostrar que foi seleccionada.)
- Com o ícone seleccionado, seleccionar “Editar” na barra de menu
- Seleccionar “Colar”
li>Li>Baixar a imagem para o seu Mac
Li>Li>Clique direito na pasta que criou na sua área de trabalho
![]()
Como alterar a cor da pasta no Mac manualmente
Agora que se sabe como alterar o ícone de pasta os desktops Mac não o permitem facilmente, e como mudar a cor da pasta Mac da maneira mais fácil, pode fazer tudo isto sem uma aplicação?
P>Pode – mas é um processo longo e árduo. Também não há forma de adicionar ícones personalizados Mac simplesmente não permite isso. Mas se preferir ir alterar manualmente a cor dos ícones da sua área de trabalho, eis como:
- Criar uma pasta na sua área de trabalho clicando com o botão direito do rato na área de trabalho
- Seleccionar “Nova pasta” a partir do menu
- Nomear a sua pasta
- Clicar direito na pasta
- Seleccionar “Obter informações”
- No menu que aparece, seleccionar o ícone da pasta. (Nota: Terá uma linha azul escura à sua volta para mostrar que foi seleccionada.)
- Com o ícone seleccionado, seleccione “Edit” da barra de menu
- Seleccionar “Copy” do menu
- Da barra de menu, seleccionar “New from Clipboard”
- Com a Pré-visualização aberta, seleccionar a ferramenta “Markup”
- Seleccionar a ferramenta de ajuste de cor
- Ajustar a temperatura, tonalidade, sépia, e outros itens como desejar
- Quando terminar de ajustar a cor em Pré-visualização, seleccionar a pasta em Preview
- Prensa Comando + C para a copiar
- Repetir os primeiros cinco passos deste processo se tiver fechado a janela “Get info”
- Da janela “Get info”, seleccione novamente o ícone da pasta
- Pressionar Comando + V para colar o novo ícone de pasta colorida
- Fechar a janela “Obter informações”
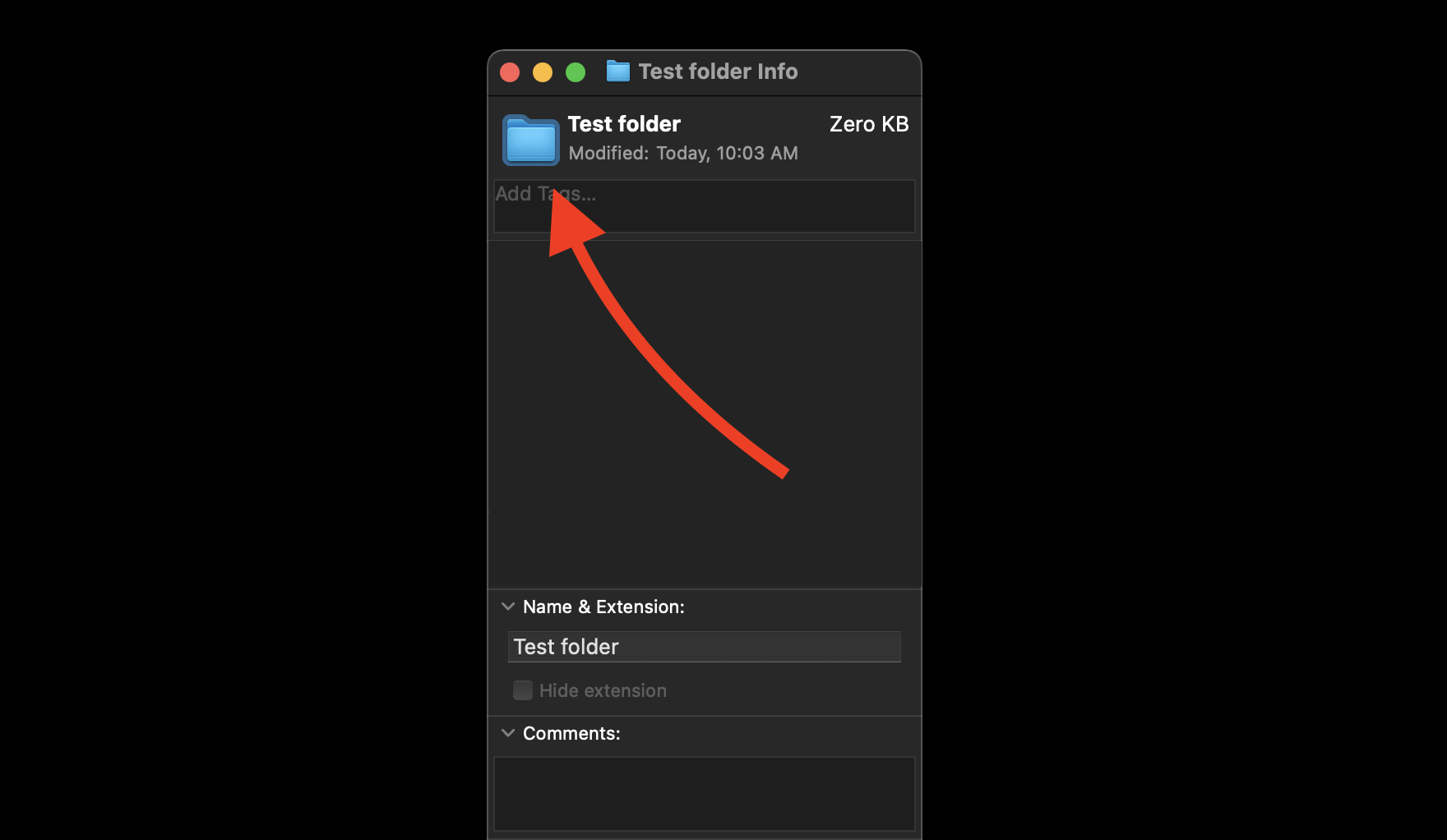
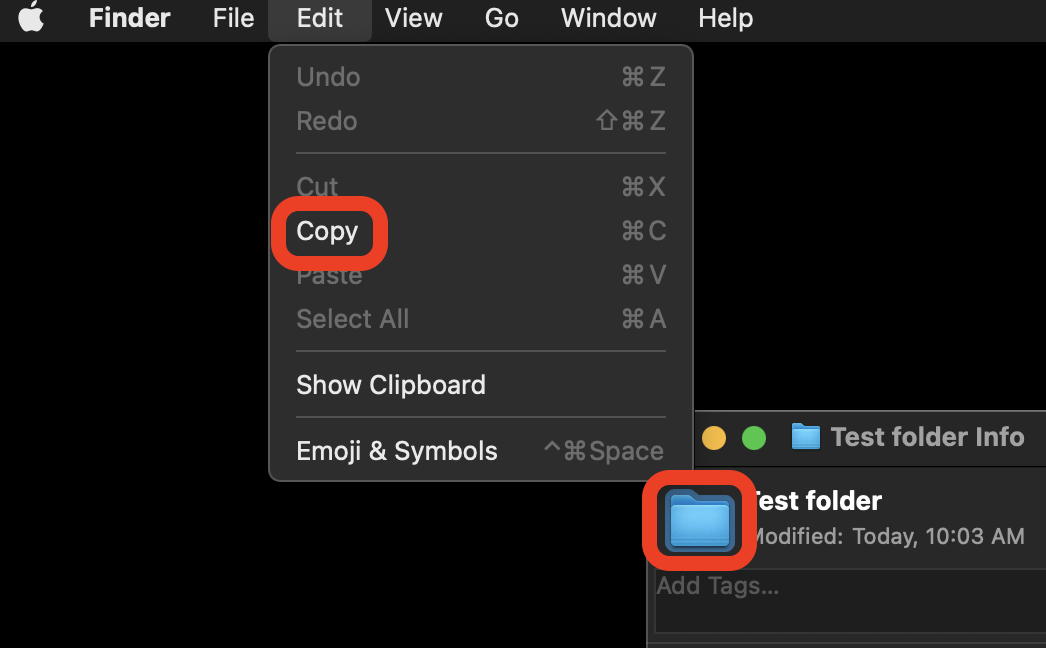 li>Abra a aplicação Preview no seu Mac
li>Abra a aplicação Preview no seu Mac
Nota: Em macOS Big Sur, a ferramenta de ajuste de cor em Preview é a mesma que a ferramenta de ajuste de cor em aplicações como Photos: três selectores deslizantes. Em Catalina e antes, o ícone da ferramenta de ajuste de cor é um prisma.
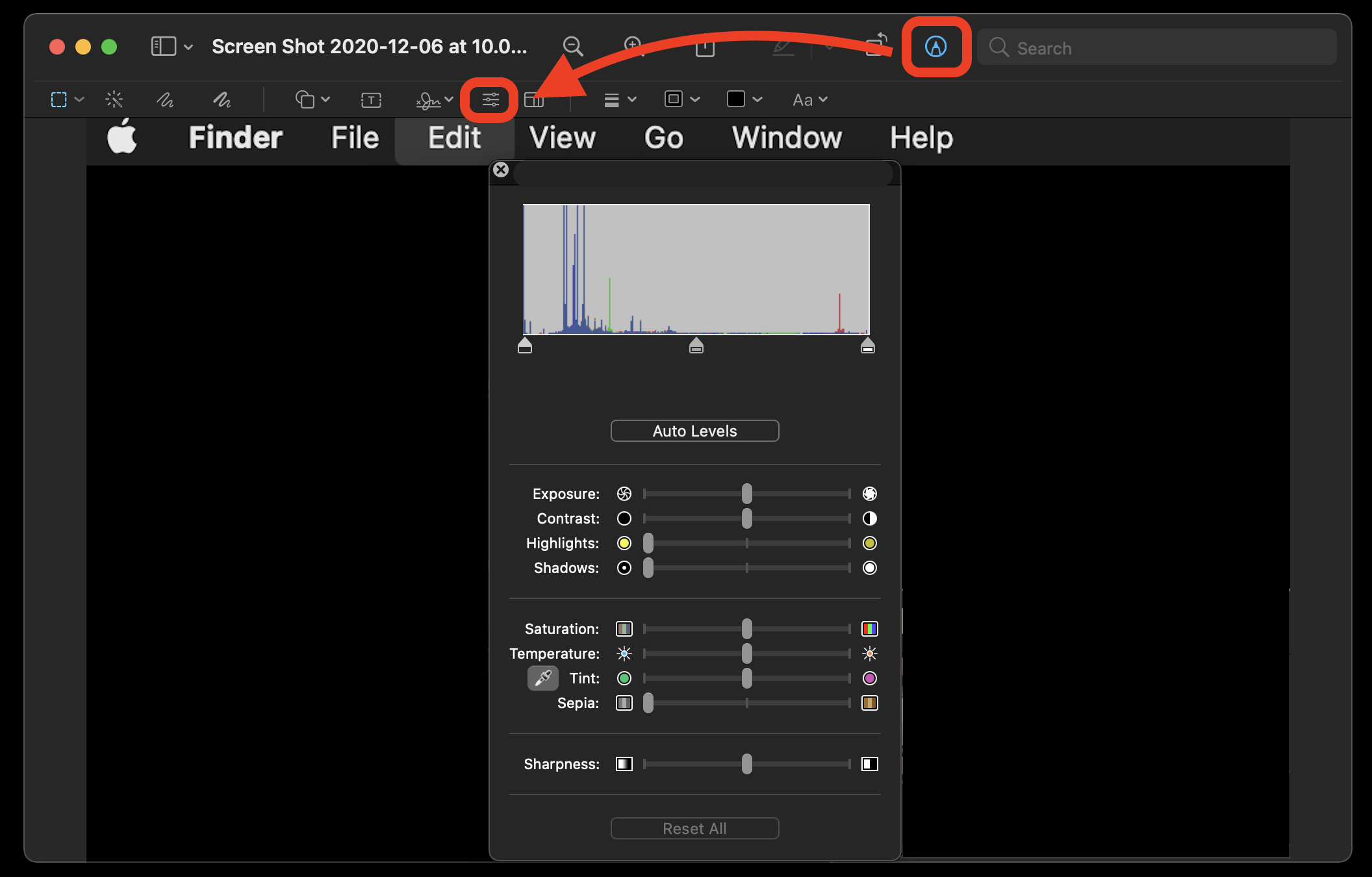
É um monte de passos! Não temos a certeza porque é que a Apple não quer que mude os ícones ou cores das pastas, mas definitivamente não facilitam.
Dicas de Bónus para organizar o seu Mac
Organizar pastas com cores rápidas e mudar o ícone Mac é uma óptima forma de se manter concentrado. Manter-se a par de todos os ficheiros em que está a trabalhar pode ser difícil, mas o Trickster tem-no coberto.
Como Declutter, o Trickster vive na barra de menu do seu Mac, seguindo sempre ficheiro, pasta, e aplicação em que está a trabalhar ou que abriu recentemente. O Trickster pode localizar automaticamente a sua actividade no ambiente de trabalho, mas também pode configurá-lo manualmente para localizar apenas os itens que deseja; tipos de ficheiros, nomes, destinos, e pastas podem ser alvo com Trickster.
Além de encontrar os seus ficheiros e pastas favoritos, o Trickster permite-lhe abri-los directamente a partir da aplicação. É como o Spotlight, apenas mais proactivo e personalizado para as suas necessidades. Para os guerreiros do teclado, o Trickster suporta a troca de teclas de atalho para acelerar realmente o seu fluxo de trabalho.
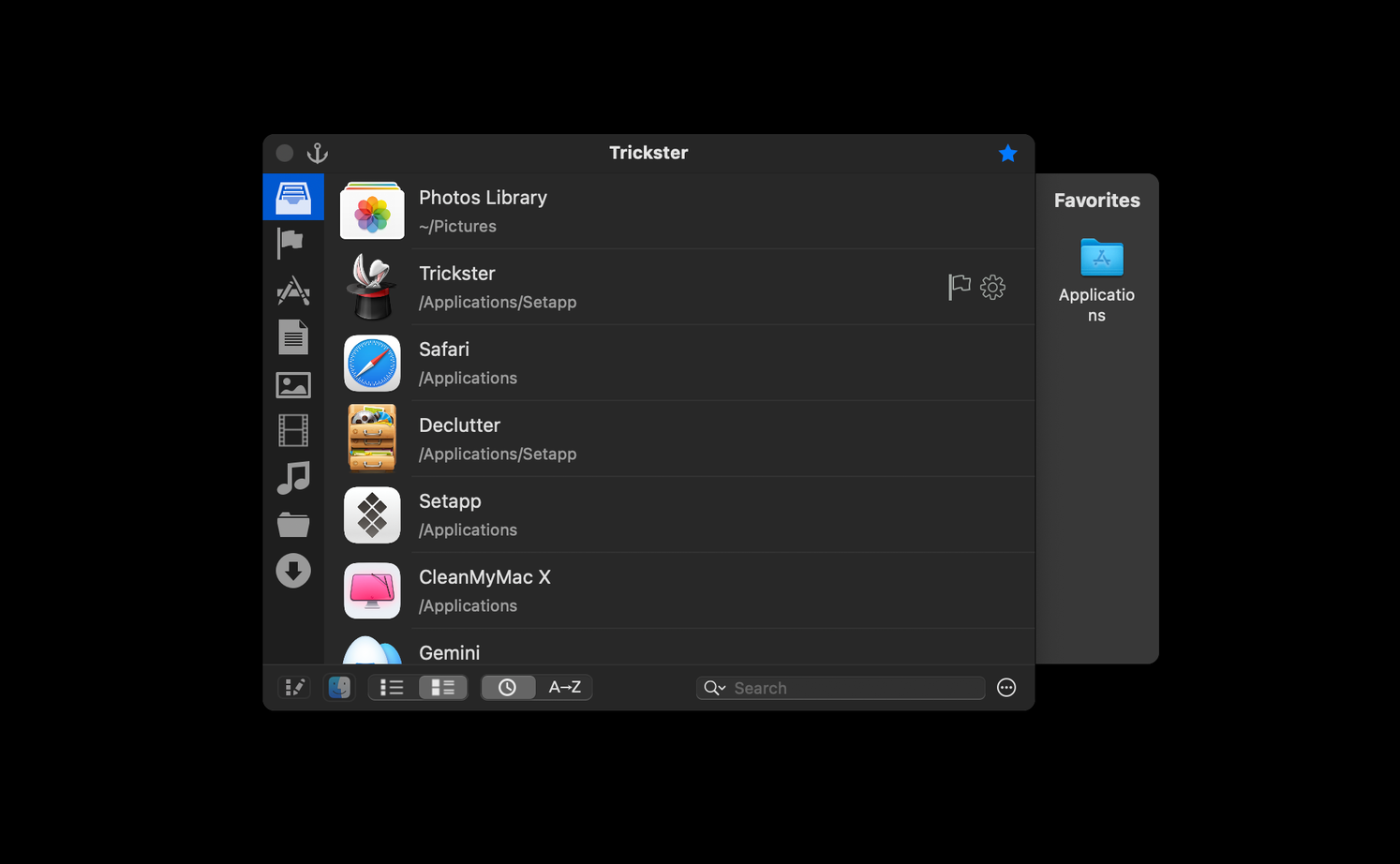
Organização é importante, mas manter o seu Mac saudável também. Ajustar ficheiros, pastas e documentos pode causar uma grande quantidade de dados desnecessários a acumular no seu Mac. É por isso que deve ter o CleanMyMac X.
CleanMyMac X mantém o seu Mac livre de ficheiros desnecessários, contraria ameaças à privacidade, e acelera o seu Mac com o seu incrível módulo Smart Scan. O Smart Scan ajuda-o a identificar e resolver os problemas mais simples, mas o CleanMyMac X vai muito mais longe.
Erasing malware, limpando a sua cache, optimizando o seu sistema de ficheiros para uma descoberta mais rápida de conteúdos, desinstalando ou actualizando aplicações – tudo trabalho fácil para o CleanMyMac X. Até o ajuda a reduzir os downloads e anexos de correio a partir do domínio do espaço de armazenamento do seu Mac.
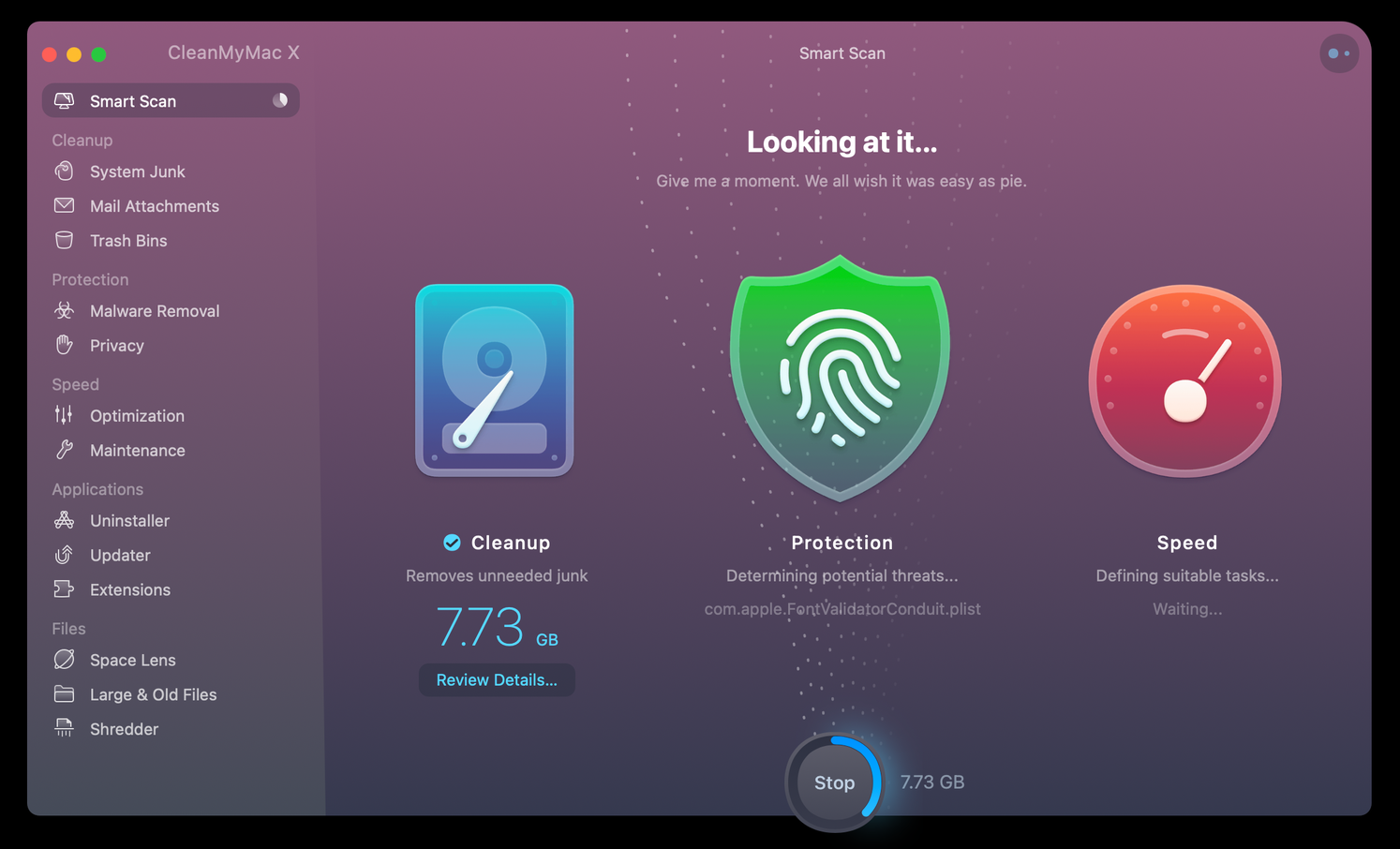
Um mar de pastas azuis é aborrecido, então porque não animá-las com ícones e cores personalizadas? Image2Icon é uma grande aplicação para aqueles que apreciam pastas coloridas que reflectem as suas ideias, conteúdo, e fornecem inspiração adicional. Os ícones de pastas personalizadas ajudam a identificar o que é qualquer pasta num relance.
Trickster ajuda-o a manter-se produtivo, poupando-lhe toneladas de tempo desperdiçado na procura de ficheiros no seu ambiente de trabalho ou para além dele. O CleanMyMac X é simplesmente a melhor ferramenta para garantir que o seu Mac se mantém performante.
Todas estas três aplicações, bem como quase 200 mais, estão disponíveis gratuitamente durante um período de teste de sete dias do Setapp, um incrível conjunto de aplicações de produtividade para o seu Mac. Durante a sua prova de uma semana, pode experimentar todas as aplicações que quiser sem pagar um cêntimo. Quando o período de teste terminar, o acesso contínuo ao catálogo completo da Setapp é apenas $9,99 por mês.
Não espere mais; comece hoje o seu teste gratuito da Setapp!