Ever como descarregar aplicações sem informações de cartão de crédito? A Apple fornece uma conta tudo em um para todos os dispositivos, e-mails, iCloud, para comprar músicas, filmes e programas de TV no iTunes ou em lojas de música/TV/Livros e para descarregar e comprar todos os tipos de aplicações da App Store no iPhone, iPod Touch, iPad e mesmo no seu Mac.
Conseguir um ID da Apple é fácil mas criar um ID da Apple sem cartão de crédito ou qualquer método de pagamento definido é um pouco complicado.
O método para criar um ID da Apple no seu computador, iPhone, iPod Touch e iPad funciona com o mesmo truque; tudo o que tem de fazer é descarregar uma aplicação gratuita no seu dispositivo antes de criar uma conta, e cria um ID da Apple sem débito, PayPal, ou Cartão de Crédito.
No entanto, se for o organizador de um grupo de Partilha Familiar, a Apple requer sempre um método de pagamento, seja um cartão de crédito, PayPal, ou cartão de débito. E a Apple também precisa de um método de pagamento quando cria uma conta para os seus filhos.
Aqui está como pode criar e manter um ID da Apple gratuitamente. Este método também funciona para pessoas que já têm um ID da Apple também!
- Como alterar ou remover informações de pagamento da App Store
- No Nenhuma Opção Ao Configurar o Pagamento de ID da Apple?
- Gerir o seu ID da Apple utilizando o Perfil ID da Apple em iPhones, iPads
- Como apagar um ID da Apple
- Fix Disabled Apple ID
- Q&A: O seu Apple ID foi desactivado, Como restaurá-lo
A regra geral para métodos de pagamento Apple ID
Se não tiver um Apple ID, pode criar um Apple ID sem um método de pagamento.
Se já tiver um ID da Apple, pode remover métodos de pagamento do seu ID da Apple existente depois de entrar na App Store, iTunes Store ou Apple Books.
Se for o organizador da família, é necessário ter pelo menos um método de pagamento em ficheiro.
Se for uma criança com menos de 13 anos, a Apple requer um método de pagamento para criar contas para crianças.
Se ainda não tiver um ID da Apple
Criar um ID da Apple sem um método de pagamento ou cartão de crédito no seu iPhone, iPad, ou iPod
- Abrir a aplicação da App Store
- Procure uma aplicação gratuita e toque em Get
- Quando lhe for pedido para entrar com um ID da Apple, toque em Create New Apple ID
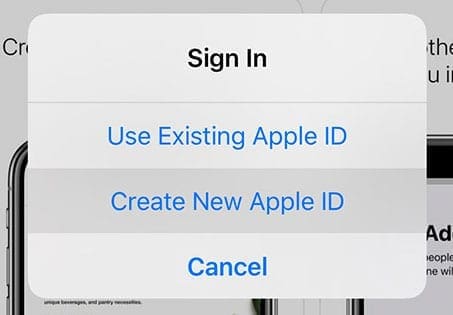 Escolha a opção create new Apple ID
Escolha a opção create new Apple ID
- Se não vê a opção de criar um novo ID da Apple, verifique se já está registado na App Store, iTunes Store, Apple Books ou iCloud com um ID da Apple existente
/ol>
- Não escolhe nenhum quando lhe for pedido o método de pagamento
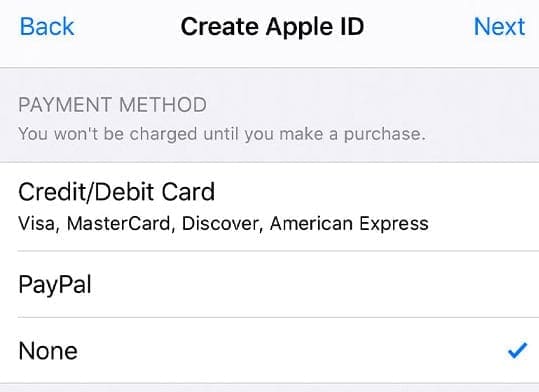
select none for your método de pagamento ao configurar um novo ID da Apple - Você deve verificar o seu ID da Apple antes de poder usá-lo
- Verifica as suas informações com um número de telefone de confiança se você optar por usar dois-factor de autenticação
- ou verificar o seu ID da Apple via e-mail
/ol>
- Tap Settings > Apple ID Profile > Pagamento & Envio ou vá a Settings > iTunes & App Store > Toque no seu ID da Apple > Ver ID da Apple > Gerir Pagamentos
- Se utilizar a Partilha Familiar, apenas o organizador da família pode actualizar as informações de pagamento
- Introduza a sua palavra-passe Apple ID
- Tapa um método de pagamento e prima o sinal menos para o remover ou deslizar e prima apagar

- Prensa Feito quando terminado
- Abrir a App Store
- Tapa o seu nome ou ID da Apple
- Click View Information
- Nexterior à Informação de Pagamento, click Manage Payments
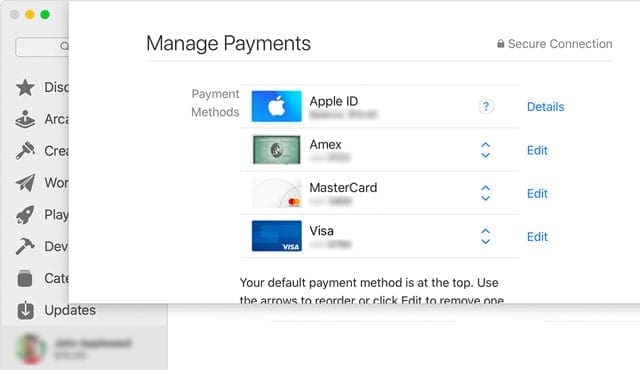
- Tap Edit next to the payment method, depois escolha Remover
- Abrir iTunes
- Seleccionar Conta >Ver A Minha Conta
- Introduzir Palavra-passe de ID da Apple
- Para remover um método de pagamento do iTunes
- Click Payment Type > Editar
li>Só o organizador da família pode editar informações de pagamento
- Select None to remove the payment method
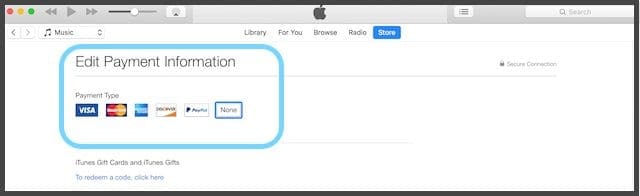
- Tap Done
/li>
Criar um ID da Apple sem cartão de crédito ou método de pagamento num computador Mac ou Windows
Se estiver a configurar um ID da Apple pela primeira vez e não quiser configurar nenhuma opção de pagamento, deve seguir estes passos para o criar utilizando a App Store (Macs) ou o iTunes (Windows)
p>Usar o iTunes no Windows?
Seguir os mesmos passos delineados – encontre um item gratuito na iTunes Store, tente descarregá-lo, depois siga as instruções no ecrã para criar um novo ID.
1: Abra a App Store Mac ou iTunes Store no seu computador
Segure que está na Loja do seu país residente confirmando a bandeira mostrada. Se não for a bandeira do país onde reside, clique nessa bandeira e actualize-a para o seu país actual.
2: Encontre uma aplicação gratuita ou item gratuito
Na Mac App Store, procure nas aplicações disponíveis algo gratuito.
Para o iTunes, descarregue algo gratuito, como uma canção. Ou procure um filme ou programa de TV gratuito (ou App e Book, se suportado na sua versão iTunes)
p>Utilize a pesquisa Spotlight para localizar itens gratuitos também!
3>3: Toque no botão Obter e instale ou descarregue esse item gratuito
Quando encontrar um item gratuito, clique no botão Obter.
4: Quando lhe for pedido para entrar com um ID da Apple, toque em Create Apple ID
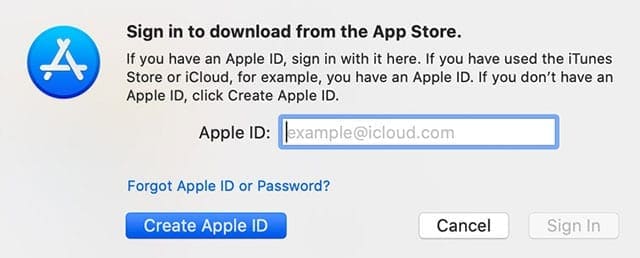
Seguir as instruções no ecrã e rever e concordar com quaisquer acordos de utilização.
5: Quando chegar ao método de pagamento, escolha None
Quando lhe forem pedidas informações de pagamento, escolha None como o seu método de pagamento.
Digite o seu endereço e outras informações, depois siga as instruções no ecrã para terminar de configurar o seu ID da Apple.
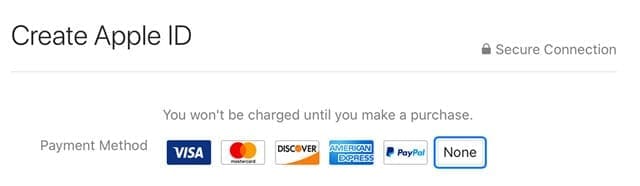
6: Verifique as informações do seu ID da Apple
Depois de configurar um novo ID da Apple, deve verificá-lo. A verificação é necessária antes de poder utilizar a sua ID da Apple.
Pode verificar utilizando um número de telefone de confiança se optar por utilizar autenticação de dois factores ou verificar a sua ID da Apple via e-mail. 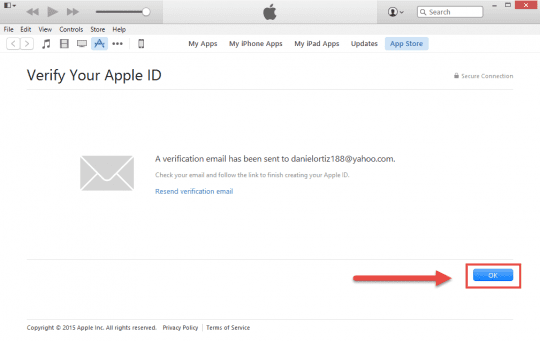
Aconselhamos vivamente a anotar a informação da sua ID da Apple incluindo o Email e a Password num pedaço de papel e guardá-la algures à mão.
Após a Apple verificar o seu Email, pode usar esta ID da Apple no seu iPhone, iPod Touch ou iPad. Utilize-o também como sua conta iCloud!
Não recebeu o e-mail de verificação da Apple?
Se não recebeu o e-mail de verificação, procure e procure por qualquer e-mail da Apple.
Confirme-se também a verificar a sua pasta de spam ou de lixo electrónico!
Se precisar de o reenviar, tente entrar na página da sua conta de ID da Apple usando essa ID da Apple e prima reenviar junto ao endereço de e-mail que precisa de verificar.
A Apple deve enviar outro e-mail de verificação para esse endereço.
Se o endereço de e-mail listado estiver incorrecto, actualize-o, e a Apple envia outro e-mail de verificação.
Não ver Nenhum como opção para método de pagamento?
Existem várias razões pelas quais Nenhum aparece como opção, desde subscrições a dívidas pendentes e pagamentos devidos à Apple e às suas Lojas iTunes e App.
Se não conseguir obter Nenhuma como opção, consulte o nosso artigo detalhado sobre os motivos e as medidas que toma para obter esta opção.
Já tem um ID da Apple? Não há problema!
Tudo o que precisa de fazer é remover o método de pagamento do seu ID da Apple existente depois de ter entrado na iTunes Store, App Store, ou iBooks Store.
Nesse momento, só lhe é pedido um método de pagamento quando tenta fazer uma compra.
Retirar a informação de pagamento da sua ID da Apple no iPhone e iPad
Retirar a informação de pagamento do seu ID da Apple num Mac
Retirar a informação de pagamento do seu ID da Apple num PC com Windows
Seleccionar Ver Conta