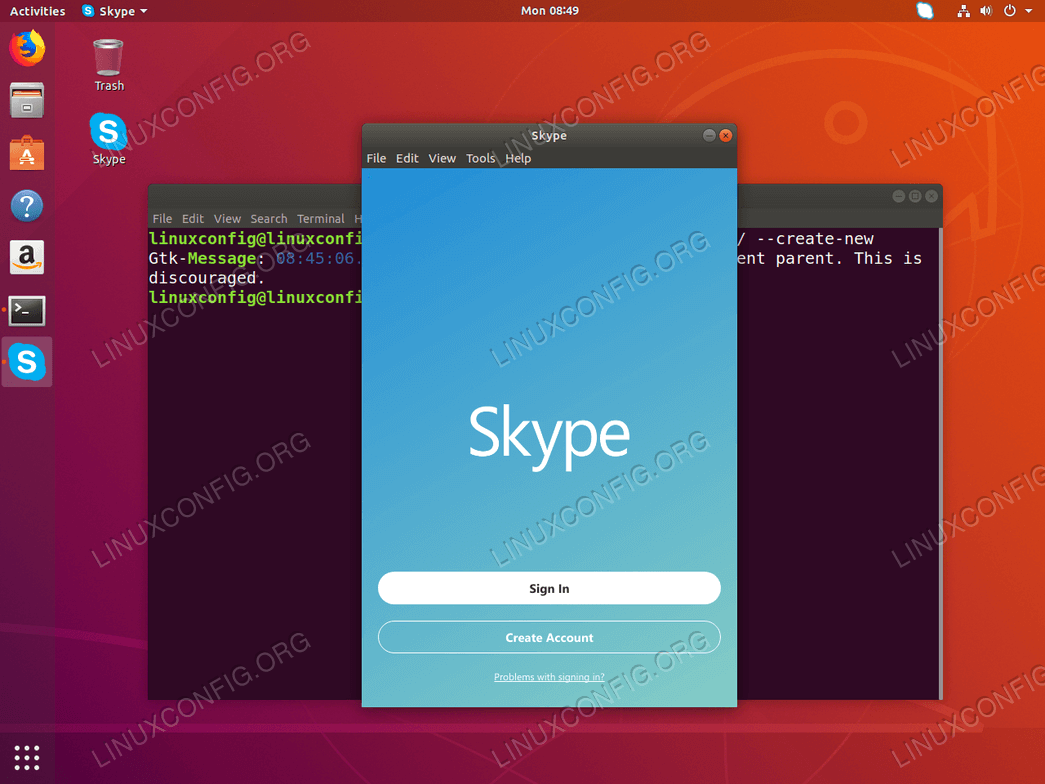Objectivo
O objectivo é mostrar como criar um lançador de atalhos no Ubuntu 18.04 Bionic Beaver usando a interface de utilizador padrão do GNOME.
Versões de Sistema e Software Operacional
- Sistema Operacional: – Ubuntu 18.04 Bionic Beaver
- Software: – GNOME Shell 3.26.2 ou superior
Requisitos
Acesso privilegiado ao seu Sistema Ubuntu como raiz ou via sudo comando será necessário para instalar novo software.
Convenções
- # – requer que determinados comandos linux sejam executados com privilégios de root directamente como utilizador root ou através de
sudocomando - $ – requer que determinados comandos linux sejam executados como utilizador regular não privilegiado
Outras Versões deste Tutorial
Ubuntu 20.04 (Focal Fossa)
Instruções
Neste tutorial estaremos a criar um exemplo de lançador de atalhos para a aplicação Skype instalado no Ubuntu 18.04. Primeiro, este guia mostrar-lhe-á como criar manualmente o lançador de atalhos para o ambiente de trabalho, enquanto que o exemplo posterior utilizará a aplicação gnome-desktop-item-edit comando para simplificar o processo de criação do lançador de atalhos para o ambiente de trabalho.
Preparação
Antes de podermos começar, necessitaremos das seguintes informações para qualquer aplicação para a qual deseje criar um atalho:
- Path Application Icon: /snap/skype/23/usr/share/icons/hicolor/256×256/apps/skypeforlinux.png
- Application name: Skype
- Path to executable binary: /snap/bin/skype
Para obter um caminho completo para o binário executável de qualquer uso de programa which comando, por exemplo:
$ which skype/snap/bin/skype
Em relação ao ícone da aplicação, a escolha é sua. Pode ir até /usr/share/icons/hicolor/ directório e procurar qualquer ícone relevante para usar, ou simplesmente descarregar um novo ícone da web.
Criar manualmente o lançador de atalhos do ambiente de trabalho
Agora que temos toda a informação necessária, criar um novo ficheiro Skype.desktop dentro de ~/Desktop directório e colar as seguintes linhas como parte do conteúdo do ficheiro. Alterar o código sempre que necessário para se adequar aos detalhes específicos da sua aplicação.
$ gedit ~/Desktop/Skype.desktop
#!/usr/bin/env xdg-openVersion=1.0Type=ApplicationTerminal=falseExec=/snap/bin/skypeName=SkypeComment=SkypeIcon=/snap/skype/23/usr/share/icons/hicolor/256x256/apps/skypeforlinux.png
O Instituto Geofísico UAF, está à procura de um Analista de Sistemas Linux experiente para se juntar à sua equipa de analistas e engenheiros de infra-estruturas cibernéticas de pesquisa. LOCALIZAÇÃO: Fairbanks, Alasca, EUA
APPLY NOW
/div>

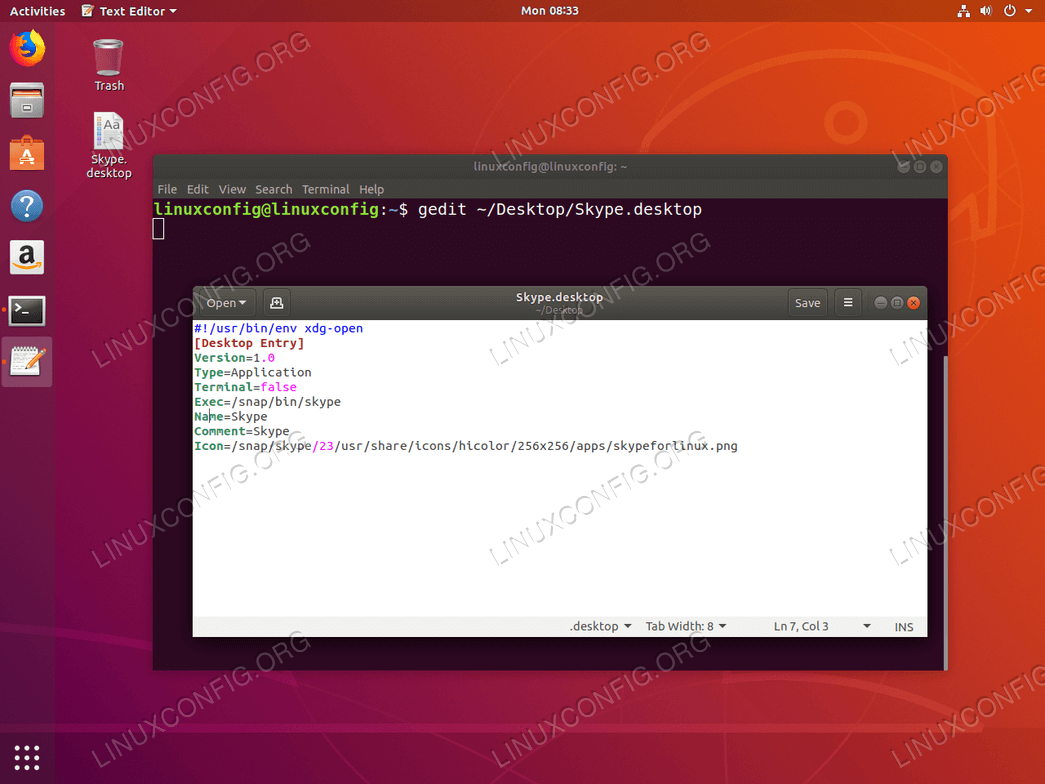
Save botão. O novo atalho aparecerá no seu ambiente de trabalho.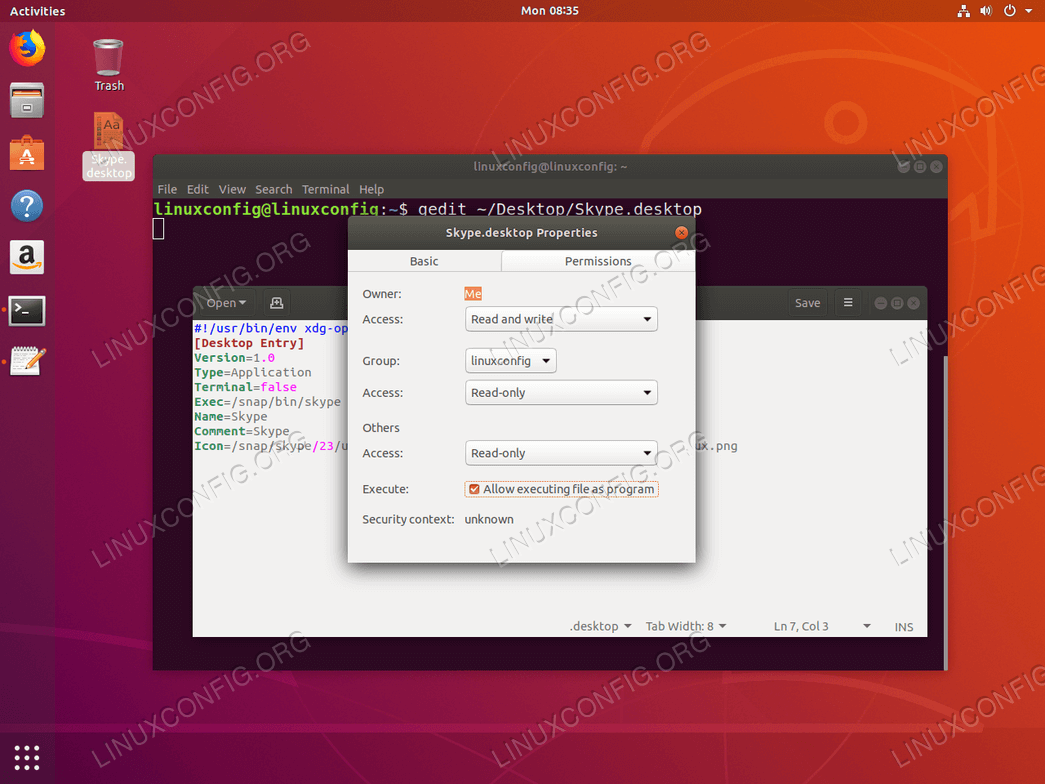
Properties-->Permissions-->Allow executing file as program. Se não o fizer resultará na mensagem de erro:
The application launcher "Skype.dekstop" has not been marked as trusted.If you do not know the source of this file, launching it may be unsafe.

Trust and Launch button.>/div>

Desktop Criação de atalho com gnome-desktop-item-edit
O comando gnome-desktop-item-edit pode estar em falta, uma vez que não está instalado por defeito. Pode instalá-lo abrindo o terminal e introduzindo o seguinte comando linux:
$ sudo apt-get install --no-install-recommends gnome-panel
Para criar um novo lançador de atalhos no Ubuntu 18.04 execute o seguinte comando de linux:
$ gnome-desktop-item-edit ~/Desktop/ --create-new
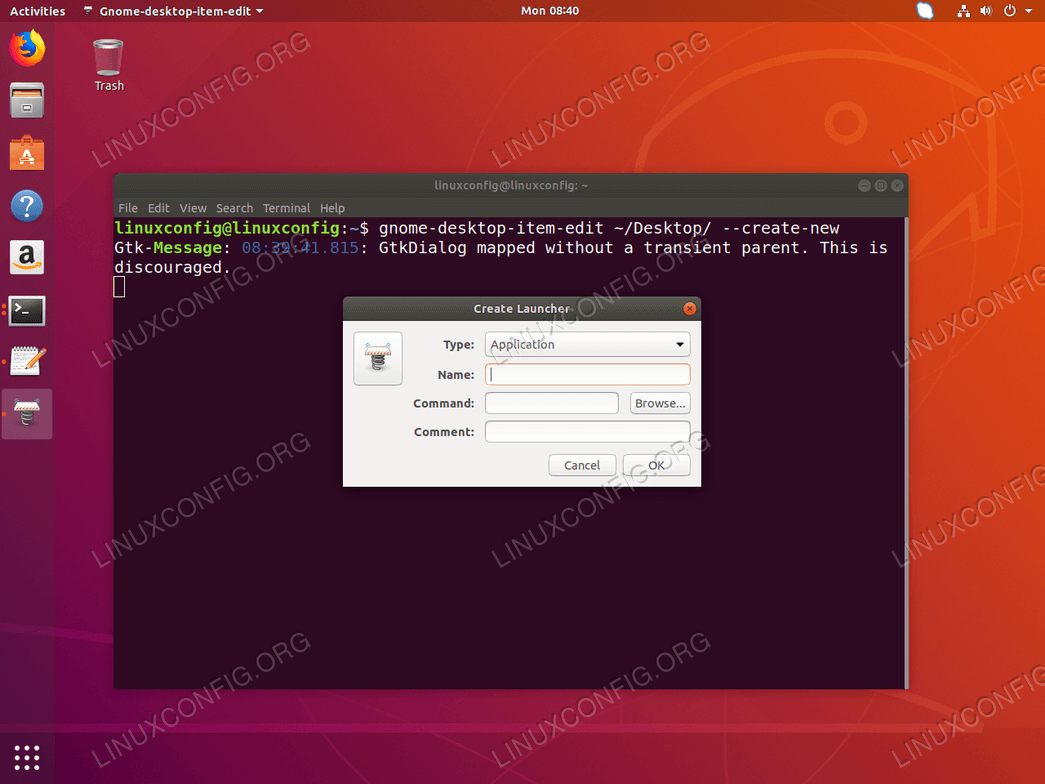
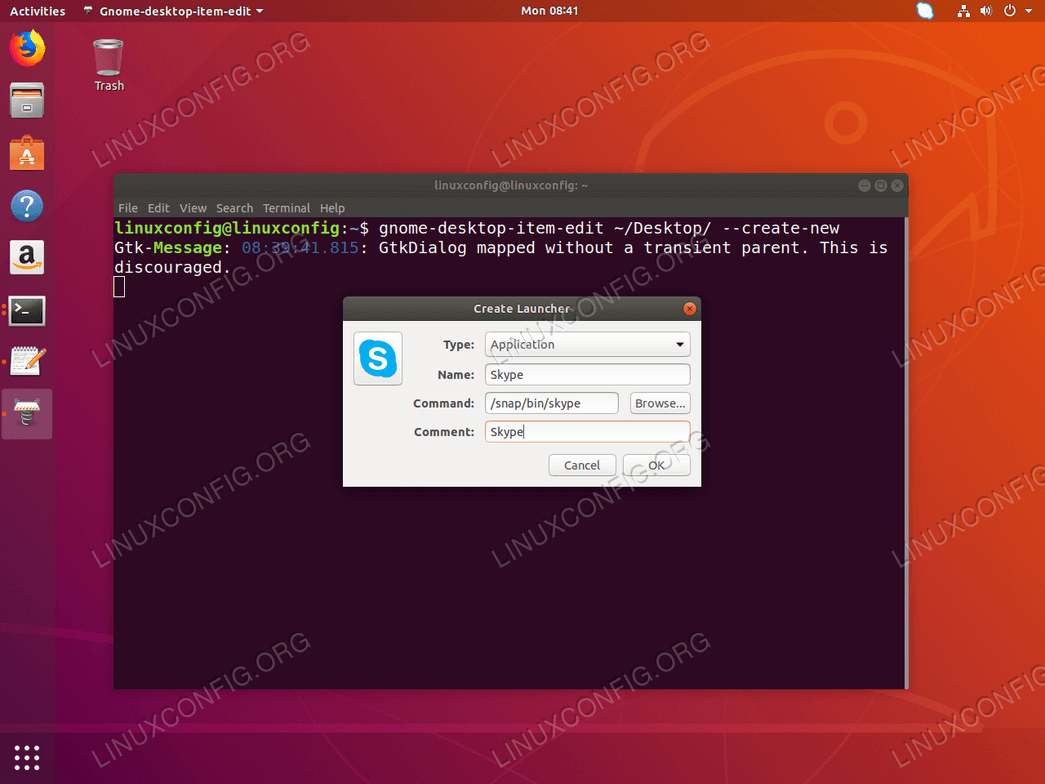
OK botão.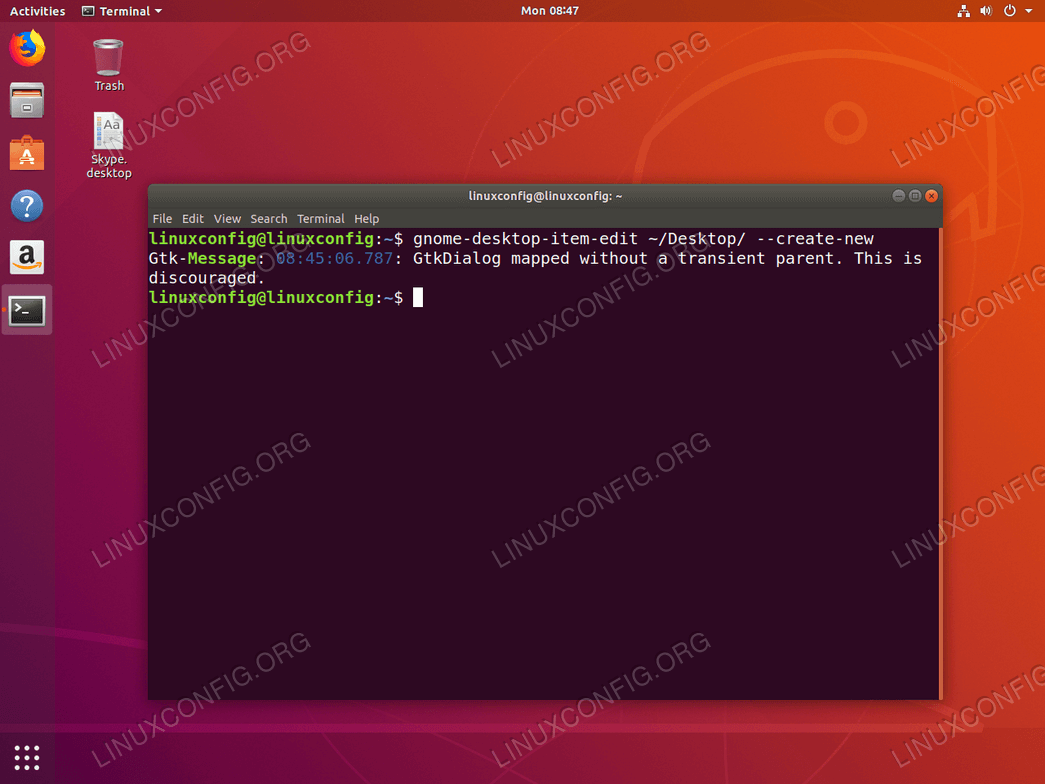
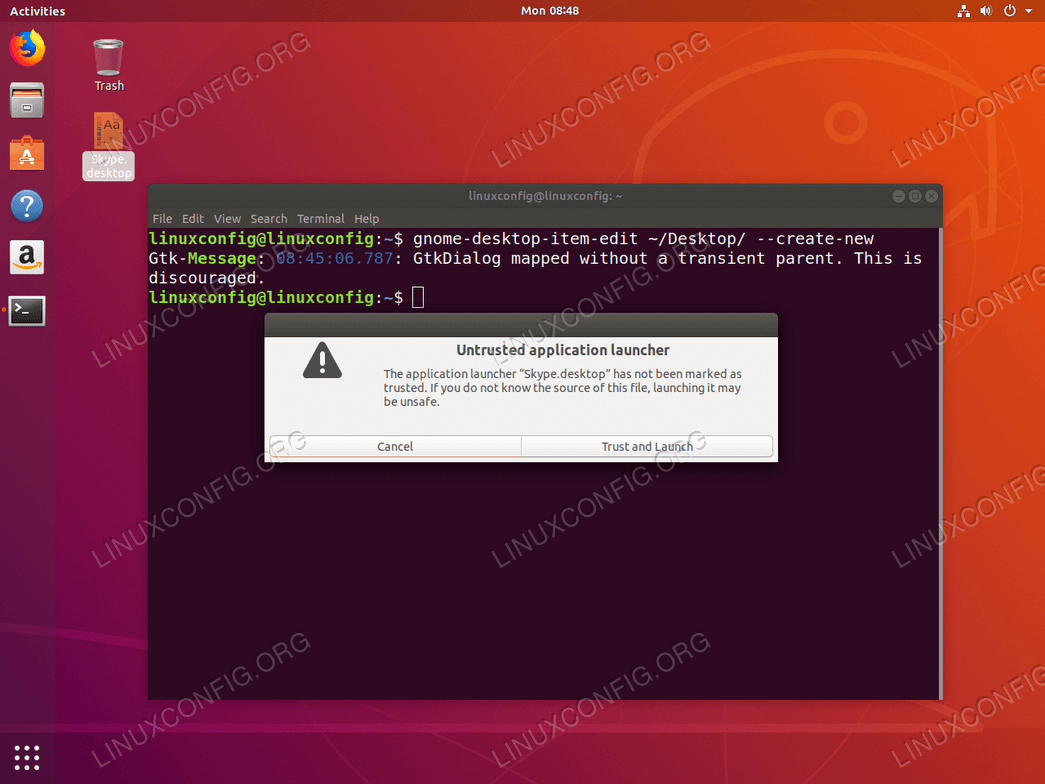
Trust and Launch.