Para muitos estudantes, professores e profissionais, MS PowerPoint é o software de apresentação – e com boas razões. No entanto, quando se trata de criar fluxogramas, o PowerPoint é extremamente limitado; simplesmente não foi concebido para isso. Lucidchart permite criar diagramas bonitos e complexos de forma fácil e rápida. Salte para a secção seguinte para ver por si próprio.
Existem duas formas de construir fluxogramas utilizando apenas o PowerPoint: com o SmartArt ou com a biblioteca de formas. Este tutorial irá cobrir ambos os métodos, tocando em alguns dos prós e contras de cada abordagem.
Criar um fluxograma com SmartArt
Gráficos de SmartArt são colecções pré-fabricadas de formas – modelos de diagramas muito básicos e rígidos, essencialmente. Utilizar o SmartArt para construir gráficos e diagramas pode ser mais rápido do que começar do zero, mas irá sacrificar a flexibilidade. O SmartArt é uma óptima opção se quiser um diagrama rápido e simples. Deve, contudo, ser utilizado apenas para os diagramas mais rudimentares. Os gráficos SmartArt são imagens de clip art – elementos adicionais podem ser adicionados, mas as suas opções estão limitadas a uma ou duas formas pré-seleccionadas.
Se optar por utilizar o SmartArt para construir o seu diagrama, siga estes passos:
1. Seleccione um fluxograma no menu pendente do SmartArt
No MS PowerPoint, navegue até ao diapositivo onde pretende adicionar um fluxograma. Clique em Insert > SmartArt para abrir uma lista pendente com uma variedade de tipos de diagramas. Passe o rato sobre “Processar” para ver as várias opções de fluxograma. Para inserir um destes diagramas, basta clicar nele.
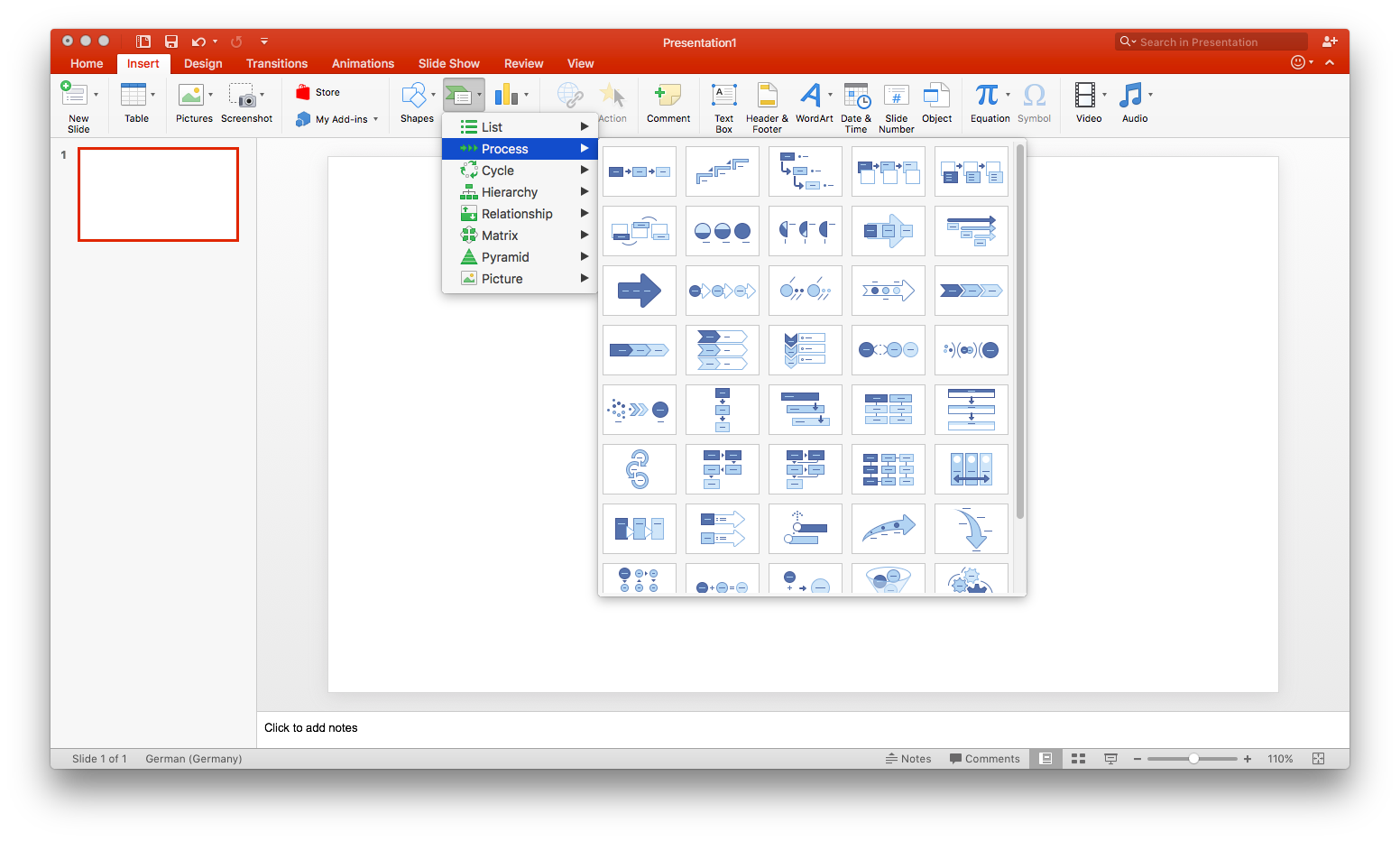
2. Adicione texto e formas ao seu fluxograma
Texto pode ser adicionado às formas no seu gráfico SmartArt clicando no centro da forma.
Para adicionar formas, seleccione todo o gráfico SmartArt e clique em “Adicionar Forma”. (Este botão está localizado no canto superior esquerdo da barra de ferramentas.) Se mover as formas para o fazer, clique e arraste – as setas de ligação ajustar-se-ão automaticamente.
3. Personalize o seu fluxograma
Quando selecciona o seu gráfico SmartArt, aparecem dois separadores na barra de ferramentas: “Desenho SmartArt” e “Formato”. Ao clicar no primeiro, pode alterar o tipo de diagrama, escolher entre vários esquemas de cores predefinidos, e adicionar formas. O separador de formato, por outro lado, permite personalizações mais específicas, incluindo cor de forma individual, cor do texto e fonte.
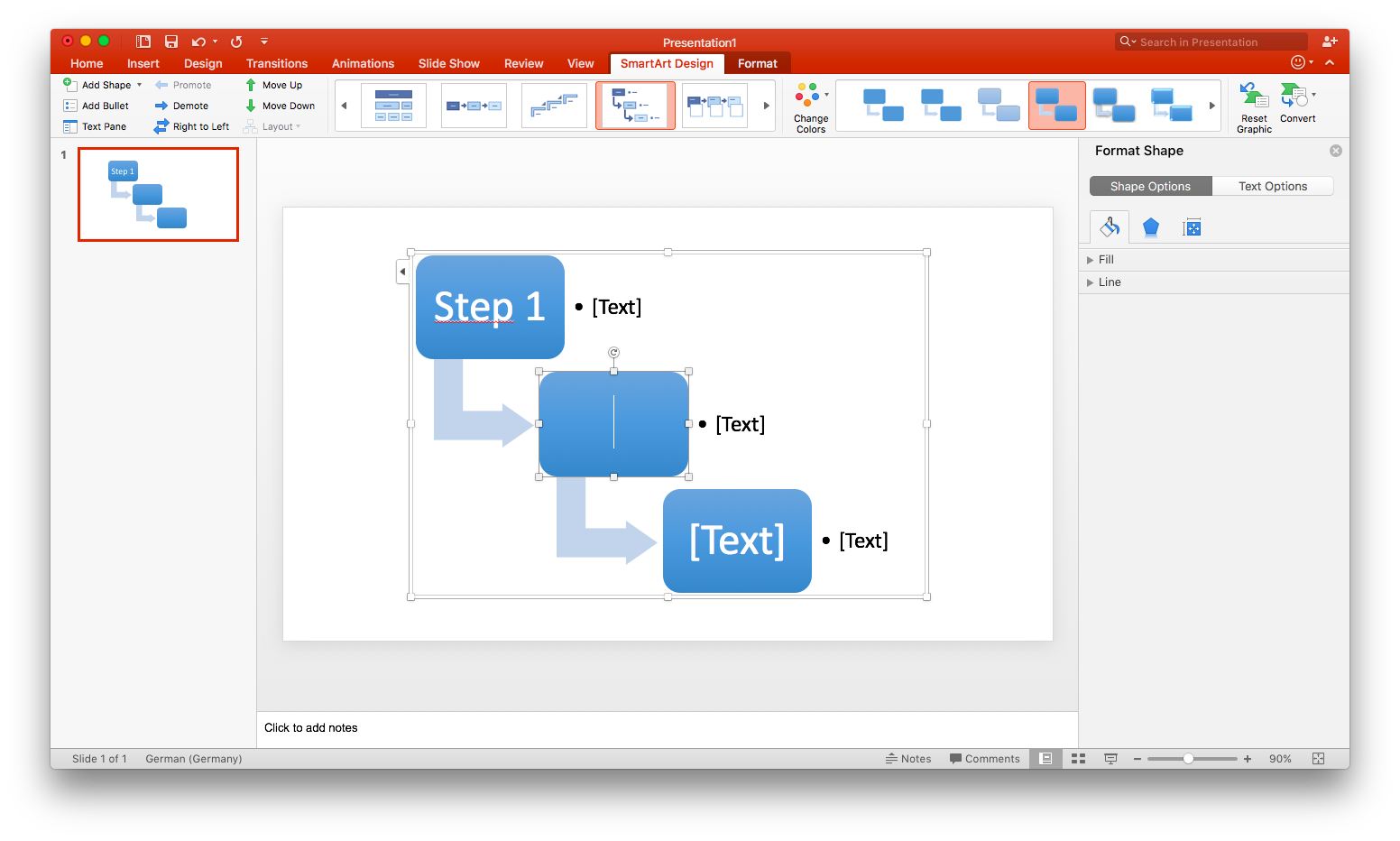
Criar um fluxograma com a biblioteca de formas PowerPoint
Usar a biblioteca de formas para criar um fluxograma é substancialmente mais lento do que usar o SmartArt porque cada caixa e seta deve ser adicionada individualmente. No entanto, este método proporciona muito mais flexibilidade ao longo de todo o processo de criação. Adicionalmente, se estiver à procura de um fluxograma tradicional – um com caixas de processo e de decisão, e outras formas específicas de fluxogramas – terá de utilizar a biblioteca de formas, uma vez que o SmartArt não oferece quaisquer diagramas com estas características.
1. Adicione as formas necessárias
Vá a Inserir > Formas. Fazendo isto, abre-se um menu pendente das bibliotecas de formas do PowerPoint – role para baixo até encontrar a secção do fluxograma. Aí encontrará todas as formas necessárias para criar um fluxograma, desde caixas de decisão a caixas de entrada manual. Para ver a função de qualquer forma, basta passar o rato por cima dela e aparecerá uma pequena etiqueta.
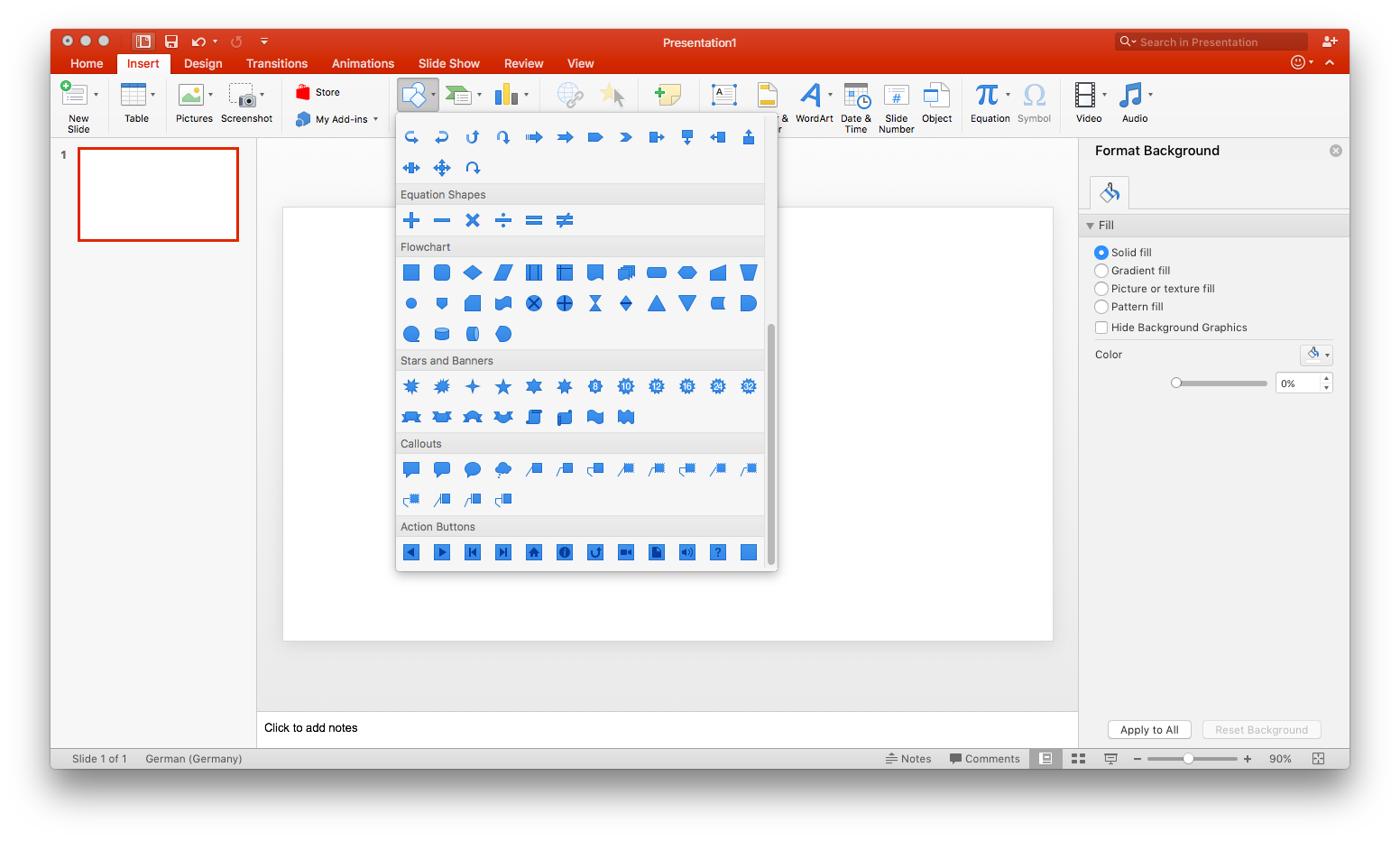
Após ter seleccionado uma forma, clique e arraste o rato para a desenhar no slide. Para adicionar mais formas, basta repetir este passo desde o início. (Dica: Para formas que irão ocorrer várias vezes no seu fluxograma – como caixas de processo – adicione uma e depois copie e cole conforme necessário.)
2. Adicione linhas de ligação
Uma característica chave de qualquer fluxograma é ligar setas – afinal, são estas setas que ilustram o “fluxo” ou relação(ões) do diagrama com as outras formas do seu diagrama. Tal como no passo anterior, para adicionar linhas, vá a Insert > Shapes. As setas podem ser encontradas na secção de linhas.
Após seleccionar um tipo de linha, clique e arraste o rato de uma forma para outra para desenhar uma linha de ligação.
3. Etiquete as suas formas e linhas
Para adicionar texto a uma forma existente, basta seleccionar a forma e começar a digitar. Se quiser rotular qualquer linha de ligação, terá de utilizar caixas de texto. Vá a Inserir > Caixa de texto e depois clique e arraste o rato para desenhar a caixa de texto; escreva para adicionar texto.
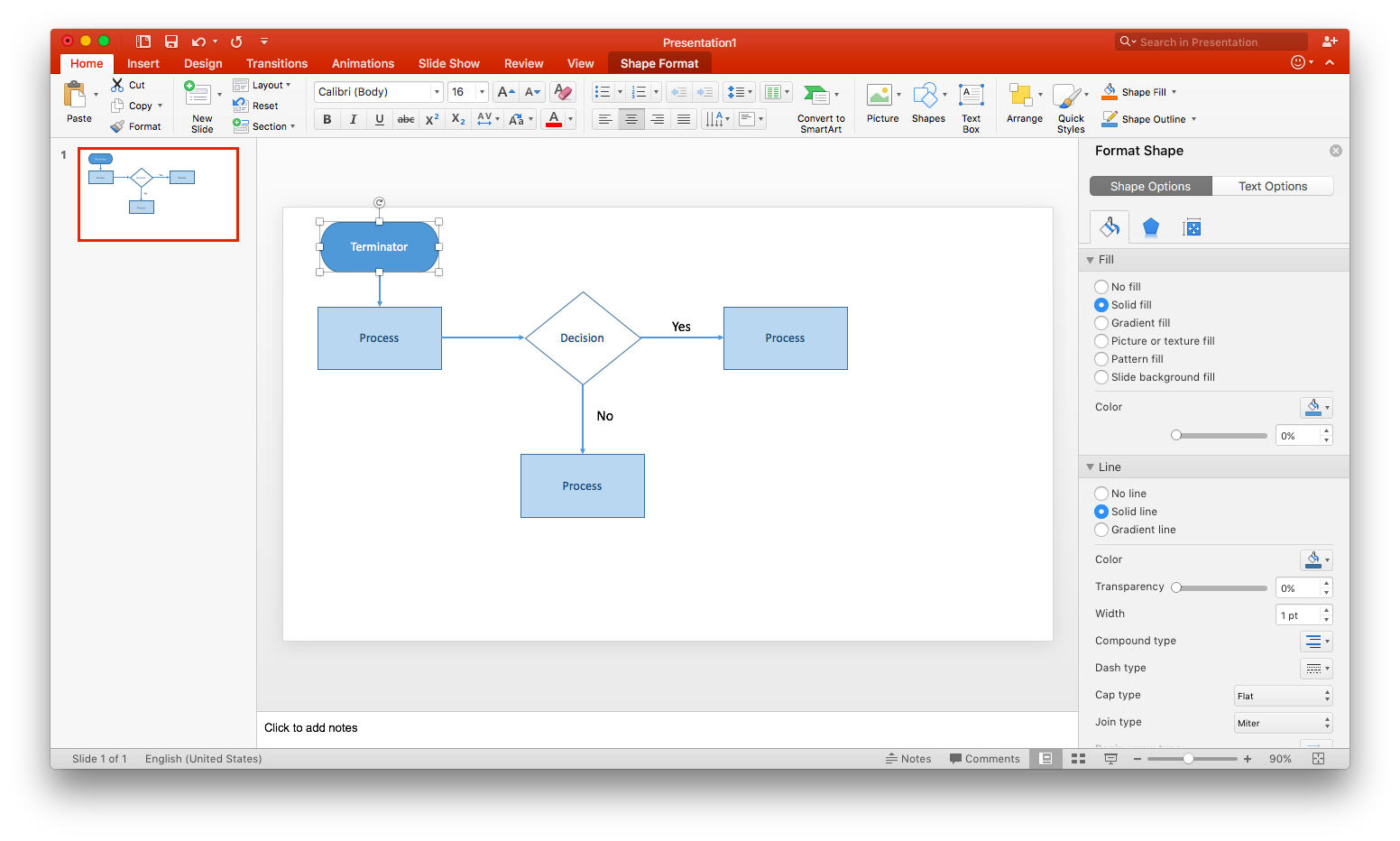
4. Personalize o seu fluxograma
Neste ponto, cada forma e linha que desenhou é estilizada de acordo com as predefinições do MS PowerPoint. Se gostar do aspecto do seu fluxograma tal como está, salte este passo.
Inicialmente cada aspecto das formas do seu diagrama pode ser modificado no painel de formas do formato, acessível clicando duas vezes em qualquer forma ou linha. Pode então editar cor de preenchimento, peso da linha, opacidade, e muitos outros elementos do seu diagrama.