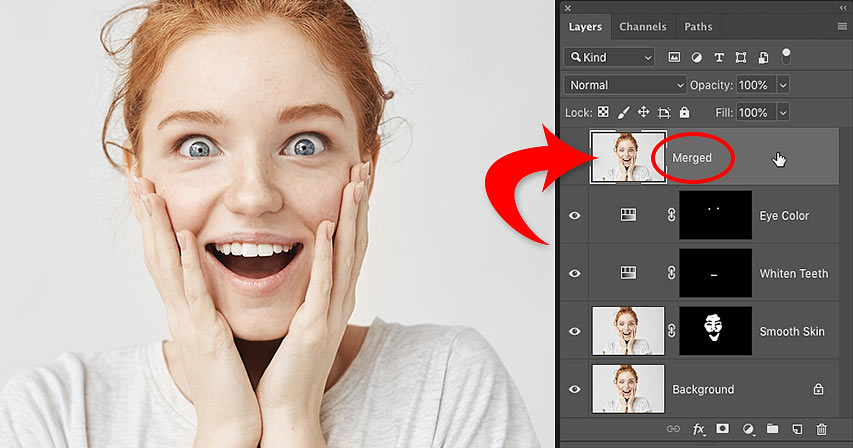
Need para fundir camadas no Photoshop? Não aplainar a imagem e perder todo o seu trabalho. Aprenda a fundir uma cópia das suas camadas existentes numa camada separada! Para Photoshop CC e anteriores.
Escrito por Steve Patterson.
Ao trabalhar com documentos de Photoshop com várias camadas, chega-se frequentemente a um ponto em que é necessário aplanar a imagem. Normalmente é para que se possa afiar a imagem para impressão ou para carregar para a web. Ou pode querer mover a imagem para outro layout ou desenho.
Mas embora o Photoshop tenha um comando Flatten Image, não é a solução que procura. Quando achata a imagem, perde todas as suas camadas. E se guardar e depois fechar o documento depois de achatar a imagem, essas camadas perdem-se para sempre.
Então, neste tutorial, mostrar-lhe-ei uma forma melhor, totalmente não destrutiva. Aprenderá a fundir as suas camadas numa camada separada e a manter intactas as suas camadas existentes!
Mas há um truque. Não encontrará um comando “Merge All Layers To A New Layer” (fundir todas as camadas para uma nova camada) em qualquer parte do Photoshop. Em vez disso, precisa de conhecer um atalho secreto de teclado. E embora nem todos sejam fãs de atalhos de teclado, penso que concordará que este vale definitivamente a pena saber.
P>Vamos começar!
Porque não se deve aplanar um documento do Photoshop
Antes de aprendermos a fundir camadas numa nova camada, vamos dar uma olhadela rápida ao porquê aplanar uma imagem é uma má ideia. Estou a usar o Photoshop CC, mas pode acompanhar qualquer versão recente.
No painel Layers, vemos que adicionei várias camadas ao meu documento. Juntamente com a imagem original na camada de fundo, tenho também uma camada separada para suavizar a pele. Acima disso há uma camada para branquear os dentes. E no topo há uma camada para mudar a cor dos olhos:
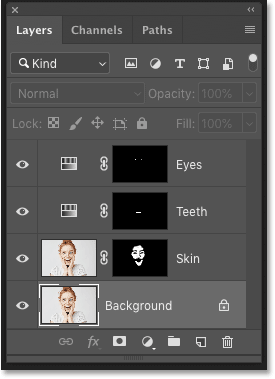 div>O painel de Camadas mostrando múltiplas camadas no documento.
div>O painel de Camadas mostrando múltiplas camadas no documento.
Se já tiver acabado de trabalhar na imagem, talvez queira imprimi-la, enviá-la por e-mail, ou carregá-la para a web. Mas primeiro, eu gostaria de aguçar a imagem. E antes de a poder afinar, teria de fundir todas as minhas camadas numa única camada.
O problema de aplanar a imagem
Uma forma de fundir camadas no Photoshop é simplesmente aplanar a imagem. E eu poderia fazê-lo indo até ao menu Layer na Barra de Menu e escolhendo o comando Flatten Image:
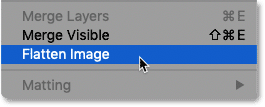
Mas aqui está o problema. Ao achatar a imagem, perdi todas as minhas camadas. E se eu guardar e fechar o documento neste momento, as minhas camadas desaparecerão definitivamente, juntamente com a minha capacidade de editar qualquer uma dessas camadas no futuro:
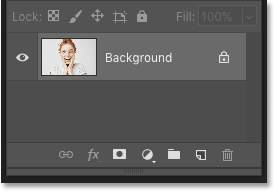
Desfazer isso e restaurar as minhas camadas indo até ao menu Editar e escolhendo Desfazer Imagem Aplainada:
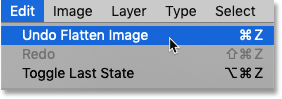
Como fundir camadas numa nova camada
Aqui está uma melhor maneira de trabalhar. Em vez de aplanar a imagem, podemos manter as camadas existentes e fundir uma cópia das mesmas numa nova camada!
Passo 1: Seleccione a camada superior no painel de camadas
Quando adicionamos uma nova camada, o Photoshop coloca-a directamente acima da camada actualmente seleccionada. Assim, como é muito provável que queira que a cópia fundida apareça acima das camadas existentes, comece por seleccionar a camada superior no painel Layers:
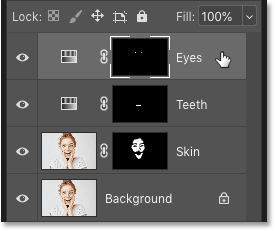
Passo 2: Fundir uma cópia das camadas numa nova camada
Em seguida, utilizar o atalho secreto do teclado para fundir uma cópia das camadas numa nova camada.
Num PC com Windows, premir Shift+Ctrl+Alt+E. Num Mac, prima Shift+Command+Option+E. Basicamente, são as três teclas modificadoras, mais a letra E.
E se olharmos novamente no meu painel Layers, vemos agora uma nova camada acima das camadas originais. Esta nova camada contém uma cópia fundida de todas as outras camadas no documento:
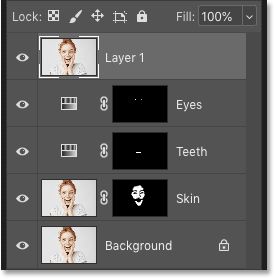
Passo 3: Renomear a nova camada “Merged”
Neste ponto, é uma boa ideia dar um nome mais descritivo à camada resultante da fusão. Faça duplo clique no nome existente (no meu caso, é “Camada 1”), renomeie a camada “Merged”, e depois prima Enter (Win) / Return (Mac) no seu teclado para o aceitar:
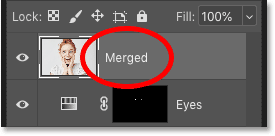
E lá o temos! É assim que é fácil evitar aplanar a sua imagem fundindo as suas camadas numa nova camada no Photoshop!
Confiram a nossa secção Básicos do Photoshop para mais tutoriais! E não se esqueça, todos os nossos tutoriais estão agora disponíveis para download como PDFs!