Um calendário é uma tabela, gráfico, dispositivo, ou sistema que é usado para mostrar os números de dias, semanas, meses, e eventos num determinado ano.
Para inserir um calendário no Microsoft Word, siga os métodos mais fáceis e rápidos abaixo mencionados.
Método 1: Usando Modelos do Word
Seguir os passos mais fáceis abaixo mencionados para inserir um calendário no documento Word usando Modelos do Word –
P>Passo 1: Abrir o documento Word novo ou existente.
Passo 2: Ir para o separador Ficheiro no canto superior esquerdo do documento. Uma lista de Opções de Ficheiro aparecerá no ecrã. Clique em New.
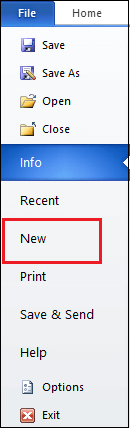
passo 3: Aparecerá uma janela de Modelos disponíveis no ecrã em que procura os Calendários. Assim que encontrar os Calendários, clique em it.
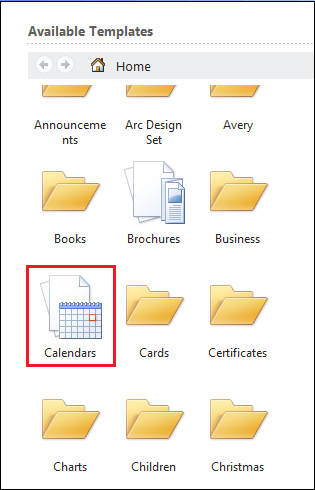
P>Passo 4: Aparecerá no ecrã uma lista de modelos disponíveis. Seleccione o calendário de acordo com os seus requisitos.
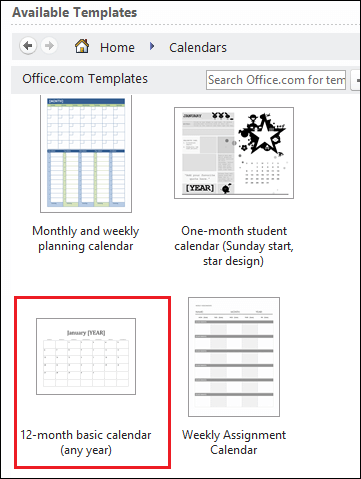
P>Passo 5: Uma vez seleccionado o calendário desejado, clique no botão Descarregar.
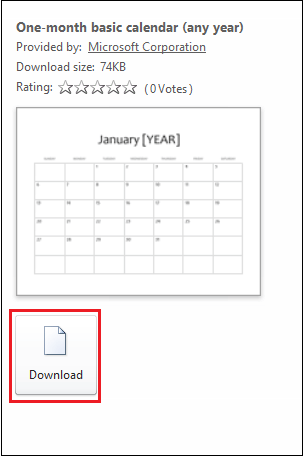
A captura de ecrã abaixo mostra que um calendário é inserido no documento Word.
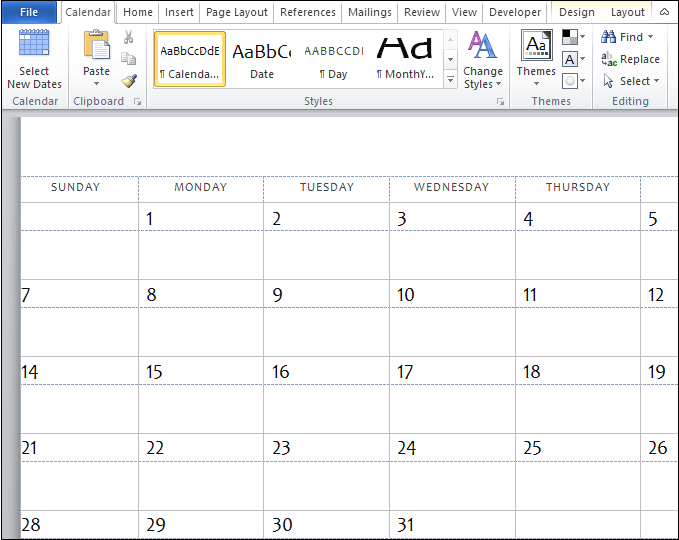
Método 2: Usando a opção Tabela rápida
No Microsoft Word, também se pode criar um calendário manualmente usando os passos mais fáceis abaixo –
P>Passo 1: Abra o novo documento Word.
P>Passo 2: Coloque o cursor no documento onde pretende criar um calendário.
P>Passo 3: Vá para o separador Inserir na Fita e clique na opção Tabela na secção Tabelas.
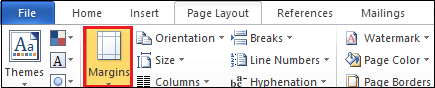
Passo 4: Uma caixa de diálogo Inserir Tabel aparecerá no ecrã. Clique na opção Tabelas rápidas.
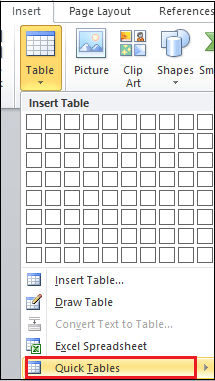
P>Passo 5: Uma janela “Buil- in” aparece no ecrã. Seleccione um calendário de acordo com os seus requisitos.
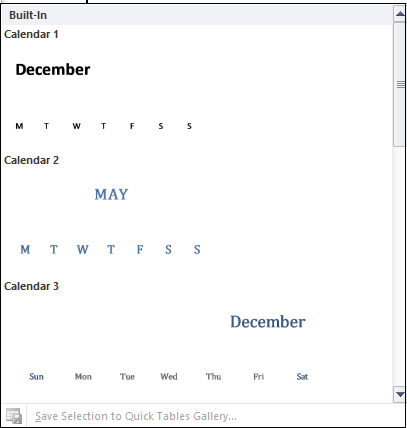
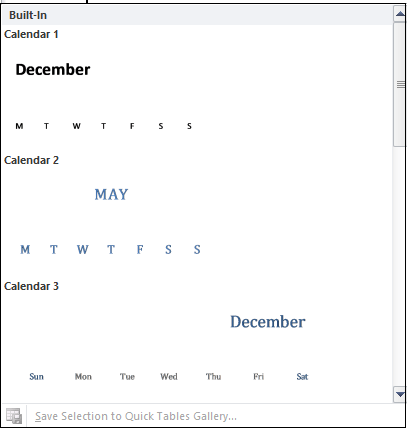
A imagem de ecrã abaixo mostra que o calendário está inserido no documento Word.
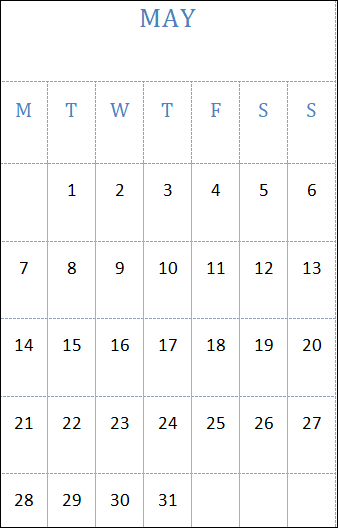
Método 3: Criar um calendário manualmente
Existem os seguintes passos para criar um calendário manualmente no documento Word –
passo 1: Abrir o documento Word novo ou existente onde se pretende inserir um calendário.
passo 2: Ir para o separador Inserir na Fita. Abrir-se-á uma janela da barra de ferramentas Inserir por baixo da Fita. Clique na opção Tabela na secção Tabelas.

P>Passo 3: Uma caixa de diálogo Inserir Tabela aparecerá no ecrã. Seleccione o número de linhas e colunas com base nos seus requisitos e prima a tecla Enter do teclado.
Nota: No nosso caso, vamos para uma tabela de tamanho sete por cinco (7*5) para criar um calendário.
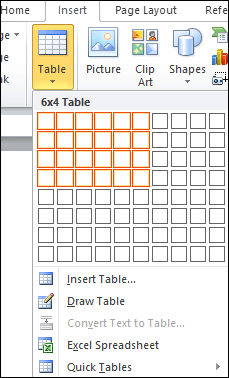
Passo 4: No topo da linha, introduza os nomes dos dias da semana, tais como Sol, Seg, Ter, Qua, e assim por diante. Expanda todas as caixas do calendário para fazer a forma perfeita do seu calendário. Para ver a disposição inicial do calendário, considere a imagem abaixo.
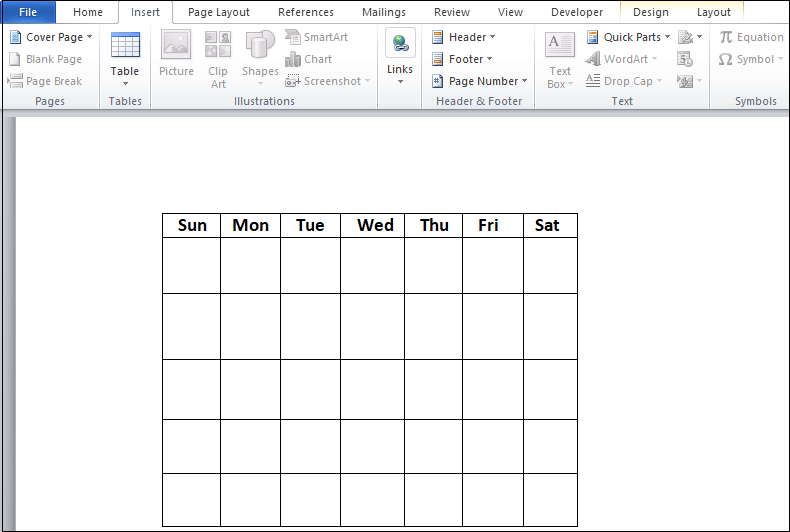
passo 5: Comece a adicionar os números na caixa a partir da qual começa o primeiro dia do seu mês. Para adicionar números no calendário, pode usar as teclas numéricas do teclado.
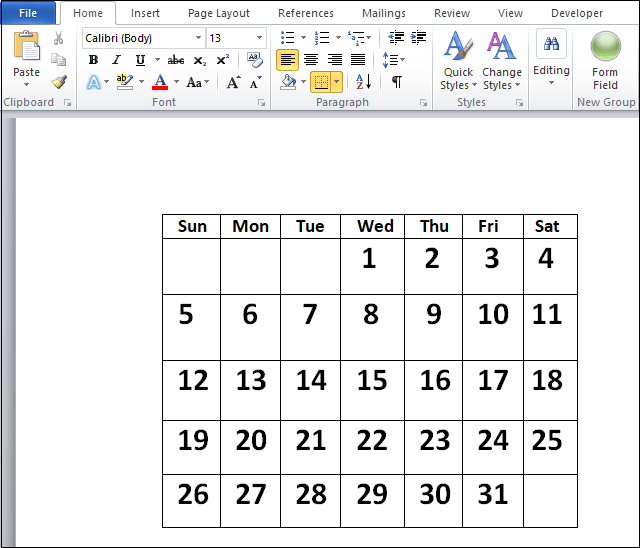
P>Passo 6: Uma vez criado com sucesso o calendário, pode guardá-lo no local desejado.
Sava a calendar
Para guardar o calendário, vá para a tabulação Ficheiro no canto esquerdo do ecrã. Uma lista de Opções de Ficheiro aparecerá no ecrã. Clique no botão Guardar como.
Salvar como caixa de diálogo aparece, procure o local onde pretende guardar o ficheiro. Assim que encontrar o local, clique no botão Guardar na parte inferior do ecrã.
Agora, pode ver que o seu calendário é guardado no local desejado.