Como Instalar Acções Photoshop no Photoshop
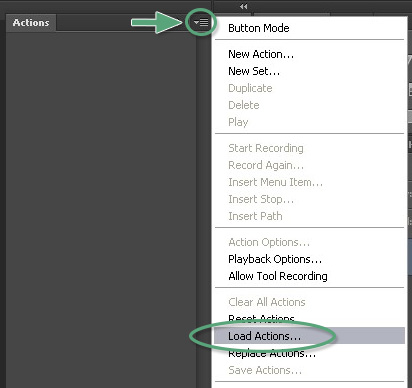
Existe mais de uma forma de instalar acções Photoshop no Photoshop.
O Método mais fácil:
- Simplesmente faça duplo clique no ficheiro .atn.
- Nota: Quando reinicia as acções do seu computador instaladas desta forma tendem a desaparecer.
O Melhor Método (para fazer com que as suas acções se fixem):
- Guardar as suas acções num local fácil de encontrar no seu computador.
- Abrir Photoshop e ir para a paleta de acções.
- Se a paleta de acções não estiver visível, vá a “Janela”, depois clique em “Acções” no menu pendente.
- No canto superior direito da paleta de acções, clique na pequena caixa contendo um triângulo de cabeça para baixo e 4 linhas horizontais.
- No menu pendente, seleccione “Carregar Acções”.
- Navigate back to where you saved the actions and select the file ending in .atn.
- Click “Open” and your actions will load into the actions palette.
When the actions are loaded into the actions palette they will remain unless you delete the original folder where you saved the actions.
Video: Como instalar acções no Photoshop CS2 – CS6
Como utilizar as acções do Photoshop no Photoshop
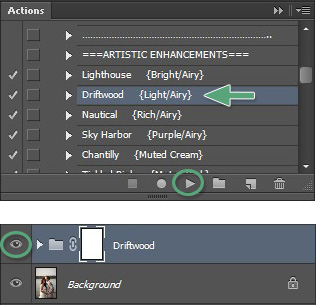 Para executar e utilizar correctamente as acções do Photoshop, primeiro certifique-se de que a sua paleta de acções está aberta e visível. Se não estiver visível, vá para “Janela” e clique em “Acções” a partir do menu pendente. Com a paleta de Acções aberta e as acções Greater Than Gatsby já carregadas, siga estes passos fáceis.
Para executar e utilizar correctamente as acções do Photoshop, primeiro certifique-se de que a sua paleta de acções está aberta e visível. Se não estiver visível, vá para “Janela” e clique em “Acções” a partir do menu pendente. Com a paleta de Acções aberta e as acções Greater Than Gatsby já carregadas, siga estes passos fáceis.
- Clique na acção que gostaria de executar.
- Navigate to the Bottom of the Actions palette.
- Encontrar o botão com a forma de um triângulo deitado ao seu lado.
- Clique no botão “Play” e aguarde que a acção esteja completa.
br>Após a acção estar completa, pode clicar no “globo ocular” de visibilidade junto à camada recém-criada e ver o efeito com e sem que a acção seja aplicada.
Como bónus adicional, as acções Greater Than Gatsby incluem explicações e guias fáceis de seguir construídos dentro de cada acção, que se tornam visíveis na forma de uma caixa de mensagens pop-up quando uma acção é executada.
Como modificar o efeito de uma acção do Photoshop no Photoshop
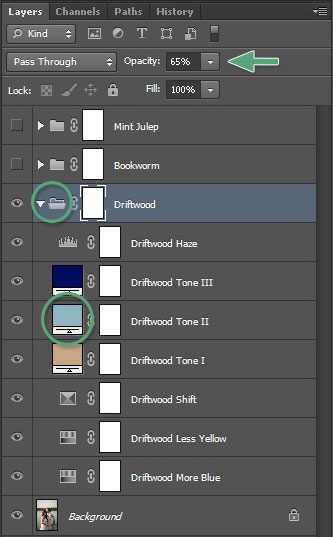 Todas as imagens são diferentes e na maioria dos casos as configurações padrão para uma acção terão de ser afinadas para se conseguir a aparência perfeita para a sua fotografia. Existem duas formas principais de modificar ou personalizar uma acção do Photoshop uma vez que tenha sido aplicada.
Todas as imagens são diferentes e na maioria dos casos as configurações padrão para uma acção terão de ser afinadas para se conseguir a aparência perfeita para a sua fotografia. Existem duas formas principais de modificar ou personalizar uma acção do Photoshop uma vez que tenha sido aplicada.
O método mais comum para ajustar o efeito de uma acção do Photoshop é ajustar a opacidade de todo o grupo de camadas. Pode-se seleccionar um grupo de camadas clicando no ícone “pasta” ao lado de uma acção já executada dentro da paleta de camadas. Uma vez seleccionado o grupo de camadas, pode ajustar a opacidade ajustando a intensidade do efeito para cima ou para baixo.
O método mais detalhado para ajustar o efeito de uma acção é ajustar as camadas individuais dentro do grupo de camadas. Isto requer uma compreensão mais profunda dos diferentes componentes dentro do grupo de camadas, mas o método para ajustar a opacidade permanece o mesmo. Basta seleccionar a camada individual dentro do grupo e ajustar a opacidade conforme necessário.
Nota: As acções funcionarão sempre melhor nas imagens RAW, simplesmente porque há mais informação e dados a manipular. Quando as acções são aplicadas a uma imagem JPEG, o efeito pode por vezes ser avassalador. Quando isto acontece, pode simplesmente reduzir a opacidade da camada de uma acção para acalmar o efeito.
Como instalar acções do Photoshop em Photoshop Elements
 Existe mais do que uma forma de instalar acções do Photoshop em Photoshop Elements.
Existe mais do que uma forma de instalar acções do Photoshop em Photoshop Elements.
O método mais fácil:
- Simplesmente faça duplo clique no ficheiro .atn.
- Nota: Quando reinicia as acções do seu computador instaladas desta forma tendem a desaparecer.
O Melhor Método (para fazer com que as suas acções se mantenham):
- Guardar as suas acções num local fácil de encontrar no seu computador.
- Abrir elementos do Photoshop e certificar-se de que está no modo Expert.
- Vá à paleta de acções.
- Se a paleta de acções não estiver visível, vá a “Janela”, depois clique em “Acções” no menu pendente.
- No canto superior direito da paleta de acções, clique na pequena caixa contendo um triângulo invertido e 4 linhas horizontais.
- No menu pendente, seleccione “Carregar Acções”.
- Navigate back to where you saved the actions and select the file ending in .atn.
- Click “Open” and your actions will load into the actions palette.
When the actions are loaded into the actions palette they will remain unless you delete the original folder where you saved the actions.