Como instalar uma aplicação em Linux? Como em muitos sistemas operativos, não há apenas uma resposta a essa pergunta. As aplicações podem vir de tantas fontes – é quase impossível de contar – e cada equipa de desenvolvimento pode entregar o seu software da forma que achar melhor. Saber como instalar o que lhe é dado faz parte de ser um verdadeiro utilizador potente do seu SO.
Repositórios
Há mais de uma década que o Linux utiliza repositórios de software para distribuir software. Um “repositório”, neste contexto, é um servidor público que aloja pacotes de software instaláveis. Uma distribuição Linux fornece um comando, e normalmente uma interface gráfica para esse comando, que puxa o software do servidor e o instala no seu computador. É um conceito tão simples que serviu de modelo para todos os principais sistemas operativos de telemóveis e, mais recentemente, para as “lojas de aplicações” dos dois principais sistemas operativos de computador de código fechado.
repo.png
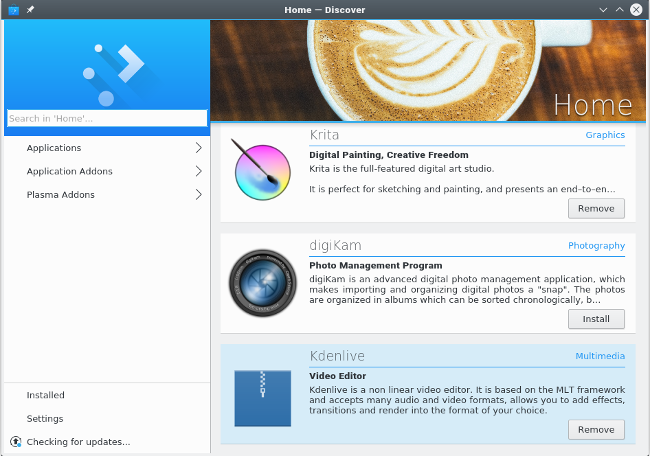 repositório Linux
repositório Linuxdiv>>div>>div>>p>>não uma loja de aplicações>/div>>/div>
/div>>p>Instalar a partir de um repositório de software é o principal método de instalação de aplicações no Linux. Deve ser o primeiro lugar onde procura qualquer aplicação que pretenda instalar.
Para instalar a partir de um repositório de software, há normalmente um comando:
$ sudo dnf install inkscape
O comando real que utiliza depende da distribuição do Linux que utiliza. Fedora usa dnf, OpenSUSE usa zypper, Debian e Ubuntu usam apt, Slackware usa sbopkg, FreeBSD usa pkg_add, e Illumos baseado no OpenIndiana usa pkg. O que quer que use, o encantamento envolve normalmente a procura do nome próprio do que quer instalar, porque por vezes o que se chama software não é a sua designação oficial ou solitária:
$ sudo dnf search pyqt
PyQt.x86_64 : Python bindings for Qt3
PyQt4.x86_64 : Python bindings for Qt4
python-qt5.x86_64 : PyQt5 is Python bindings for Qt5
Após ter localizado o nome do pacote que pretende instalar, utilize o install subcomando para efectuar o download real e a instalação automática:
$ sudo dnf install python-qt5
Para informações específicas sobre a instalação a partir de um repositório de software, consulte a documentação da sua distribuição.
O mesmo se aplica geralmente com as ferramentas gráficas. Procure o que pensa que quer, e depois instale-o.
apper.png

Tal como o comando subjacente, o nome do instalador gráfico depende da distribuição que estiver a executar. A aplicação relevante é normalmente etiquetada com o software ou palavras-chave do pacote, por isso procure esses termos no seu lançador ou menu, e encontrará o que precisa. Uma vez que o código aberto tem tudo a ver com a escolha do utilizador, se não gostar da interface gráfica de utilizador (GUI) que a sua distribuição proporciona, pode haver uma alternativa que possa instalar. E agora já sabe como fazer isso.
Repositórios extra
A sua distribuição tem o seu repositório padrão de software que embala para si, e normalmente há repositórios extra comuns à sua distribuição. Por exemplo, EPEL serve Red Hat Enterprise Linux e CentOS, RPMFusion serve Fedora, Ubuntu tem vários níveis de suporte bem como uma rede de Arquivo de Pacotes Pessoais (PPA), Packman fornece software extra para OpenSUSE, e SlackBuilds.org fornece scripts de construção de comunidade para Slackware.
Por defeito, o seu sistema operativo Linux está configurado para olhar apenas para os seus repositórios oficiais, por isso se quiser usar colecções adicionais de software, deve adicionar repositórios extra você mesmo. Pode normalmente instalar um repositório como se fosse um pacote de software. De facto, quando se instala determinado software, como o GNU Ring video chat, o navegador web Vivaldi, Google Chrome, e muitos outros, o que se está de facto a instalar é o acesso aos seus repositórios privados, a partir dos quais a última versão da sua aplicação é instalada na sua máquina.
acesso.png
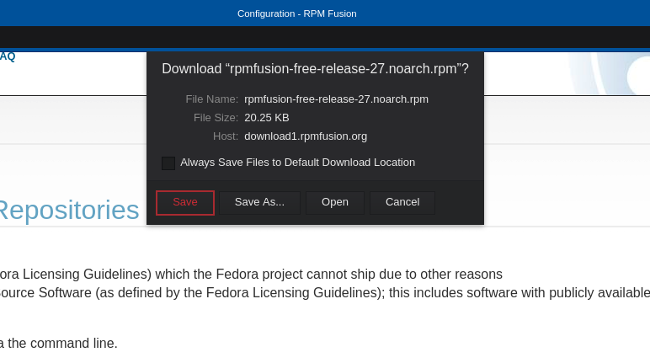
p>Pode também adicionar o repositório manualmente editando um ficheiro de texto e adicionando-o ao directório de configuração do seu gestor de pacotes, ou executando um comando para instalar o repositório. Como habitualmente, o comando exacto que utiliza depende da distribuição que está a correr; por exemplo, aqui está um comando dnf que adiciona um repositório ao sistema:
$ sudo dnf config-manager --add-repo=http://example.com/pub/centos/7
Instalar aplicações sem repositórios
O modelo de repositório é tão popular porque fornece uma ligação entre o utilizador (você) e o programador. Quando são lançadas actualizações importantes, o seu sistema pede-lhe gentilmente que aceite as actualizações, e pode aceitá-las todas a partir de um local centralizado.
Por vezes, no entanto, há momentos em que um pacote é disponibilizado sem nenhum repositório anexado. Estes pacotes instaláveis vêm em várias formas.
Pacotes Linux
Por vezes, um programador distribui software num formato de embalagem Linux comum, tal como RPM, DEB, ou os formatos mais recentes mas muito populares FlatPak ou Snap. Não obtém acesso a um repositório com este download; pode apenas obter o pacote.
O editor de vídeo Lightworks, por exemplo, fornece um ficheiro para utilizadores APT e um ficheiro .rpm para utilizadores RPM. Quando se pretende actualizar, regressa-se ao website e descarrega-se o último ficheiro apropriado.
Estes pacotes únicos podem ser instalados com todas as mesmas ferramentas utilizadas na instalação a partir de um repositório. Se fizer duplo clique no pacote que descarrega, um instalador gráfico lança e faz o passo através do processo de instalação.
Alternately, pode instalar a partir de um terminal. A diferença aqui é que um ficheiro de pacote isolado que descarregaste da Internet não vem de um repositório. É uma instalação “local”, o que significa que o seu software de gestão de pacotes não precisa de o descarregar para o instalar. A maioria dos gestores de pacotes lida com isto de forma transparente:
$ sudo dnf install ~/Downloads/lwks-14.0.0-amd64.rpm
Em alguns casos, é necessário tomar medidas adicionais para que a aplicação funcione, por isso leia cuidadosamente a documentação sobre o software que está a instalar.
Criptografias genéricas de instalação
Alguns programadores lançam os seus pacotes num dos vários formatos genéricos. As extensões comuns incluem .run e .sh. Os drivers da placa gráfica NVIDIA, os pacotes FX visuais da Foundry como Nuke e Mari, e muitos jogos sem DRM do GOG utilizam este estilo de instalador.
Este modelo de instalação depende do programador para fornecer um “assistente” de instalação. Alguns dos instaladores são gráficos, enquanto outros apenas correm num terminal.
Existem duas formas de executar estes tipos de instaladores.
- É possível executar o instalador directamente de um terminal:
$ sh ./game/gog_warsow_x.y.z.sh
- Alternately, é possível executá-lo a partir do seu ambiente de trabalho, marcando-o como executável. Para marcar um executável do instalador, clique com o botão direito do rato no seu ícone e seleccione Properties.
exec.jpg
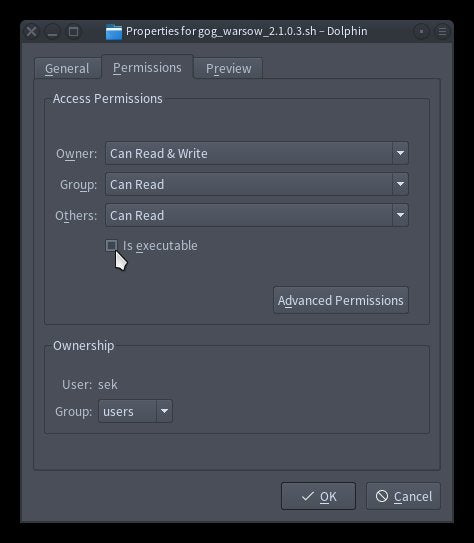 div>>div>>div>>p>Dando uma permissão de executável de instalação
div>>div>>div>>p>Dando uma permissão de executável de instalaçãoApós ter dado permissão para o executar, clique duas vezes no ícone para iniciar a instalação.
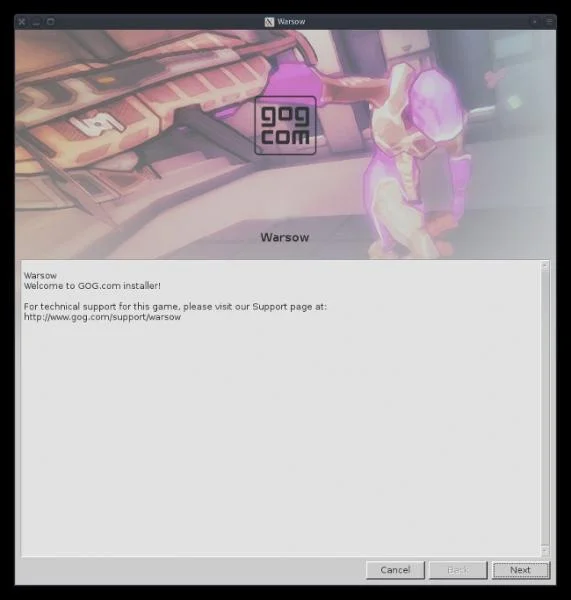
/div>
Para o resto da instalação, basta seguir as instruções no ecrã.
AppImage portable apps
O formato AppImage é relativamente novo no Linux, embora o seu conceito se baseie tanto no NeXT como no Rox. A ideia é simples: tudo o que é necessário para executar uma aplicação é colocado num directório, e depois esse directório é tratado como uma “aplicação”. Para executar a aplicação, basta clicar duas vezes no ícone, e a aplicação é executada. Não há necessidade ou expectativa de que a aplicação seja instalada no sentido tradicional; apenas corre de onde quer que a tenha no seu disco rígido.
Embora seja capaz de correr como uma aplicação autónoma, uma AppImage oferece-se normalmente para fazer alguma integração suave do sistema.
appimage.png
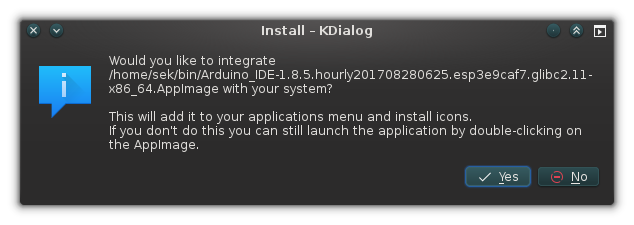
p> se aceitar esta oferta, um ficheiro local .desktop é instalado no seu directório home. Um .desktop file é um pequeno ficheiro de configuração utilizado pelo menu Aplicações e pelo sistema mimetype de um ambiente de trabalho Linux. Essencialmente, colocar o ficheiro de configuração do ambiente de trabalho na lista de aplicações do seu directório home “instala” a aplicação sem realmente a instalar. Obtém todos os benefícios de ter instalado algo, e os benefícios de poder executar algo localmente, como uma “aplicação portátil”
Diretório de aplicações
Por vezes, um programador apenas compila uma aplicação e publica o resultado como um download, sem script de instalação e sem embalagem. Normalmente, isto significa que descarrega um ficheiro TAR, extrai-o, e depois faz duplo clique no ficheiro executável (é normalmente aquele com o nome do software que descarregou).
twine.jpg
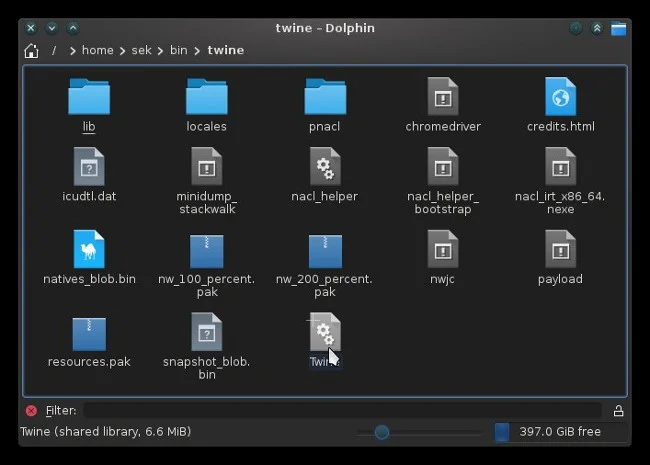 div>>p>>div>>div>>div>>div>div>>div>>div>>>div>>/div>
div>>p>>div>>div>>div>>div>div>>div>>div>>>div>>/div> /div>>p>p> quando apresentado com este estilo de entrega de software, pode deixá-lo onde descarregou e lançá-lo manualmente quando precisar dele, ou pode fazer uma instalação rápida e suja. Isto envolve dois passos simples:
- Salve o directório para um local padrão e inicie-o manualmente quando precisar dele.
- Salve o directório para um local padrão e crie um ficheiro
.desktoppara o integrar no seu sistema.
Se estiver apenas a instalar aplicações para si próprio, é tradicional manter um directório bin (abreviatura de “binário”) no seu directório home como um local de armazenamento para aplicações e scripts instalados localmente. Se tiver outros utilizadores no seu sistema que necessitem de acesso às aplicações, é tradicional colocar os binários em /opt. Em última análise, cabe-lhe a si onde armazena a aplicação.
Downloads vêm frequentemente em directórios com nomes versionados, tais como twine_2.13 ou pcgen-v6.07.04. Uma vez que é razoável supor que a aplicação será actualizada em algum momento, é uma boa ideia ou remover o número da versão ou criar um link simbólico para o directório. Desta forma, o lançador que criar para a aplicação pode permanecer o mesmo, mesmo que actualize a própria aplicação.
Para criar um .desktop ficheiro lançador, abra um editor de texto e crie um ficheiro chamado twine.desktop. A Especificação da Entrada de Secretária é definida pelo FreeDesktop.org. Aqui está um lançador simples para um IDE de desenvolvimento de jogos chamado Twine, instalado em todo o sistema /opt directório:
Encoding=UTF-8
Name=Twine
GenericName=Twine
Comment=Twine
Exec=/opt/twine/Twine
Icon=/usr/share/icons/oxygen/64x64/categories/applications-games.png
Terminal=false
Type=Application
Categories=Development;IDE;
A linha complicada é a Exec linha. Deve conter um comando válido para iniciar o pedido. Normalmente, é apenas o caminho completo para o que descarregou, mas em alguns casos, é algo mais complexo. Por exemplo, uma aplicação Java pode precisar de ser lançada como argumento para o próprio Java:
Exec=java -jar /path/to/foo.jar
Por vezes, um projecto inclui um script de invólucro que pode correr para que não tenha de descobrir o comando correcto:
Exec=/opt/foo/foo-launcher.sh
No exemplo Twine, não há nenhum ícone empacotado com o download, por isso o exemplo .desktop ficheiro atribui um ícone de jogo genérico que é enviado com o ambiente de trabalho do KDE. Pode utilizar soluções de trabalho como essa, mas se for mais artístico, pode simplesmente criar o seu próprio ícone, ou pode procurar na Internet um bom ícone. Desde que o Icon aponte para um ficheiro PNG ou SVG válido, a sua aplicação herdará o ícone.
O script de exemplo também define a categoria de aplicação principalmente para Desenvolvimento, por isso no KDE, GNOME, e na maioria dos outros menus de Aplicações, o Twine aparece sob a categoria Desenvolvimento.
Para obter este exemplo para aparecer num menu Aplicação, coloque o ficheiro twine.desktop num de dois lugares:
- Coloque-o em
~/.local/share/applicationsse estiver a armazenar a aplicação no seu próprio directório home. - coloque-a em
/usr/share/applicationsse estiver a armazenar a aplicação em/optou noutro local em todo o sistema e quiser que ela apareça em todos os menus da aplicação dos seus utilizadores.
E agora a aplicação é instalada como precisa de ser e integrada com o resto do seu sistema.
Compilar a partir da fonte
Finalmente, existe o formato de instalação verdadeiramente universal: código fonte. A compilação de uma aplicação a partir do código fonte é uma óptima maneira de aprender como as aplicações são estruturadas, como interagem com o seu sistema, e como podem ser personalizadas. Mas não é, de forma alguma, um processo de botão de pressão. Requer um ambiente de compilação, normalmente envolve a instalação de bibliotecas de dependência e ficheiros de cabeçalho, e por vezes um pouco de depuração.
Para aprender mais sobre compilação a partir do código fonte, leia o meu artigo sobre o tópico.
Agora sabe
Algumas pessoas pensam que instalar software é um processo mágico que só os programadores compreendem, ou pensam que “activa” uma aplicação, como se o ficheiro executável binário não fosse válido até ter sido “instalado”. Esperemos que a aprendizagem sobre os muitos métodos diferentes de instalação lhe tenha mostrado que instalar é realmente apenas uma abreviatura para “copiar ficheiros de um local para os locais apropriados no seu sistema”. Não há nada de misterioso nisto. Desde que se aproxime de cada instalação sem expectativas de como deve acontecer, e em vez disso procure o que o programador configurou como processo de instalação, é geralmente fácil, mesmo que seja diferente daquilo a que está habituado.
O importante é que um instalador seja honesto consigo. Se encontrar um instalador que tente instalar software adicional sem o seu consentimento (ou talvez peça consentimento, mas de forma confusa ou enganosa), ou que tente executar verificações no seu sistema sem razão aparente, então não continue uma instalação.
O bom software é flexível, honesto, e aberto. E agora sabe como colocar um bom software no seu computador.