- Chris Hoffman
@chrisbhoffman
- Updated 11 de Julho de 2017, 9:08pm EDT

br>>

Sony’s PlayStation 4 oferece remapeamento de botões para os seus controladores DualShock 4. Se não gostar do esquema de controlo de um jogo, é livre de trocar os botões e torná-lo mais confortável. O jogo nem sequer precisa de oferecer a sua própria função de remapeamento de botões.
Existe uma boa hipótese de nunca tropeçar nesta função a menos que ouça falar dela algures, pois a Sony categoriza esta função como uma função de “acessibilidade”. Eis o que precisa de saber sobre o seu funcionamento:
- Esta alteração é feita ao nível do sistema operativo, e os jogos não estão cientes disso. Por exemplo, digamos que está a jogar um jogo e os avisos no ecrã dizem-lhe para premir “X”. Se tiver refazer o botão Círculo para funcionar como X, o jogo ainda lhe dirá para premir “X”. No entanto, terá mesmo de premir o botão Círculo no seu controlador. A PS4 irá então enviar uma entrada “X” para o jogo. Os jogos não estão cientes de que refez botões, por isso terá de se lembrar que botão mapeou como qual.
- Cada perfil de utilizador tem as suas próprias definições de mapeamento de botões. Se tiver vários perfis na sua PS4, pode configurar o remapeamento de botões num perfil e isso não afectará outros perfis de utilizador.
li>O seu novo esquema de mapeamento de botões afecta todos os jogos. Não pode simplesmente alterar um perfil para um jogo específico. Contudo, pode rapidamente activar ou desactivar os seus mapeamentos de botões personalizados a partir do ecrã Definições, se quiser desactivá-lo para determinados jogos.
Com isso em mente, vamos falar sobre como realizar isto.
Como Remaptar os Botões do Controlador da PS4
Para encontrar estas definições, inicie sessão num perfil na sua PS4 e prima o botão PlayStation no controlador para aceder ao ecrã inicial.
Prima “Up” no controlador para aceder à barra de ícones no topo do ecrã, seleccione o ícone “Settings”, e prima o botão “X”.

Seleccionar a categoria “Acessibilidade” no ecrã de Configuração que aparece e premir “X.”
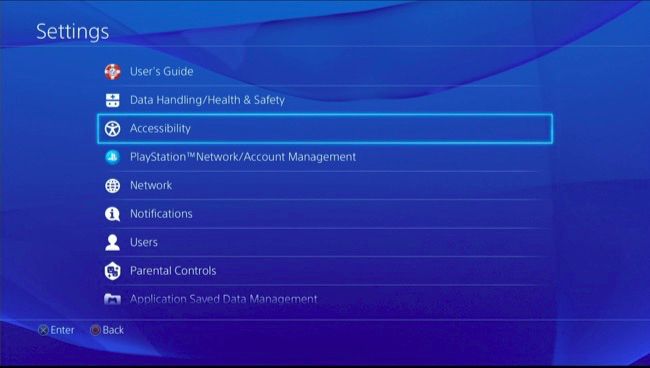
Regular para baixo no ecrã de Acessibilidade, seleccionar “Atribuições de Botões”, e premir “X.”
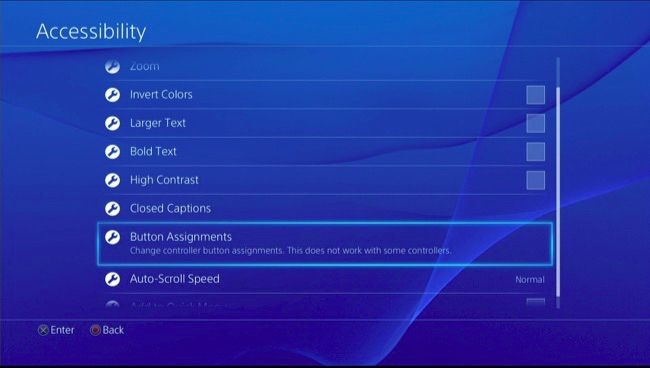
Activar a opção “Activar Atribuições de Botões Personalizadas” premindo “X.”
Será exibida aqui uma opção “Personalizar Atribuições de Botões”. Seleccione-a e prima “X.”

O ecrã “Personalizar Atribuição de Botões” permite-lhe refazer um botão para outro. O botão da esquerda representa o botão físico no seu controlador, enquanto que o botão da direita representa a forma como a PS4 o interpreta. Por exemplo, o primeiro botão aqui é “Triangle -> Triangle”. Isto significa que, ao premir o botão Triângulo no seu controlador, a consola interpreta isso como um botão Triângulo premindo.
Vamos dizer que quer trocar o Triângulo e o Quadrado. Seleccionaria “Triangle -> Triangle” e premir “X”. Pode então escolher “Quadrado” a partir da lista que aparece. Esse botão premido irá agora ler “Triangle -> Square”. Isto significa que, quando premir o botão Triângulo no seu controlador, a PS4 irá interpretar isto como um botão Quadrado premido. O botão Quadrado pode então ser configurado para funcionar como Triângulo, ou pode remapear outros botões.
Quando terminar, seleccione “Confirmar” para sair deste ecrã e guardar as suas alterações.
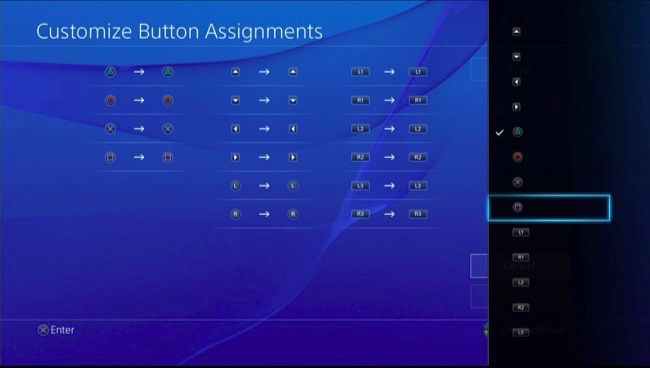
A PlayStation 4 permite-lhe refazer o Triângulo, Círculo, X, Quadrado, Para cima, Para baixo, Esquerda, Direita, Stick esquerdo, Stick direito, L1, R1, L2, R2, L3, e R3 botões. Para a vareta Esquerda e a vareta Direita, só pode trocar as varetas – por exemplo, pode fazer a função de entrada direccional da vareta Esquerda como a da vareta Direita, e vice-versa.
Os botões estão todos etiquetados no controlador da sua PS4, excepto os botões L3 e R3. O botão L3 envolve “clicar” ou pressionar o botão esquerdo para baixo, enquanto que o botão R3 significa “clicar” ou pressionar o botão direito para baixo.
Como verificar as suas atribuições de botões
Pode sempre revisitar o ecrã de atribuições de botões mais tarde para ver um gráfico mostrando as suas atribuições de botões personalizadas. Se precisar de verificar enquanto joga um jogo, pode apenas premir o botão PlayStation e navegar para Configurações > Acessibilidade > Atribuições de Botões. Pode então regressar ao jogo e retomar imediatamente à direita onde parou.

Como desactivar as Atribuições de Botões Personalizados
Para desactivar a configuração dos botões personalizados, basta revisitar o ecrã de Atribuições de Botões e desactivar a configuração “Activar Atribuições de Botões Personalizados”. A sua configuração personalizada de botões será guardada, para que possa reactivar esta configuração mais tarde e retomar usando o último perfil de atribuição de botões que criou sem a configurar de raiz.
Seria bom se a PlayStation 4 lhe permitisse carregar automaticamente os perfis de mapeamento de botões quando inicia um jogo específico, mas essa funcionalidade não está disponível. Mas isto é ainda uma grande melhoria por não ser capaz de personalizar os seus controlos em jogos de consola.
Chris Hoffman é Editor-chefe de How-To Geek. Ele escreveu sobre tecnologia durante mais de uma década e foi colunista da PCWorld durante dois anos. Chris escreveu para o The New York Times, foi entrevistado como perito em tecnologia em estações de televisão como a NBC 6 de Miami, e teve o seu trabalho coberto por noticiários como a BBC. Desde 2011, Chris já escreveu mais de 2.000 artigos que foram lidos quase um bilião de vezes – e isso é só aqui em How-To Geek.Read Full Bio ”