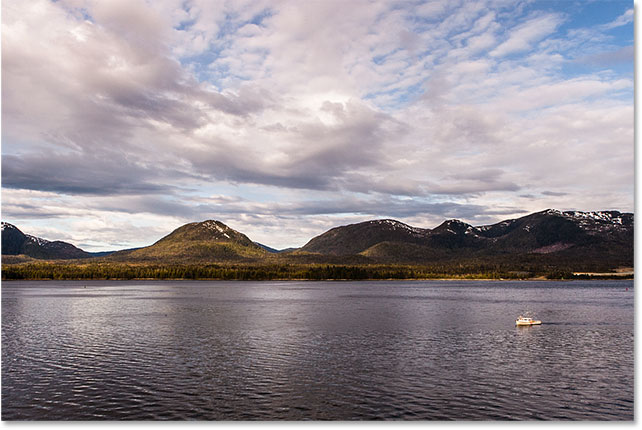Como rodar uma imagem com a Ferramenta de Corte
A primeira coisa que aprenderemos é como rodar uma imagem simplesmente à mão. Fazemo-lo utilizando a Ferramenta de Corte. Seleccionarei a Ferramenta de Corte a partir da Barra de Ferramentas à esquerda do ecrã:

As soon as I select the Crop Tool, Photoshop rodeia a imagem com uma margem de corte inicial. Como aprendemos no tutorial de como cortar imagens, podia ignorar esta borda de corte padrão e, em vez disso, clicar e arrastar dentro da imagem para desenhar a minha própria. Mas, uma vez que quero rodar e endireitar a imagem antes de a recortar, ficarei por agora com a margem de corte predefinida.
Para tornar a margem de corte mais visível, clicarei na imagem com a Ferramenta de Cortar. Isto mostra a Regra dos Terços 3 x 3 grade em frente da imagem:
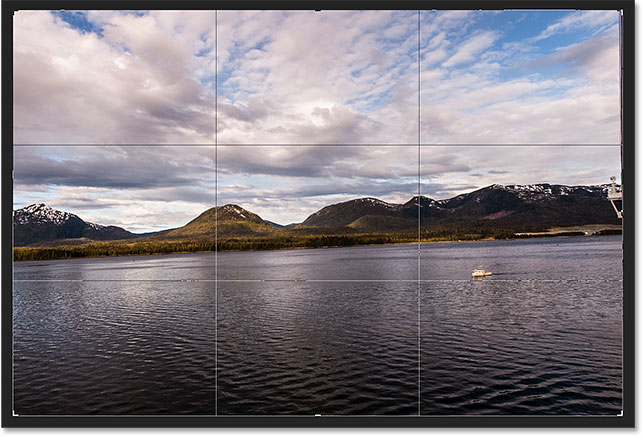
Para rodar a imagem, mova o cursor do rato para qualquer lugar fora da borda de corte. O seu cursor irá mudar para um ícone Rodar (uma linha curva com uma seta em cada extremidade). Fiz zoom aqui para ver mais de perto após mover o meu cursor para fora do canto superior direito da imagem:
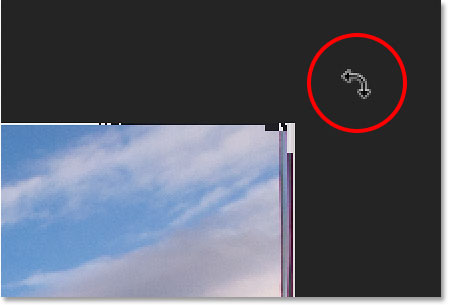
Com o cursor do rato fora da margem de corte, clique no botão do rato e mantenha-o premido. Assim que clicar, a grelha 3 x 3 mudará para uma grelha mais detalhada:
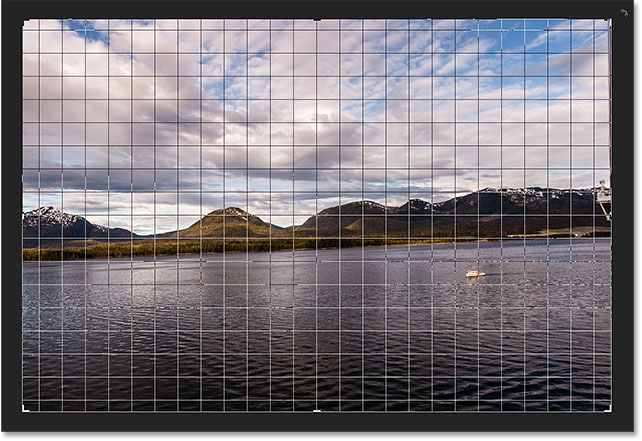
Então, com o botão do rato ainda premido, arraste o rato para rodar a imagem. Ao rodá-lo, procure algo na imagem que deve ser direito, quer vertical ou horizontalmente, e tente alinhá-lo com as linhas da grelha. Aqui, estou a utilizar a linha de água logo abaixo das montanhas como meu guia:

Notem que à medida que roda, o Photoshop redimensiona automaticamente a borda da colheita para a manter dentro dos limites da imagem. Aqui, rodei-a demasiado para podermos ver quanto mais pequena se tornou a borda da cultura:
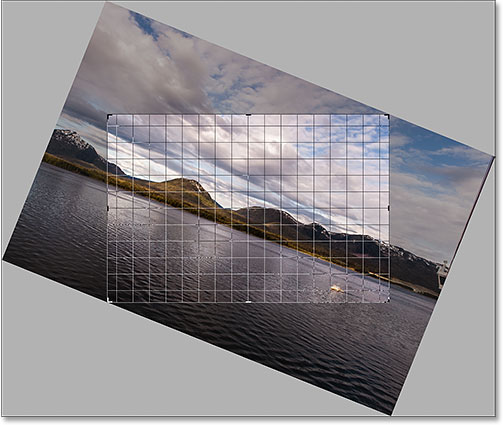
Irota a imagem de volta à forma como a tinha para que a linha de água e as linhas horizontais da grelha coincidam:

Após a imagem parecer direita, solte o botão do rato. A sobreposição em frente da imagem voltará à Regra dos Terços 3 x 3 da grelha:
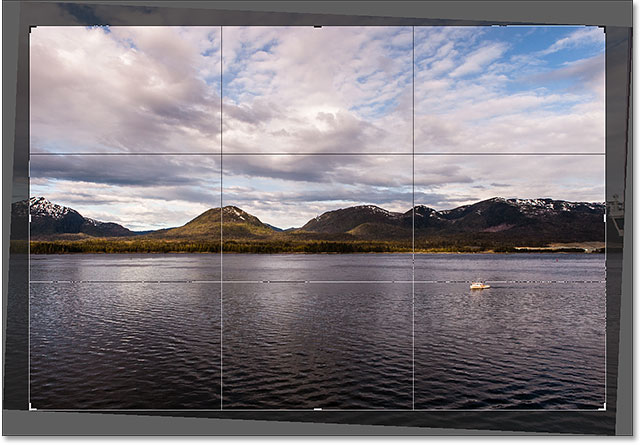
Neste ponto, pode redimensionar a margem da colheita conforme necessário clicando e arrastando qualquer uma das pegas à volta da margem. Cobri o redimensionamento da borda da cultura em detalhe na nossa primeira lição deste capítulo. Portanto, aqui, redimensionarei rapidamente a margem para a tornar um pouco mais pequena, e clicarei e arrastarei dentro da margem de cultivo para reposicionar a imagem:
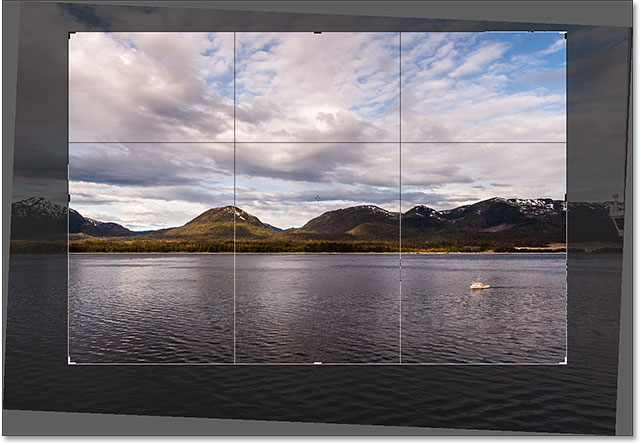
Quando estiver satisfeito com o aspecto das coisas, prima Enter (Win) / Return (Mac) no seu teclado para efectuar o corte. Aqui está o meu resultado, uma melhoria definitiva em relação à versão original:
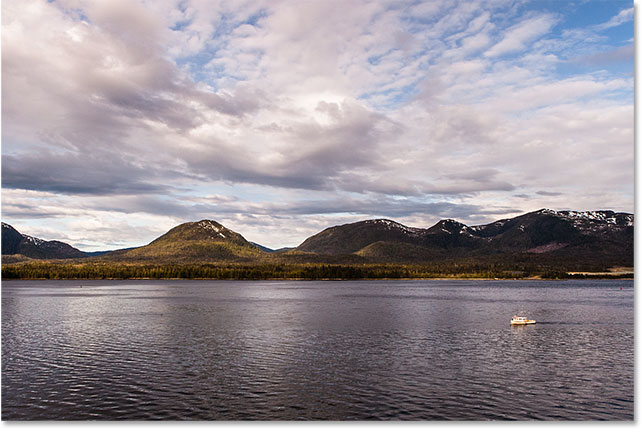
Como endireitar uma imagem com a ferramenta Straighten Tool
Até agora, vimos como rodar uma imagem à mão. Vamos ver como endireitar uma imagem usando a Ferramenta de Endireitar Photoshop.
P>Primeiro, vou desfazer o meu corte indo até ao menu Editar na Barra de Menu ao longo do topo do ecrã e escolhendo Desfazer Corte. Ou, poderia simplesmente premir Ctrl+Z (Win) / Command+Z (Mac) no meu teclado:

Esta volta a minha imagem ao seu aspecto original:

The Straighten Tool is somewhat of a hidden tool in Photoshop. Não o encontrará em lado nenhum na Barra de Ferramentas. Em vez disso, irá encontrá-la na Barra de Opções sempre que tiver a Ferramenta de Cortes seleccionada.
Eu selecciono novamente a Ferramenta de Cortes da Barra de Ferramentas:

Então, com o Crop Tool activo, vou seleccionar o Straighten Tool da Barra de Opções ao longo do topo do ecrã:
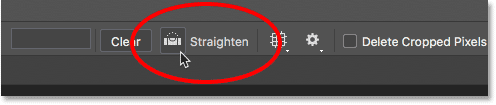
Usar a Ferramenta de Endireitar é muito simples. Basta procurar algo na sua imagem que deve ser direito, tanto horizontal como verticalmente, e desenhar uma linha ao longo dela com a Ferramenta de Endireitar. O Photoshop utilizará então o ângulo da linha para rodar e endireitar automaticamente a imagem.
Desde que a linha de água na minha fotografia deve ser horizontal, clicarei no lado esquerdo da mesma para definir um ponto de partida para a linha. Depois, com o botão do rato ainda premido, arrasto para o lado direito da linha de água para definir o ponto final. Photoshop desenha uma linha fina e direita entre os dois pontos:
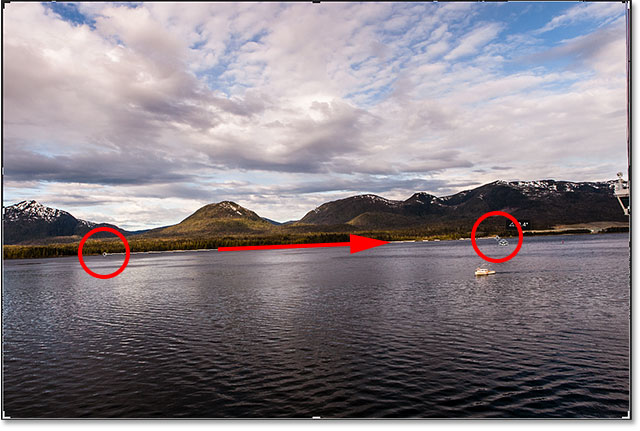
Quando solto o botão do rato, o Photoshop olha para o ângulo da linha e roda instantaneamente a imagem de modo a que a linha de água apareça direita. Repare que mais uma vez, o Photoshop também redimensionou a borda da colheita para a manter dentro dos limites da imagem:
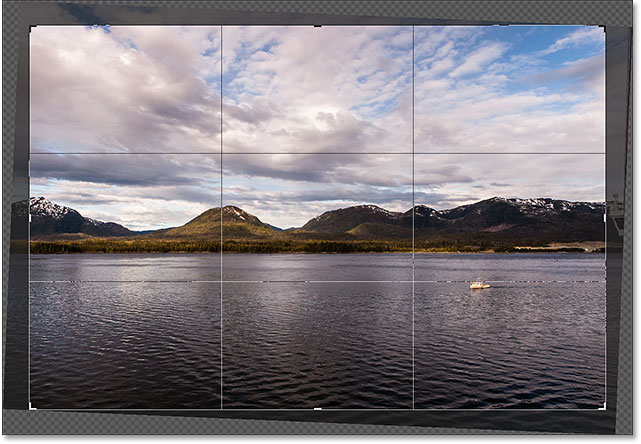
Quick Tip: Aqui está uma dica útil para usar a ferramenta Straighten Tool. Não precisa de a seleccionar a partir da Barra de Opções. Em vez disso, com a Ferramenta de Corte activa, pode mudar rapidamente para a Ferramenta de Endireitamento apenas premindo e segurando a tecla Ctrl (Win) / Command (Mac) no seu teclado.
Agora que a imagem foi endireitada, vou novamente redimensionar a margem de corte arrastando as pegas, e vou clicar e arrastar dentro da margem para reposicionar a imagem e ajustar a composição:
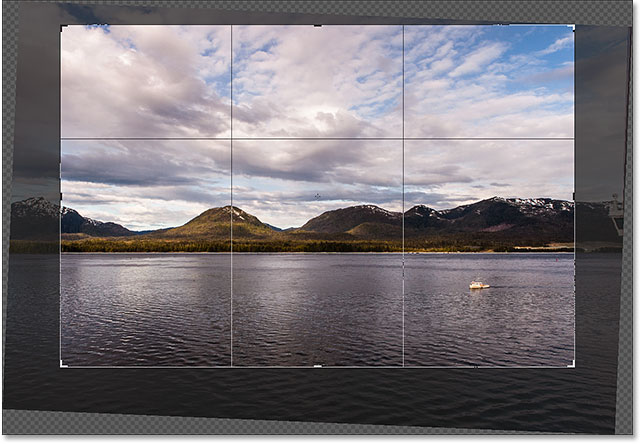
Pressionarei Enter (Win) / Return (Mac) no meu teclado para fazer o corte, e aqui está o resultado depois de endireitar a imagem com a Ferramenta Straighten:
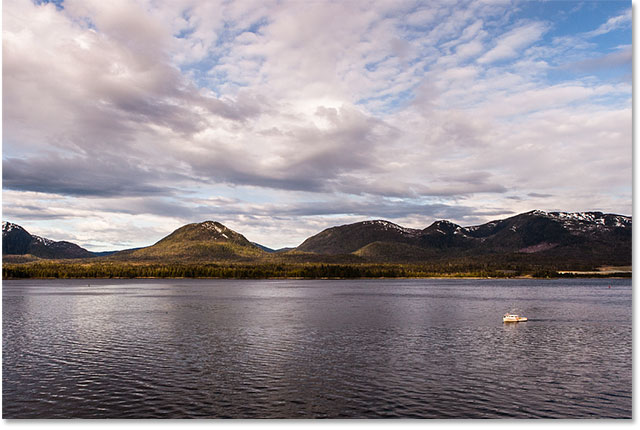
Como alisar uma imagem com o Ruler Tool
Vejamos mais uma forma de alisar uma imagem no Photoshop, e porque é a minha favorita das três. Desta vez, não vamos usar a Ferramenta de Corte ou a Ferramenta de Endireitar. Em vez disso, usaremos a Ferramenta de Régua.
Antes de o fazermos, vou desfazer rapidamente a minha última colheita indo mais uma vez ao menu Editar e escolhendo Desfazer Cultura, ou premindo Ctrl+Z (Win) / Command+Z (Mac) no meu teclado:

Esta regressa à versão original, não cortada:

Por defeito, a Ferramenta Régua está aninhada atrás da Ferramenta Conta-gotas na Barra de Ferramentas. Para a seleccionar, clique com o botão direito do rato (Win) / Control-clique (Mac) na Ferramenta Conta-gotas, depois escolha a Ferramenta da Régua no menu fly-out:
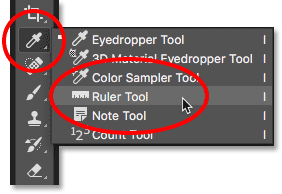
Usar a Ruler Tool para endireitar uma imagem é semelhante a usar a Straighten Tool, mas com um par de diferenças importantes. Tal como a Ferramenta Endireitar, começamos por desenhar uma linha através de algo na imagem que deve ser direito, quer vertical ou horizontalmente.
I’ll click on the left side of the water line in my photo to set a starting point for the line. Depois, com o botão do rato ainda premido, arrasto para o lado direito para definir o ponto final. Tal como com a Ferramenta Endireitar, o Photoshop desenha uma linha fina e recta entre os dois pontos, e utilizará o ângulo desta linha para descobrir o quanto precisa de rodar a imagem:
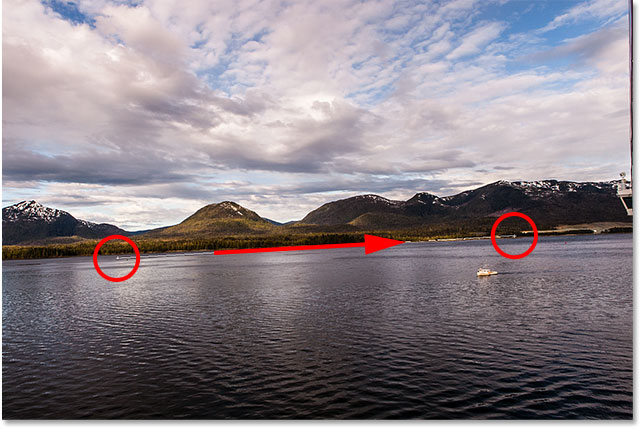
But here’s the first big difference between the Straighten Tool and the Ruler Tool, and why I prefer in use the Ruler Tool. Com a Ferramenta de Endireitar, no momento em que solta o botão do rato, o Photoshop roda a imagem para a endireitar. Isso pode parecer uma boa característica, mas não é, na realidade, porque significa que só se consegue uma tentativa de desenhar a linha correctamente. Se o ponto inicial ou final estiver um pouco desligado, então o ângulo da linha também estará desligado, e a imagem continuará a ser torta mesmo depois de ter sido rodada.
Com a ferramenta Régua, no entanto, o Photoshop não roda automaticamente a imagem. Em vez disso, estamos livres para voltar atrás e fazer ajustes aos pontos de início e fim conforme necessário.
Se eu fizer zoom no meu ponto de partida, podemos ver que não está realmente na linha de água onde deveria estar. Em vez disso, é um pouco baixo demais:
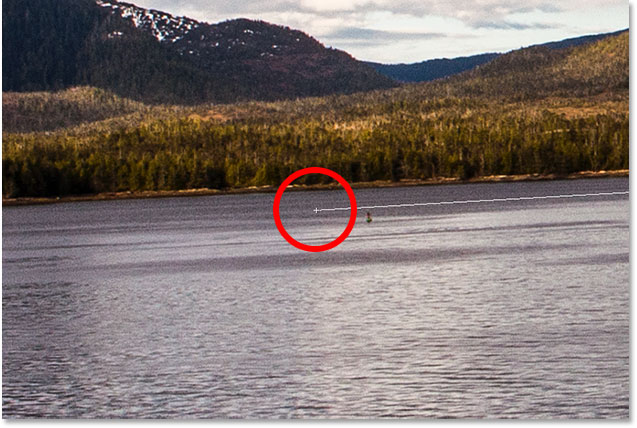
Para o fixar, tudo o que preciso de fazer é clicar no ponto de partida com a Ferramenta Régua, manter o botão do rato premido, e arrastar o ponto para cima para o reposicionar. O Straighten Tool não nos dá a oportunidade de fazer isto, mas com o Ruler Tool, é fácil:
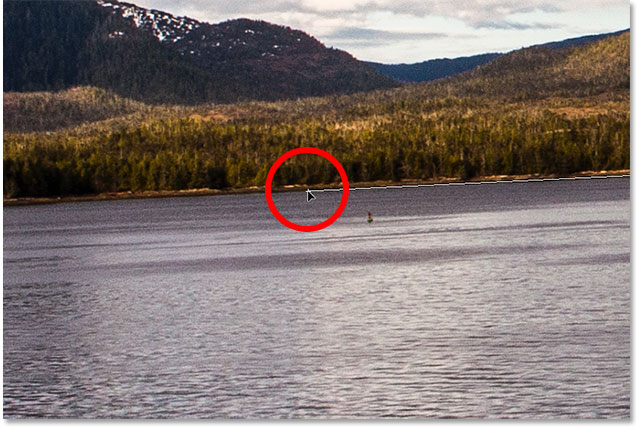
Faço o mesmo com o ponto final à direita, onde vemos que é um pouco alto demais:
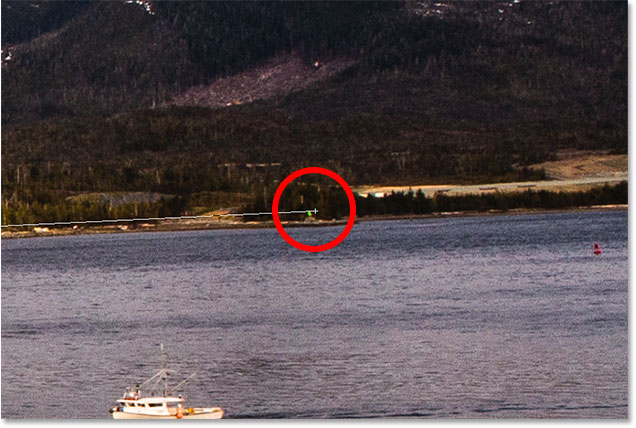
Again, tudo o que preciso de fazer é clicar nele com a Ferramenta Régua, manter o botão do rato pressionado, e arrastá-lo para baixo para a linha de água onde deveria estar:
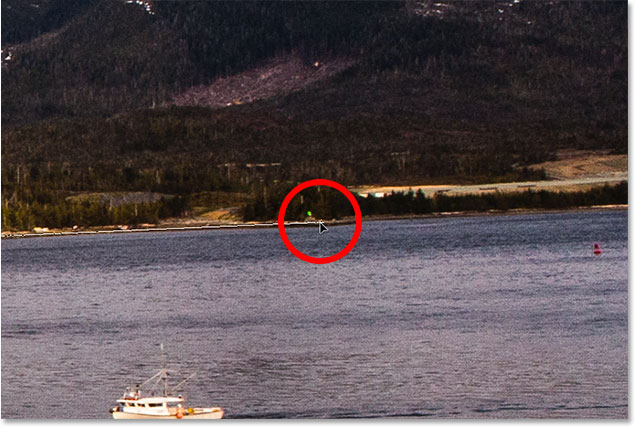
Após ter os pontos de início e fim exactamente onde precisa deles, para endireitar a imagem, clique no botão Straighten Layer na Barra de Opções:
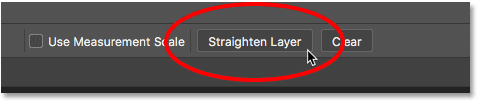
Photoshop roda a imagem para a endireitar. Repare, no entanto, que estamos agora a ver um padrão de tabuleiro de xadrez nos cantos à volta da imagem. O padrão do tabuleiro de xadrez é como o Photoshop representa transparência, o que significa que já não temos qualquer parte da nossa imagem nessas áreas. Precisamos de recortar essas áreas, o que faremos a seguir:
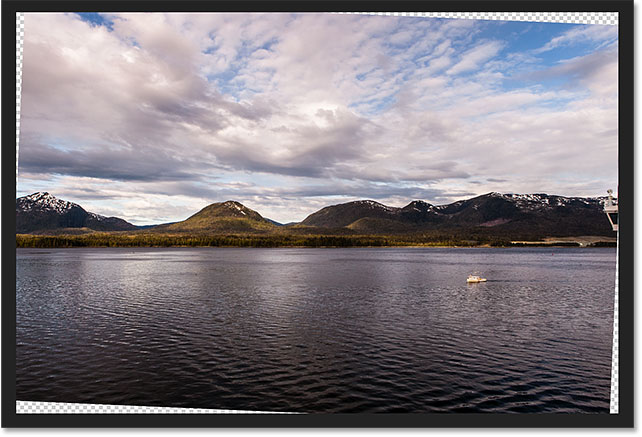
Isto leva-nos à outra grande diferença entre a Ferramenta Régua e a Ferramenta Endireitar. Com o Ruler Tool, o Photoshop não faz qualquer tentativa de cortar automaticamente a imagem depois de esta ter sido endireitada. E, de facto, não há maneira de cortar a imagem usando a Ferramenta da Régua. Mas não faz mal, porque tudo o que precisamos de fazer neste momento é mudar para a Ferramenta de Corte:

Com a Ferramenta de Corte agora seleccionada, vou rapidamente redimensionar a minha margem de corte e reposicionar a imagem dentro dela, certificando-me de que me mantenho afastado das áreas transparentes nos cantos:
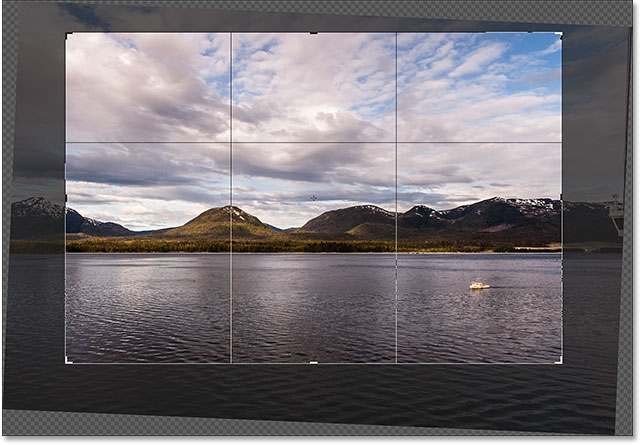
Então, pressionarei Enter (Win) / Return (Mac) no meu teclado para fazer o corte. E aqui, depois de endireitar a imagem com a Ferramenta Régua e depois cortá-la com a Ferramenta Crop, é o meu resultado final: