Google Chrome é sem dúvida o navegador popular com mais de 60% dos utilizadores da Internet a utilizá-lo para a navegação diária. Embora construído para segurança e experiência de navegação rápida, o Chrome também tem problemas como carregamento lento de páginas e desempenho mais lento ao trocar os separadores. Aqui estão algumas dicas para resolver o problema do carregamento lento de páginas do Google Chrome e acelerar a sua navegação.
Fix Google Chrome problema de carregamento lento de páginas
Tenta as seguintes opções para melhorar a velocidade de carregamento de páginas no Google Chrome:
- Ferramenta de Limpeza do Cromo para Windows
- Alterar servidores DNS
- Limitar histórico do navegador
- Atualizar versão cromada
- Verificar definições de firewall antivírus
- Permitir previsões de rede
- Fechar processos de ocupação de memória
- Fechar múltiplos separadores não utilizados
Li>Plugins de navegador descartáveis (para versões anteriores)Li>Verificar extensões de navegador instaladasLi>Aceleleração de hardware descartávelLi>Eliminar marcadores
Cada opção é discutida em detalhe nas secções abaixo.
Ferramenta de Limpeza do Cromo para Windows
Google tem uma ferramenta de limpeza dedicada para verificar e remover o malware e spyware causando problemas com o navegador Chrome. Esta ferramenta só está disponível para Windows 7 / 8 / 10 e pode ser descarregada gratuitamente. Faça o scan do seu PC com esta ferramenta e remova os códigos problemáticos do software para acelerar o Chrome.
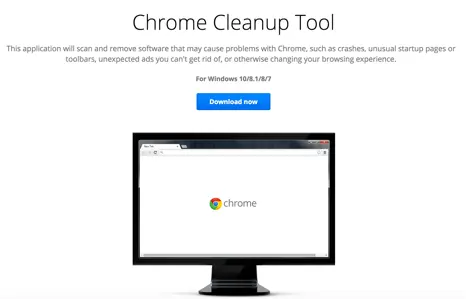
Problema de Resolução do DNS
Antes de ir para questões específicas do navegador, a questão mais geral para o carregamento lento da página é a resolução DNS incorrecta. Se notar frequentemente a mensagem “Resolver anfitrião…” na barra de estado do seu navegador, então mudar para DNS público pode ajudar a resolvê-lo.
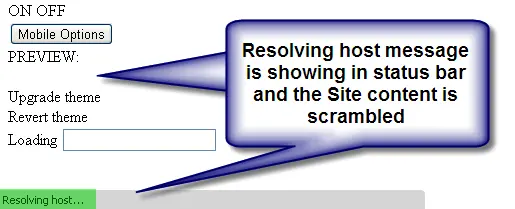
Abrir o site noutro browser como Firefox, IE ou Safari e verificar a velocidade de carregamento do site. Se carregar lentamente em todos os browsers, então a causa possível aqui pode ser as suas definições DNS. Consulte o nosso artigo detalhado para resolver o problema do alojamento no Google Chrome.
Se vir alguma mensagem como “à espera de fontes.googleapis.com” ou “à espera de ajax.googleapis.com” então poderá haver muitas outras razões para o carregamento lento. Clique nos botões abaixo para ler mais sobre cada um destes tópicos.
Clear Browser History
Durante o período de tempo, haverá muitos ficheiros de histórico desnecessários acumulados, tornando o desempenho do browser mais lento. Abra o comando URL “chrome://settings/clearBrowserData” na barra de endereços para ver o popup “Limpar dados de navegação”.
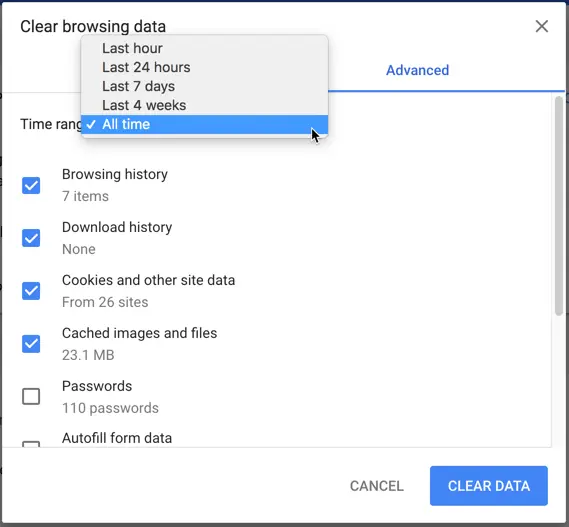
Vá ao separador “Avançado” e escolha “Todo o tempo” a partir do menu pendente para limpar o histórico de navegação desde o início da instalação do navegador. Clique no botão “Limpar dados” para apagar todos os ficheiros do browser que possam estar a causar a lentidão.
Nota: Também pode limpar o histórico do browser a partir do menu de configuração “Mais Ferramentas > Limpar Dados de Navegação…”. Além disso, pode sentir a lentidão no carregamento da página pela primeira vez após o histórico ser apagado devido à limpeza dos cookies e CSS. A velocidade de carregamento da página melhorará da próxima vez que abrir a mesma página.
Disable Plugins (Para a Versão Cromo <57)
Plugins são aplicações externas adicionais que ajudam a melhorar as funções do navegador Cromo. Há muitas possibilidades de que um dos plugins instalados possa afectar a velocidade do Chrome. A maneira fácil de verificar isto é abrir a página em modo incógnito, se ela carregar mais rapidamente então a causa aqui poderia ser os plugins, extensões ou a cache do navegador. Pode ver os plugins instalados utilizando o URL “chrome://plugins/”, como abaixo:

Desactivar todos os plugins listados e limpar o histórico do navegador como explicado no ponto 2 acima. Carregar qualquer página web e verificar se carrega mais rapidamente do que antes.
Nota: A opção plugins só estará disponível na versão cromada inferior a 57. Não verá a opção plugins na versão superior, em vez disso pode desactivar extensões como mencionado na próxima secção.
Desactivar Extensões
Simples aos plugins, as extensões são também aplicações adicionais instaladas no navegador. Abra o URL “chrome://extensões/” para ver a lista de extensões e desabilitar todas.
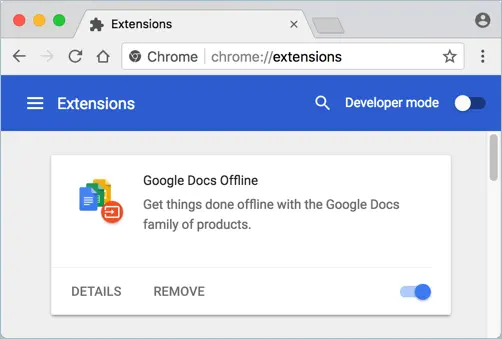
Agora abra qualquer página web para verificar se a lentidão é causada por extensões. Se a página carregar mais rapidamente, então active as extensões uma a uma para restringir a que causa o problema.
Aceleração de Hardware Desactivado
Abrir Cromo e navegar para o URL “cromo://settings”. Desça até ao fim da página e clique na opção “Avançado”. Na secção “System” desactivar a caixa de verificação “Use hardware acceleration when available”.
Fechar e reabrir o navegador para verificar se a velocidade de carregamento da página foi melhorada.
Delete Bookmarks
Tem muitas páginas marcadas? Há um bug conhecido que os marcadores grandes atrasam o desempenho, especialmente quando se abre uma nova aba. Exporte todos os seus bookmarks e apague-os do browser. Verifique a velocidade e se não houver melhorias pode importar os marcadores de volta.
Verifique a sua versão de instalação do Chrome
Mantenha sempre o seu navegador actualizado e se o carregamento lento de páginas continuar na última versão Chrome, a opção é desinstalar o Chrome e testar a versão beta. A versão Chrome beta vem com as últimas características um mês antes da versão estável.

Assegure-se igualmente de ter instalado a versão correcta do Chrome de 64 bit ou 32 bit com base no seu sistema operativo.
Check Antivirus and Firewall Settings
Antivirus and firewall settings may also slow down Chrome. Desactive as suas definições de antivírus e firewall e verifique se a página está a carregar mais rapidamente. Certas aplicações de firewall precisam que a aplicação seja autorizada antes de enviar e receber a rede. Portanto, verifique a sua aplicação e assegure-se de que a aplicação Chrome tem autorização para passar pelas definições da firewall.
Ativar previsões de rede
Serviço de previsão de rede permite ao Chrome pré-carregar as páginas ligadas na página web. Assim, quando a página é carregada, todas as ligações ligadas serão automaticamente pré-carregadas pelo Chrome. Novamente quando clicar em qualquer uma das ligações na página, o Chrome carregará o conteúdo mais rapidamente, uma vez que já foi pré-instalado.
Vá para o URL “chrome://settings/privacy” e active a opção “Usar um serviço de previsão para carregar páginas mais rapidamente” na secção “Privacidade e segurança”. Fechar todas as janelas do navegador e reabrir o Chrome para verificar a velocidade de carregamento da página.
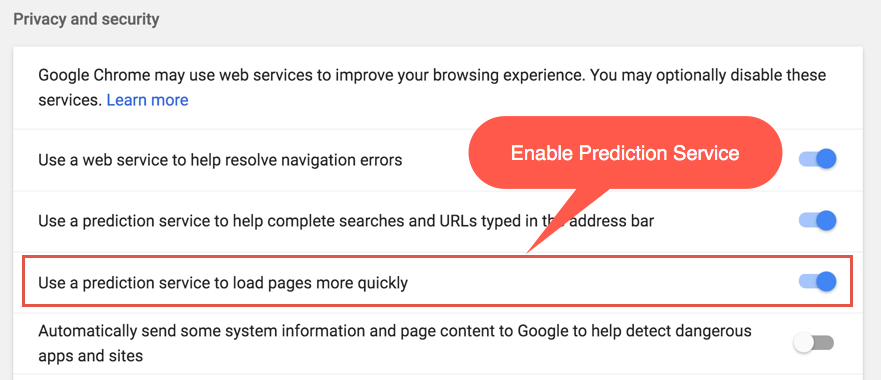
Warning: Por vezes, permitir a predição de rede pode atrasar o Cromo. Verifique a velocidade das páginas web e desactive esta opção se isto causar problemas.
Fechar Processos de Ocupação de Memória
Uma das principais razões para uma velocidade mais baixa é que muitos outros processos em execução em outros separadores ocupam a memória disponível. Isto levará a uma diminuição da memória para a nova página de carregamento e resultará mesmo numa falha com os erros como “Aw, Snap!”.
Click on the “More (three dots on top right corner) > More Tools > Task Manager”. Verá o “Gestor de Tarefas” mostrando todos os processos de browser em execução. Pode ordenar os processos com base na memória.
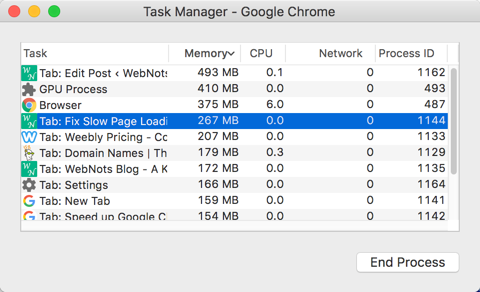
>p>Select the high memory consuming process and click on the “End Process” to kill the page. Isto pode resultar em erro “Aw, Snap!” no separador que matou o processo. Agora que a memória ocupada mas não utilizada é limpa e a nova página pode usar essa memória para carregar mais rapidamente.
Nota: semelhante aos processos de browser, haverá aplicações e programas a correr em segundo plano no seu PC ou Mac. Estes programas não utilizados também ocuparão a memória do seu computador e tornarão o navegador mais lento. Assim, se notar que o navegador é muito lento, então primeiro limpe a memória do seu computador.
Fechar múltiplas abas não utilizadas
alguns dos utilizadores estão habituados a utilizar o navegador com um grande número de abas abertas. Cada separador aberto no browser irá ocupar essencialmente a memória. Isto pode ser visto no “Gestor de Tarefas”, como explicado acima. Como resultado, qualquer nova página que se tente abrir será carregada lentamente.

Se não quiser verificar a memória, então simplesmente feche todos os separadores não utilizados para melhorar a velocidade para outras páginas. Saiba mais sobre como gerir os separadores em Chrome.