Entrar uma Fórmula | Editar uma Fórmula | Precedência do Operador | Copiar/Colar uma Fórmula | Inserir Função
Uma fórmula é uma expressão que calcula o valor de uma célula. As funções são fórmulas predefinidas e já estão disponíveis em Excel.
Por exemplo, a célula A3 abaixo contém uma fórmula que acrescenta o valor da célula A2 ao valor da célula A1.

Por exemplo, a célula A3 abaixo contém a função SUM que calcula a soma do intervalo A1:A2.
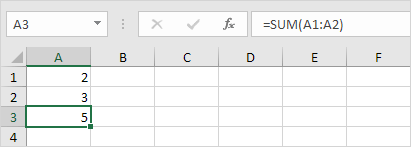
Introduza uma Fórmula
Para introduzir uma fórmula, execute os seguintes passos.
1. Seleccione uma célula.
2. Para que o Excel saiba que pretende introduzir uma fórmula, digite um sinal de igual (=).
3. Por exemplo, digite a fórmula A1+A2.

Tip: em vez de digitar A1 e A2, basta seleccionar a célula A1 e a célula A2.
4. Alterar o valor da célula A1 para 3.
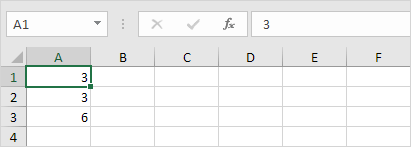
Excel recalcula automaticamente o valor da célula A3. Esta é uma das características mais poderosas do Excel!
Editar uma Fórmula
Ao seleccionar uma célula, o Excel mostra o valor ou fórmula da célula na barra de fórmula.
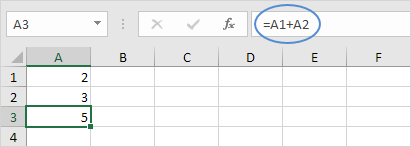
1. Para editar uma fórmula, clicar na barra de fórmulas e alterar a fórmula.
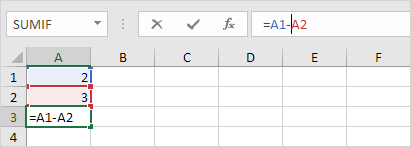
2. Prima Enter.

Precedência do operador
Excel usa uma ordem padrão na qual os cálculos ocorrem. Se uma parte da fórmula estiver entre parênteses, essa parte será calculada primeiro. Em seguida, efectua cálculos de multiplicação ou divisão. Uma vez concluído isto, Excel adicionará e subtrairá o resto da sua fórmula. Ver o exemplo abaixo.
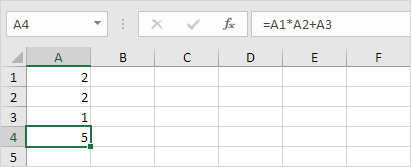
P>Primeiro, o Excel efectua a multiplicação (A1 * A2). A seguir, o Excel adiciona o valor da célula A3 a este resultado.
Outro exemplo,
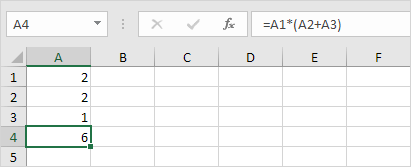
P>Primeiro, o Excel calcula a peça entre parênteses (A2+A3). Em seguida, multiplica este resultado pelo valor da célula A1.
Copiar/Colar uma Fórmula
Ao copiar uma fórmula, o Excel ajusta automaticamente as referências das células para cada nova célula para a qual a fórmula é copiada. Para compreender isto, executar os seguintes passos.
1. Introduza a fórmula apresentada abaixo na célula A4.

2a. Seleccione a célula A4, clique com o botão direito do rato, e depois clique em Copiar (ou prima CTRL + c)…

…a seguir, seleccione a célula B4, clique com o botão direito do rato, e depois clique em Colar em ‘Opções de Colar:’ (ou prima CTRL + v).

2b. Também pode arrastar a fórmula para a célula B4. Seleccionar a célula A4, clicar no canto inferior direito da célula A4 e arrastá-la para a célula B4. Isto é muito mais fácil e dá exactamente o mesmo resultado!
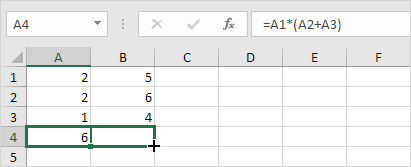
Resultado. A fórmula na célula B4 refere os valores na coluna B.
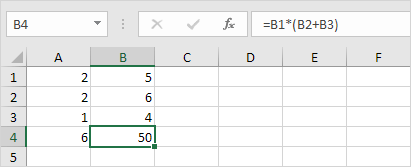
Inserir Função
P>Todas as funções têm a mesma estrutura. Por exemplo, SUM(A1:A4). O nome desta função é SUM. A parte entre parênteses (argumentos) significa que damos ao Excel o intervalo A1:A4 como entrada. Esta função adiciona os valores nas células A1, A2, A3 e A4. Não é fácil lembrar qual a função e quais os argumentos a utilizar para cada tarefa. Felizmente, a função Inserir Função no Excel ajuda-o com isto.
Para inserir uma função, execute os seguintes passos.
1. Seleccione uma célula.
2. Clique no botão Inserir Função.
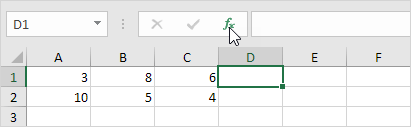
Aparece a caixa de diálogo ‘Inserir Função’.
3. Procure uma função ou seleccione uma função de uma categoria. Por exemplo, escolher COUNTIF da categoria Estatística.
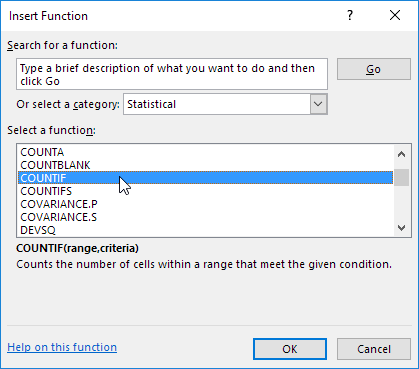
4. Clicar OK.
Aparece a caixa de diálogo ‘Argumentos da Função’.
5. Clique na caixa de Diálogo e seleccione o intervalo A1:C2.
6. Clique na caixa Critérios e digite >5.
7. Clique OK.

Resultado. A função COUNTIF conta o número de células que são superiores a 5.
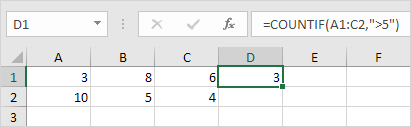
Nota: em vez de usar a função Inserir Função, simplesmente digite =COUNTIF(A1:C2,”>5″). Quando chegar: =COUNTIF( em vez de digitar A1:C2, basta seleccionar o intervalo A1:C2.