Chromebooks fazem grandes computadores portáteis para os seus familiares e amigos menos conhecedores de tecnologia. Para além de entrar com a sua conta Google, não há praticamente nenhuma configuração envolvida. Contudo, ainda pode haver um cenário em que a sua avó ou primo ou sobrinho tenha uma pergunta sobre algo que veja no seu Chromebook. Nestes casos, um pouco de assistência remota ao computador pode ir muito longe.
Para os computadores típicos Windows, macOS, ou Linux, geralmente recomendamos o Windows Remote Desktop, um cliente VNC ou algo como Join.me. Mas com um Chromebook, está limitado ao que se pode instalar através da Loja Web Chrome. É aqui que entra a aplicação Chrome Remote Desktop. A aplicação Chrome Remote Desktop é desenvolvida pela Google, e funciona perfeitamente com a sua conta Google para permitir a visualização e controlo remoto de um Chromebook a partir de qualquer computador que possa executar o navegador Chrome. Para efeitos deste tutorial, utilizaremos um PC Windows 10 para controlar um Chromebook a partir da Internet.
p> Também o pode fazer a partir do seu iPhone ou telefone Android. Consulte os nossos tutoriais: Como Utilizar o Chrome Remote Desktop para Android e Como Utilizar o Google Chrome Remote Desktop App No iOS
Configurar um Chromebook para Assistência Remota
P>Damos início aos passos de configuração do Chromebook. Em primeiro lugar, assegure-se de que está logado no Google Chromebook no seu Chromebook. Depois, siga estes passos:
-
Adicionar e/ou lançar a aplicação Chrome Remote Desktop a partir da Loja Web Chrome. Pode encontrá-la pesquisando “Chrome Remote Desktop” ou clicando no link neste passo.
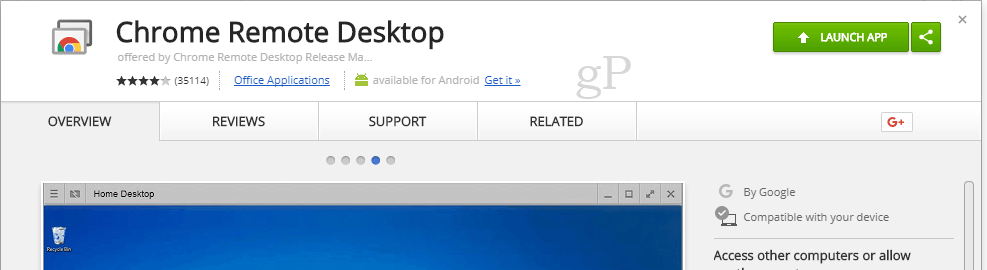
-
Na secção de Assistência Remota, clique em Começar e depois em Partilhar.
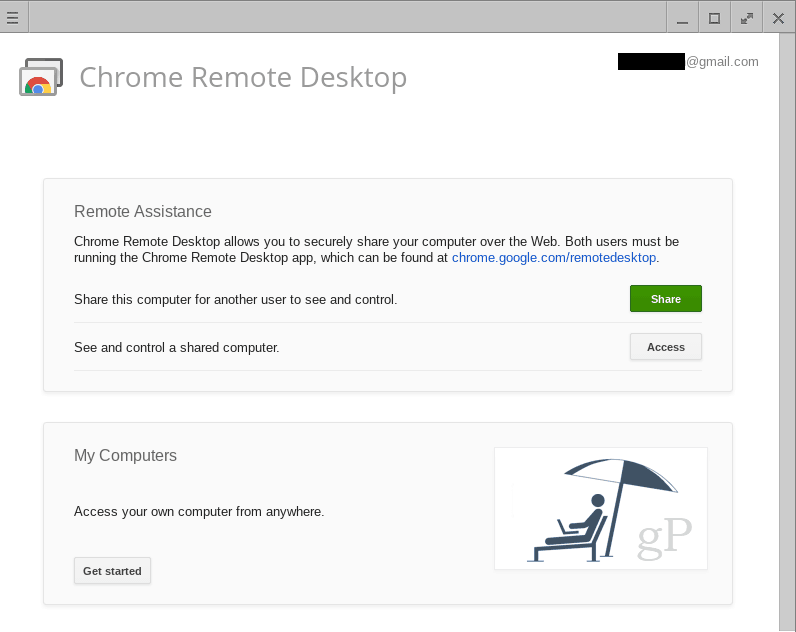
-
Surgirá um código de acesso, e o seu Chromebook começará a aguardar por uma ligação.

- Realizar os passos para aceder a um Chromebook a partir de um PC Windows 10 abaixo.
-
Quando o PC Windows 10 tentar ligar-se, receberá uma confirmação. Confirme que esta é a conta a que esperava estar ligado e clique em Share (Partilhar).
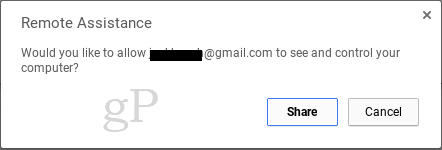
Accessing a Chromebook from a Windows 10 PC
Após completar os passos ou o Chromebook, faça estes passos no seu computador Windows:
- No seu navegador Chrome, adicione e/ou inicie a aplicação Chrome Remote Desktop a partir da Chrome Web Store.
-
Na secção de Assistência Remota, clique em Começar e depois em Access.
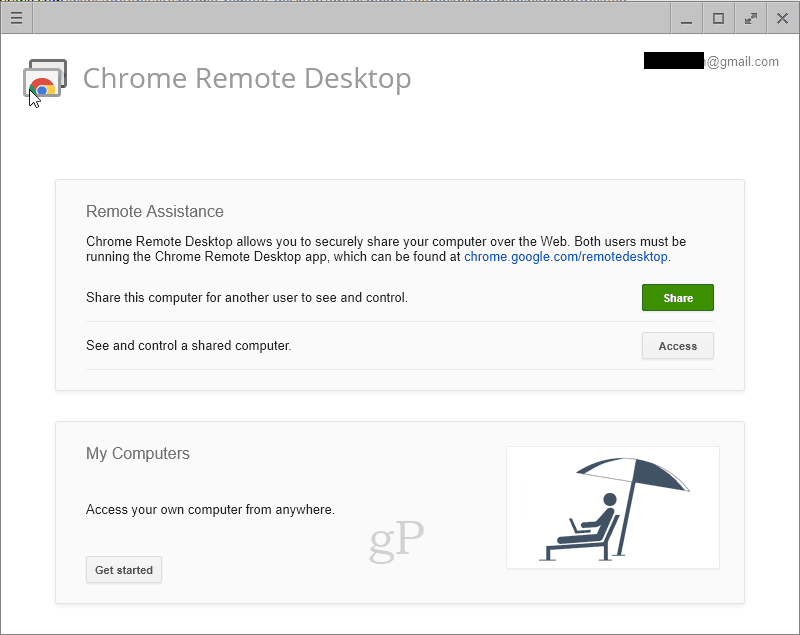
-
Introduzir o código de acesso apresentado no outro computador.
 Tem agora o controlo do livro cromado. Pode mesmo aceder à prateleira no fundo do Chromebook, o que significa que poderá aceder ao sistema de ficheiros e adicionar ou remover aplicações.
Tem agora o controlo do livro cromado. Pode mesmo aceder à prateleira no fundo do Chromebook, o que significa que poderá aceder ao sistema de ficheiros e adicionar ou remover aplicações.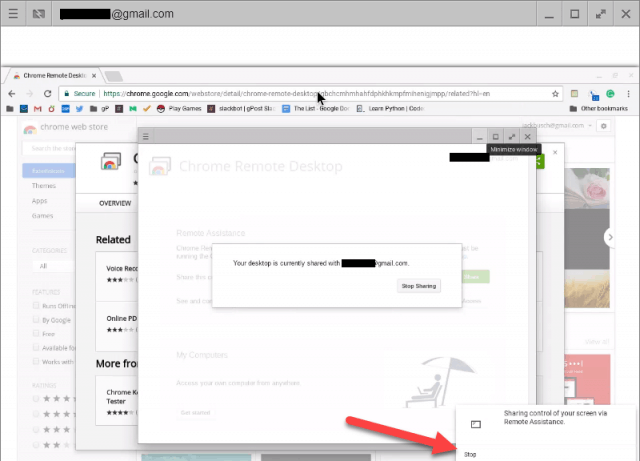
- Para terminar a sua sessão, clique em Stop no canto inferior direito.
Conclusion
Controlar um Chromebook remotamente a partir de um PC Windows 10 – ou qualquer computador com o navegador Chrome – é bastante simples. Se os treinar através da obtenção do código de acesso, pode fazê-lo a partir daí.
Pode reparar que ao instalar primeiro a aplicação Chrome Remote Desktop, ser-lhe-á pedido para dar permissões à aplicação.
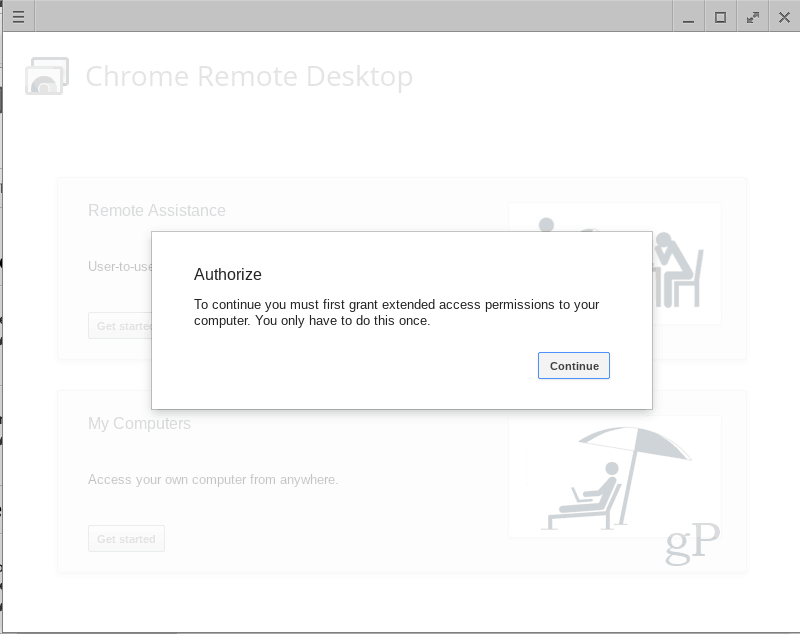
Isto é normal, e não há razão para não o fazer, especialmente porque esta aplicação é desenvolvida pelo Google. E se negar as permissões, não funcionará.
