Navegação Rápida :
- O que é o Gestor de Arranque do Windows
- Como activar/desactivar o Gestor de Arranque do Windows 10
- Extra Informação sobre BootMGR
O que é o Gestor de Arranque do Windows
O Gestor de Arranque do Windows 10 (BOOTMGR), uma pequena peça de software, é carregada a partir do código de arranque do volume que faz parte do registo de arranque do volume. Permite arrancar o sistema operativo Windows 10/8/7 ou Windows Vista. Além disso, o MiniTool oferece-lhe mais informações.
Os dados de configuração que o BOOTMGR requer podem ser encontrados na loja Boot Configuration Data (BCD), que é uma base de dados semelhante a um registo. A base de dados substitui o ficheiro boot.ini utilizado em versões antigas do Windows como Windows XP.
O ficheiro BOOTMGR em si é tanto só de leitura como oculto, que se encontra no directório raiz da partição. É marcado como “Activo” na Gestão de Disco. Na maioria dos PCs Windows, esta partição é etiquetada como “Sistema Reservado” sem letra de disco rígido.
Se não houver a partição “Sistema Reservado”, provavelmente o BOOTMGR está localizado no disco rígido principal (na maioria dos casos é a unidade C). O gestor de arranque executará winload.exe, que é o carregador do sistema que é utilizado para continuar o processo de arranque do Windows.
Como activar/desactivar o gestor de arranque do Windows 10
Baseado na descrição acima, pode saber que o gestor de arranque do Windows 10 é benéfico para o seu computador. Além disso, se tiver vários sistemas operativos, pode escolher o sistema operativo alvo e activar o Gestor do Windows quando arrancar o seu computador.
No entanto, como pode abrandar desnecessariamente o processo de arranque quando espera para lhe perguntar a que sistema operativo arrancar, pode querer desactivá-lo.
Atualmente, não pode apagar o gestor de arranque do Windows. O que pode fazer é reduzir o tempo que espera no ecrã pela sua resposta qual o sistema operativo que gostaria de iniciar. Pode utilizar os métodos indicados para activar/desactivar o gestor de arranque do Windows 10.
Método 1: Utilizar o Prompt de Comando
Para activar/desactivar o BOOTMGR via Prompt de Comando, é necessário ter o privilégio de administrador para executar. Se não tiver este acesso, sugere-se que utilize Renee PassNow para criar um antes de seguir os passos abaixo.
P>Passo 1: Digite cmd na caixa de pesquisa, e depois clique com o botão direito do rato no Prompt de Comando e escolha Executar como administrador.
P>Passo 2: Digite os seguintes comandos no Prompt e prima a tecla Enter após digitar cada comando.
- bcdedit / set {bootmgr} displaybootmenu yes
- bcdedit / set {bootmgr} timeout 30
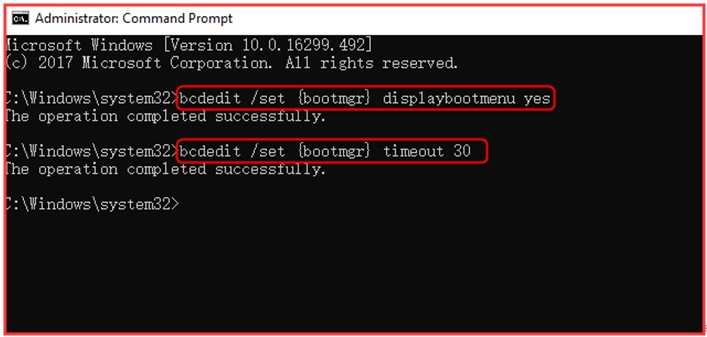
Passo 3: Se quiser desactivar o Gestor de Arranque do Windows, precisa de digitar bcdedit / definir {bootmgr} timeout 0 e carregar em Enter.
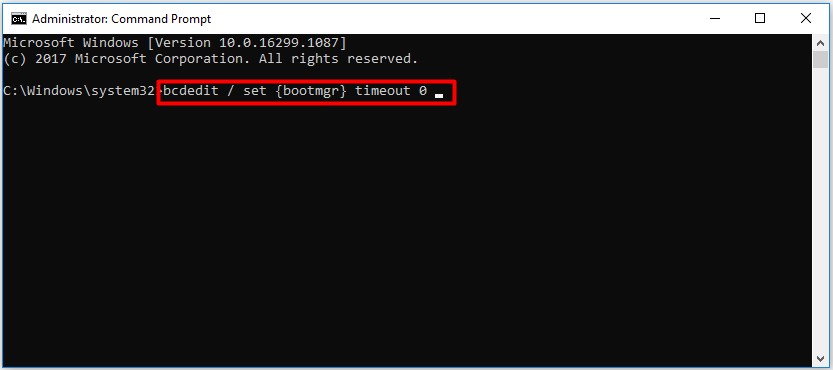
Também pode usar o bcdedit / set {bootmgr} displaybootmenu sem comando para desactivar BOOTMGR, mas ao fazê-lo não pode usar o Método 2.
Método 2: Alterar Propriedades do Sistema
Alternativamente, pode alterar as Propriedades do Sistema para activar ou desactivar o Gestor de Arranque do Windows. Aqui estão os passos para si.
P>Passo 1: Abra a janela de diálogo Executar premindo as teclas Win mais R.
Passo 2: Digite sysdm.cpl e clique em OK para continuar.
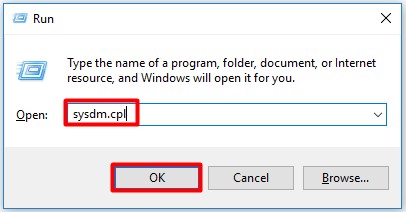
P>Passo 3: Quando a janela Propriedades do Sistema aparecer, escolha a opção Avançado. Depois clique na opção Configurações sob a opção Arranque e Recuperação.
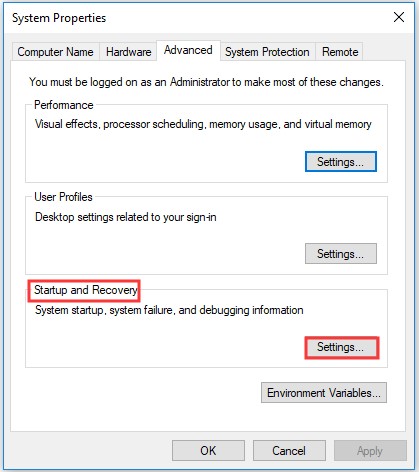
P>Passo 4: Na janela pop-up, seleccione a caixa Tempo para exibir a lista de sistemas operativos e defina o valor do tempo. Depois disso, clicar em OK para guardar as alterações.
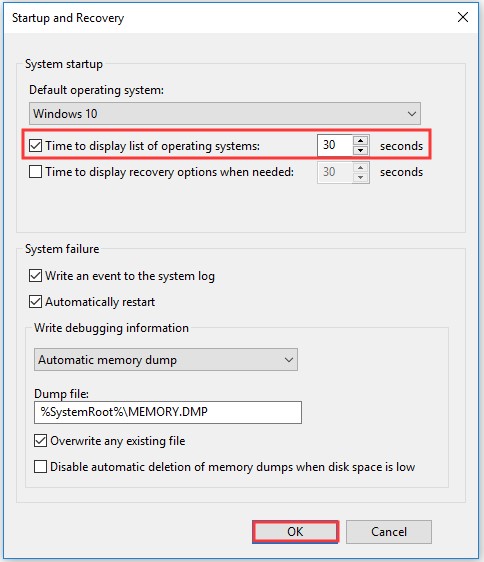
passo 5: Se desejar desactivar BOOTMGR, cancele a caixa Tempo para exibir a lista de sistemas operacionais ou defina o valor de tempo como 0 e clique em OK para terminar a operação.

Extra Informação sobre BootMGR
O erro de arranque comum no Windows é o erro BOOTMGR está em falta. O Boot Configuration Data store é mais seguro do que as opções de arranque anteriores. Isto porque permite aos utilizadores que estão no grupo Administrador bloquear a partição da loja BCD e dá alguns direitos a outros utilizadores para decidir quais podem gerir as opções de arranque.
Apenas se estiver no grupo Administrador, pode editar as opções de arranque no Windows Vista e versões mais avançadas do Windows utilizando a ferramenta BCDEdit.exe incluída nessas versões do Windows. Pelo contrário, se estiver a utilizar versões mais antigas do Windows, utilize as ferramentas Bootcfg e NvrBoot em vez disso.