- Chris Hoffman
@chrisbhoffman
- Aggiornato il 29 marzo 2018, 10:32pm EDT


Google’s Chrome OS include un ambiente shell noto come Chrome Shell, o “crosh” in breve. Crosh include diversi comandi di terminale che è possibile utilizzare su tutti i Chromebook, anche se non si ha la modalità sviluppatore abilitata.
RELATO: Vivere con un Chromebook: Can You Survive With Just a Chrome Browser?
Crosh include comandi per connettersi a server SSH, monitorare l’uso delle risorse, risolvere problemi di rete, modificare le impostazioni hardware nascoste, eseguire test hardware e altri scopi di debug.
Apertura di Crosh
Per aprire Crosh, premi Ctrl+Alt+T in qualsiasi punto di Chrome OS. La shell di Crosh si apre in una nuova scheda del browser.
Dal prompt di Crosh, è possibile eseguire il comando help per visualizzare una lista di comandi di base o eseguire il comando help_advanced per una lista di “comandi più avanzati, utilizzati principalmente per il debug.” Tratteremo alcuni dei comandi più interessanti di seguito.
ssh
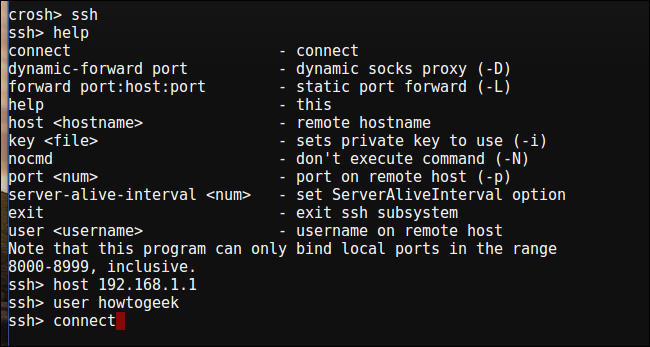
Google fornisce un client Secure Shell (SSH) nel Chrome Web Store, ma non è necessario utilizzarlo. Puoi usare il comando integrato ssh per connetterti ai server SSH senza installare altro sul tuo Chromebook.
RELATO: 5 Cool Things You Can Do With an SSH Server
Il comando ssh è più avanzato di quanto ci si possa aspettare. Oltre a connetterti semplicemente a un server SSH, puoi anche usare il tunneling SSH per creare un proxy locale che ti permetta di trasmettere la tua attività di rete di Chrome OS sulla tua connessione SSH. Puoi anche aggiungere le chiavi private di cui potresti aver bisogno per connetterti ai server SSH.
ssh_forget_host
Il comando ssh_forget_host visualizza una lista di host conosciuti a cui ti sei connesso con il comando SSH, e ti permette di “dimenticare” un host. La prossima volta che vi connetterete all’host, vi verrà chiesto di verificare nuovamente la sua impronta digitale.
top

RELATO: Perché Chrome ha così tanti processi aperti?
Chrome include il proprio task manager che mostra quali schede di Chrome, estensioni e plug-in stanno utilizzando risorse. Tuttavia, Crosh include anche il comando top di Linux, che ti dà una visualizzazione di tutti i processi di basso livello che potrebbero utilizzare risorse. La maggior parte delle persone probabilmente preferirà usare il task manager integrato di Chrome, ma l’utilità top fornisce più informazioni. Mostra anche alcune informazioni che non puoi trovare altrove in Chrome OS, come il tempo di attività del tuo Chromebook.
ping

RELATO: Come risolvere i problemi di connessione a Internet
Sì, Chrome OS ha anche un comando ping. Ping è un’importante utility per la risoluzione dei problemi di rete, che ti permette di vedere quanto tempo impiegano i pacchetti a viaggiare tra il tuo sistema e un server web e vedere se qualche pacchetto viene abbandonato. Funziona proprio come il comando ping su altri sistemi operativi. Premete Ctrl+C per fermare il processo ping o fermare qualsiasi altro comando in Crosh.
tracepath

Il comando tracepath funziona in modo simile a traceroute permettendo di tracciare il percorso dei pacchetti per raggiungere un server remoto. È un altro utile comando per la risoluzione dei problemi di rete, in quanto consente di determinare esattamente dove si verificano i problemi di rete tra voi e un altro dispositivo in rete.
network_diag

Il comando network_diag esegue una breve serie di test diagnostici di rete, salvando l’output come file .txt che è possibile visualizzare nell’applicazione Files del Chromebook.
suono

Chrome include un comando che può registrare l’audio dal microfono del tuo Chromebook, e poi riprodurlo in seguito.
Per registrare 10 secondi di audio dal microfono del vostro Chromebook, dovrete eseguire il seguente comando:
sound record 10
L’audio viene salvato come un file a cui potete accedere dall’applicazione Files del vostro Chromebook. È possibile riprodurre la registrazione utilizzando il comando sound play.
tpcontrol

Il comando tpcontrol permette di regolare il touchpad del dispositivo. Alcune di queste opzioni sono disponibili nella finestra delle impostazioni di Chrome OS, ma è possibile modificare molte proprietà che non sono disponibili dall’interfaccia grafica.
xset m
Il comando xset m permette di regolare la velocità di accelerazione del mouse. Chrome OS ha solo opzioni per controllare la velocità del mouse nella sua interfaccia grafica, quindi è necessario fare qualsiasi regolazione fine del tasso di accelerazione utilizzando Crosh. Questo è particolarmente utile se stai usando un mouse esterno che non funziona bene con la velocità predefinita. Il tasso di accelerazione è configurato nello stesso modo in cui si usa il comando xset m per configurare i tassi di accelerazione su un sistema Linux standard.
xset r

Il comando xset r permette di modificare il comportamento autorepeat che si verifica quando si tiene premuto un tasto sulla tastiera. Potete configurare il ritardo tra quando premete il tasto per la prima volta e quando inizia l’autorepeat, e anche configurare quante ripetizioni si verificano al secondo. Puoi anche disabilitare completamente l’autorepeat per ogni tasto della tastiera o solo disabilitare l’autorepeat per tasti specifici.
Comandi in modalità sviluppatore
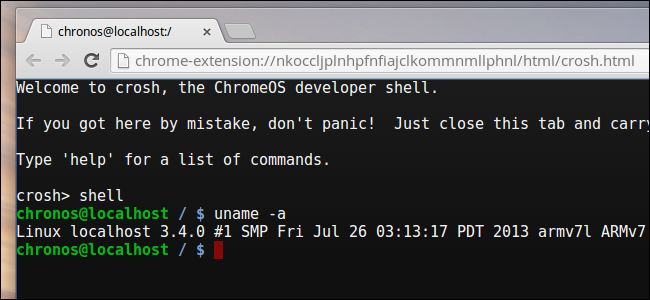
In modalità sviluppatore, hai anche i seguenti comandi a tua disposizione:
- shell: Apre una shell bash completa dove è possibile eseguire altri comandi Linux, inclusi quelli che possono lanciare ambienti desktop Linux standard dopo averli installati.
- systrace: Avvia il system tracing, permettendovi di catturare i log per scopi di debug.
- packet_capture: Avvia la cattura e la registrazione dei pacchetti.
Troverai altri comandi se esegui il comando help_advanced: tutto, dai test di memoria e una console di debug Bluetooth ai comandi che ti permettono di controllare il livello di debug per diversi servizi in background. Molte di queste opzioni sono utili solo per gli sviluppatori di Chrome, però.
Chris Hoffman è caporedattore di How-To Geek. Ha scritto di tecnologia per oltre un decennio ed è stato editorialista di PCWorld per due anni. Chris ha scritto per il New York Times, è stato intervistato come esperto di tecnologia da emittenti televisive come la NBC 6 di Miami e il suo lavoro è stato coperto da testate come la BBC. Dal 2011, Chris ha scritto più di 2.000 articoli che sono stati letti quasi un miliardo di volte – e questo solo qui a How-To Geek.Read Full Bio ”