English
Français
Español
Português
Deutsch
日本語
Summary :

Il tuo computer si blocca spesso senza motivo? Non preoccupatevi. Questo articolo vi mostrerà 6 soluzioni per impedire al vostro computer di bloccarsi continuamente; vi mostreremo anche come recuperare i dati utilizzando il software professionale di recupero dati – MiniTool Power Data Recovery.
Navigazione rapida:
- Computer Keeps Freezing
- Come risolvere Computer Keeps Freezing
- Bottom Line
- Commenti degli utenti
Computer Keeps Freezing
Molti utenti lamentano che i loro computer continuano a bloccarsi. Diamo un’occhiata a un vero caso di studio da howtogeek.com:
Ho costruito il mio computer qualche mese fa e ora si blocca a caso. A volte per 5-10 minuti, ma altre volte è necessario un riavvio duro. Ho disabilitato alcuni programmi dall’esecuzione quando il computer si avvia come Skype e questo ha risolto il problema per circa una settimana, ma ora lo sta facendo di nuovo. howtogeek.com
Si potrebbe voler sapere come risolvere un computer che continua a bloccarsi?
Video Watch
Questo post coprirà le cause e le soluzioni per un computer lento, così come le soluzioni per recuperare i dati persi utilizzando un software professionale di recupero file.
Articolo utile: Qui, potresti essere interessato a questo argomento: Il computer va lento anche con Windows 10 o 8? – Accelera ora.
Top 9 motivi per “Perché il computer continua a bloccarsi”
È importante identificare le cause effettive di un computer che continua a bloccarsi. Le 9 cause più comuni del perché Windows 10, Windows 8 o Windows 7 continua a bloccarsi sono mostrate qui sotto.
1. Troppi programmi in apertura
Ogni programma nel vostro computer richiede una certa quantità di risorse interne ed esterne (hardware) per funzionare. Se più programmi vengono eseguiti contemporaneamente, il computer potrebbe non avere abbastanza memoria o potenza di calcolo per supportarli tutti.
In questa situazione, dovresti fare clic con il tasto destro del mouse su Task Manager, scegliere Task Manager, fare clic su Processi, trovare il programma che è bloccato e fare clic su Termina attività. Si raccomanda di eseguire i programmi necessari alla volta.

2. Corruzione o errori dei driver
I driver sono utilizzati per le comunicazioni tra i dispositivi hardware e il sistema operativo. Driver obsoleti o danneggiati potrebbero essere il motivo per cui Windows continua a bloccarsi. Pertanto, si dovrebbe fare in modo che i driver siano sempre aggiornati.
3. Surriscaldamento
Il calore eccessivo può rallentare un computer, causando alla fine il blocco del computer. Se la temperatura è abbastanza alta, può persino danneggiare il circuito integrato del processore di sistema e renderlo inutilizzabile.
Per evitare questo, assicuratevi che il vostro computer sia ben ventilato. L’involucro del computer dovrebbe essere usato per ambienti difficili.
4. RAM insufficiente
Se il tuo computer si blocca spesso e regolarmente, potresti avere RAM insufficiente. Puoi considerare di aggiornare la RAM o reinstallare il sistema operativo per risolvere questo problema.
5. Impostazioni del BIOS
Modificare le impostazioni del BIOS potrebbe mettere il sistema in modalità freeze. Ripristinare il BIOS ai valori predefiniti potrebbe risolvere il tuo problema di congelamento.
6. Dispositivi esterni difettosi
L’USB difettoso o altri dispositivi esterni come il mouse e la tastiera possono causare il blocco del computer. Puoi provare a collegare un dispositivo alla volta per indagare la causa principale. Prova anche ad aggiornare i driver dei dispositivi USB per risolvere questo problema del computer che continua a bloccarsi.
7. Virus del computer
I virus potrebbero anche essere la causa principale del blocco di un computer. Dovresti eseguire un controllo antivirus regolarmente.
8. File di sistema corrotti o mancanti
Secondo le nostre indagini, abbiamo scoperto che Windows 10 / Windows 7 continua a bloccarsi a causa di file di sistema corrotti o mancanti.
9. Errori del software
A prescindere dal fornitore, qualsiasi software di terze parti potrebbe bloccare il tuo computer.
Alcune applicazioni potrebbero occupare molta memoria per tentare di eseguire azioni o accedere a risorse che Windows non può capire. Se il computer non è in grado di gestire lo sforzo, può bloccarsi e bloccarsi. Per risolvere questo problema, dovreste aggiornare tutti i software di terze parti che sono installati sul vostro computer.
Oltre alle ragioni di cui sopra, ci sono altre ragioni come una scheda di memoria rotta, poco spazio su disco, ecc. Non importa quale sia la causa, il nostro obiettivo principale è quello di risolvere questo problema senza intaccare i dati originali. Successivamente, vediamo come possiamo proteggere i nostri dati mentre risolviamo questo problema.
Clicca per twittare
Come fissare il computer continua a bloccarsi
Metodo #1. Liberare spazio su disco sull’unità C
Se l’unità C sta finendo lo spazio, il tuo Windows 10 o Windows 7 continuerà a bloccarsi perché è dove sono memorizzati i file di sistema.
Pertanto, assicurati di avere abbastanza spazio libero sul disco C. In caso contrario, si può provare a cancellare alcuni dati o programmi indesiderati sul disco C. In alternativa, è possibile aggiungere direttamente più spazio libero all’unità C utilizzando MiniTool Partition Wizard.
Articolo utile: Qui, il nostro post precedente Extend Partition ti mostrerà più dettagli.
Metodo #2. Aggiornare tutti i driver dei dispositivi ai più recenti
Gli utenti possono rivolgersi al miglior software di aggiornamento dei driver o a Windows Update per aggiornare i driver.
1) Fare clic con il tasto destro del mouse su Questo PC in Windows 10/8 o su Risorse del computer in Windows 7, quindi fare clic su Gestisci e cliccare su Gestione dispositivi.
2) Apri la categoria che pensi contenga il dispositivo di cui vuoi aggiornare i driver.
3) Aggiorna i driver a seconda della tua versione di Windows:
Utenti Windows 10/8: Cliccare con il tasto destro del mouse sul nome o sull’icona dell’hardware e scegliere Aggiorna software del driver…

Utenti Windows 7: Cliccare con il tasto destro del mouse sul nome o sull’icona dell’hardware, scegliere Proprietà e scegliere il pulsante Aggiorna driver… sotto la scheda Driver.

Metodo #3: Eseguire il controllo della memoria
Se si sospetta che il computer abbia problemi di memoria, è possibile eseguire l’utilità Windows Memory Diagnostics completando i seguenti passaggi:
Premere i tasti Windows e R, digitare mdsched.exe nella casella di testo e premere Invio.

Per controllare immediatamente i problemi, fare clic su Riavvia ora e controlla i problemi (consigliato). Nota: se vuoi controllare più tardi, clicca su Controlla i problemi al prossimo avvio del computer.

Windows si riavvierà, e si otterrà la seguente finestra che mostra il progresso del controllo e il numero di passaggi che verrà eseguito sulla memoria. Potrebbero volerci diversi minuti prima che lo strumento finisca.

Metodo #4: Eseguire System File Checker
In caso di file di sistema mancanti o corrotti, è possibile provare i seguenti passaggi per ripristinarli per risolvere il problema dei blocchi di Windows 10.
1) Clicca su Start, e poi digita cmd nella casella di ricerca. (NON premere il pulsante Invio!!!).
2) Clicca con il tasto destro del mouse su Prompt dei comandi e scegli Esegui come amministratore, e clicca su Sì.

3) Scrivi sfc /scannow e premi Invio.

4) Windows ora scansionerà il tuo sistema alla ricerca di file corrotti e tenterà di ripararli se trovati.
5) Digitare exit e premere Invio.
Metodo #5. Eseguire il ripristino del sistema
Se il tuo computer Windows 10, Windows 8 o Windows 7 si blocca ancora dopo aver provato tutte le soluzioni elencate sopra, allora il tuo Windows potrebbe essere corrotto. In questo caso, potrebbe essere necessario provare a ripristinare il sistema operativo.
MiniTool Power Data Recovery può aiutarti a recuperare facilmente i dati persi quando il tuo portatile continua a bloccarsi o non risponde. La cosa più importante è che si tratta di uno strumento di sola lettura che può aiutarti a recuperare efficacemente i dati persi senza intaccare i dati originali.
I passi sono:
Scarica MiniTool Power Data Recovery Personal Deluxe per recuperare i dati dal tuo computer che continua a bloccarsi, anche quando il PC non si avvia.
Download gratuito
Passo 1. Installa questo software professionale di recupero dati su un normale computer funzionante, lancialo e poi clicca sul pulsante Bootable Media nella parte inferiore dell’interfaccia.
Step 2. Clicca sul supporto basato su WinPE con MiniTool plug-in.

Step 3. Scegliete una destinazione media per creare un CD/DVD o un’unità USB avviabile.
Fase 4. Collegare l’unità avviabile al computer che si sta bloccando e avviare dall’unità avviabile per ottenere la seguente finestra.

Step 5. Nell’interfaccia di MiniTool PE Loader, clicca su MiniTool Power Data Recovery per passare alla sua interfaccia principale.
Step 6. Nell’interfaccia principale, seleziona l’unità di destinazione che vuoi recuperare.

4 diversi moduli di recupero dati sono elencati qui, e ognuno di essi si concentra su diversi scenari di perdita dati.
- Questo PC: si concentra sul recupero di dati persi o cancellati da partizioni danneggiate, RAW o formattate. È selezionato per impostazione predefinita.
- Unità disco rimovibile: progettato per recuperare foto perse, file mp3/mp4 e video da unità flash e memory stick.
- Unità disco rigido: recupera i file dopo la perdita o la cancellazione della partizione.
- Unità CD/DVD: recupera i file persi e cancellati da dischi CD e DVD danneggiati, graffiati o difettosi.
Step 7. Scansione dell’unità selezionata. Qui, se trovi tutti i file che ti servivano durante la scansione, puoi fermare il processo di scansione. Tuttavia, per un risultato migliore, si raccomanda di aspettare che la scansione completa finisca.
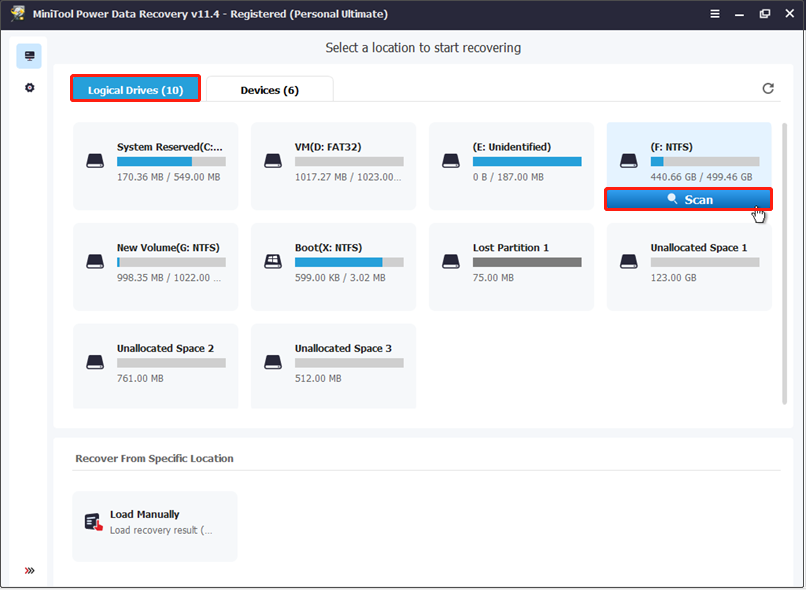
In questa finestra, è possibile cliccare sulla funzione Impostazioni per specificare il file system necessario (come FAT12/16/32, NTFS e NTFS+) e i tipi di file (inclusi documenti, archivio, grafica/immagini, audio, e-mail, database e altri file) prima della scansione.
Fase 8. Selezionare tutti i file necessari, quindi fare clic su Salva per memorizzarli in un luogo sicuro. Si consiglia di memorizzare i file su un’altra unità. Altrimenti, i dati originali potrebbero essere sovrascritti, rendendo impossibile il recupero dei dati.

Se MiniTool Power Data Recover elenca molti file trovati in un’ordinata visualizzazione ad albero, è possibile utilizzare la funzione Filtro per trovare rapidamente i file necessari.
Per esempio, se vuoi recuperare solo le immagini, puoi scegliere “*.jpg, *.gif, *.png, *.psd, *.tif” dall’elenco a discesa di By Filename/Extension e poi cliccare su OK, come mostrato qui sotto.

SEE! Con MiniTool Power Data Recovery, senza intaccare i dati originali, ho recuperato efficacemente e rapidamente i dati persi dal mio computer di cui Windows 10 continua a bloccarsi. Ora, voglio condividere questo strumento con voi per aiutarvi a sbarazzarvi dei problemi di perdita di dati.Click to tweet
Dopo il recupero dei dati, si può provare a reinstallare Windows per risolvere il problema del computer portatile continua a bloccarsi e non risponde. Qui, puoi trovare più dettagli da questo post: Reinstallare Windows 10.
Metodo #6. Portare il PC in un negozio di riparazioni
Se nessuna delle opzioni precedenti funziona, non hai altra scelta che portare il PC in un negozio di riparazioni e permettere a un tecnico di diagnosticare e risolvere il problema.
Linea di fondo
Cosa faresti quando il tuo computer continua a bloccarsi? Puoi tentare le soluzioni di cui sopra per risolvere questo problema.