I dipinti ad acquerello sono uno stile artistico molto popolare che può essere incorporato nei vostri progetti di design, ma non è necessario essere un maestro d’arte per creare tali immagini quando Adobe Photoshop può produrre effetti realistici di acquerello con un cocktail di filtri integrati. Nel tutorial di oggi vi guiderò attraverso una serie di impostazioni che convertiranno qualsiasi fotografia in un dipinto in stile acquerello fatto a mano.
Download illimitato: 1,200,000+ Photoshop Actions, Brushes, Mockups, Stock Photos & Design Assets Ad

L’effetto che produrremo in questo tutorial imita l’estetica di un quadro dipinto a mano con colori ad acquerello. Una serie di filtri di Photoshop produrrà le basi dell’effetto, poi l’aggiunta di una texture di carta e la deformazione con pennelli Photoshop acquerello aggiungono un ulteriore livello di realismo per produrre un effetto convincente.
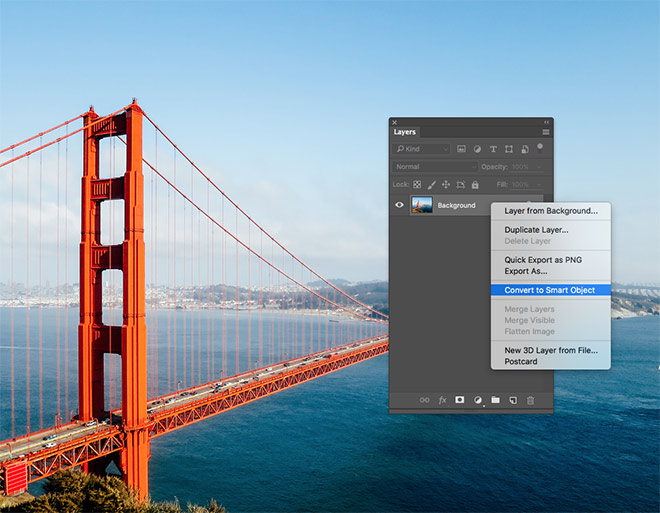
Apri la tua immagine scelta in Adobe Photoshop. Io sto usando questa fotografia del Golden Gate Bridge di Patrick Tomasso da Unsplash.com. Cliccate con il tasto destro del mouse sul livello dell’immagine di sfondo e selezionate Convert to Smart Object.
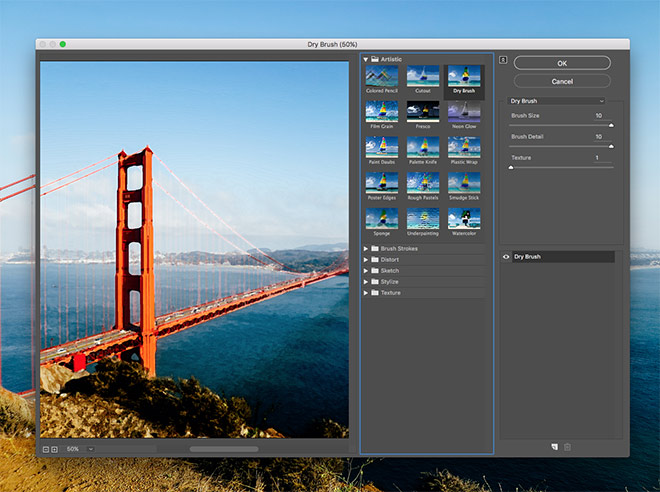
Vai al menu Filtro e seleziona Galleria filtri. Passare alla categoria Artistico e selezionare Pennello secco, poi cambiare le impostazioni a 10 Dimensione pennello, 10 Dettaglio pennello e 1 Struttura. Cliccate su OK per applicare l’effetto.
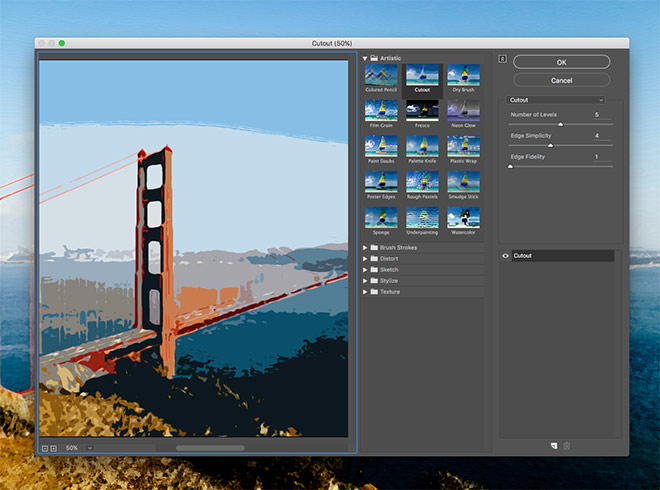
Selezionate nuovamente l’opzione del menu Galleria filtri, facendo attenzione a non scegliere l’opzione in alto, che riapplicherebbe lo stesso effetto. Questa volta selezionate il filtro Ritaglio e configurate le impostazioni su 5 Numero di livelli, 4 Semplicità dei bordi e 1 Fedeltà dei bordi.
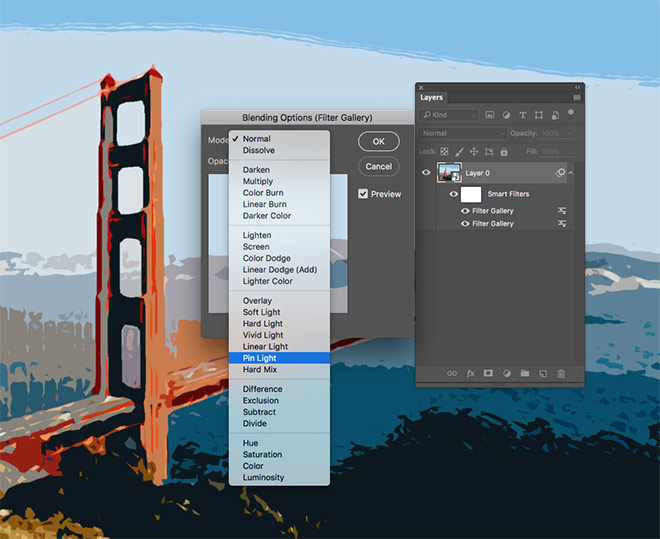
Nel pannello Livelli, fate doppio clic sulla piccola icona delle impostazioni accanto alla voce superiore Galleria filtri. Cambiare la modalità di fusione in Pin Light.
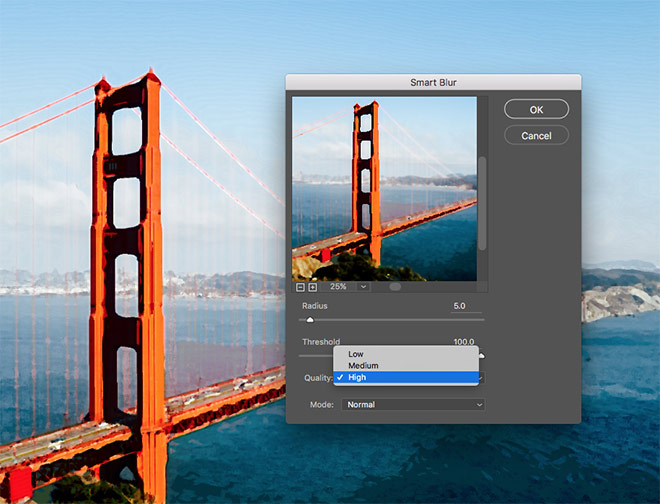
Fare nuovamente clic sul menu Filtro, questa volta andare su Sfocatura > Smart Blur. Inserire le impostazioni di 5 Raggio, 100 Soglia e cambiare la Qualità in Alta.
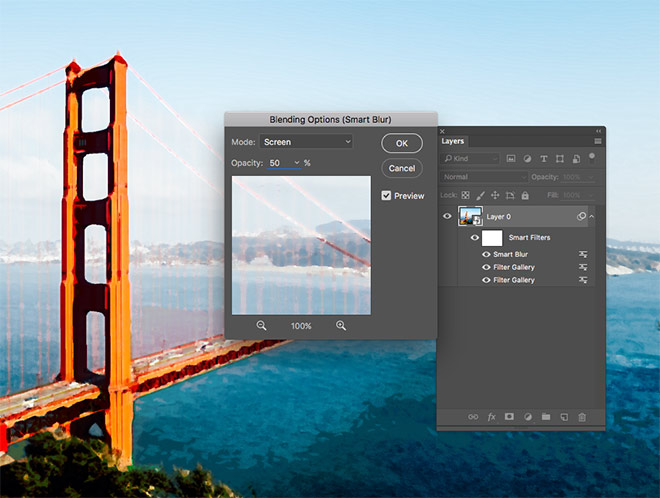
Doppio clic sull’icona delle impostazioni e cambiare la modalità di fusione dell’effetto Sfocatura intelligente in Schermo e ridurre l’opacità al 50%.
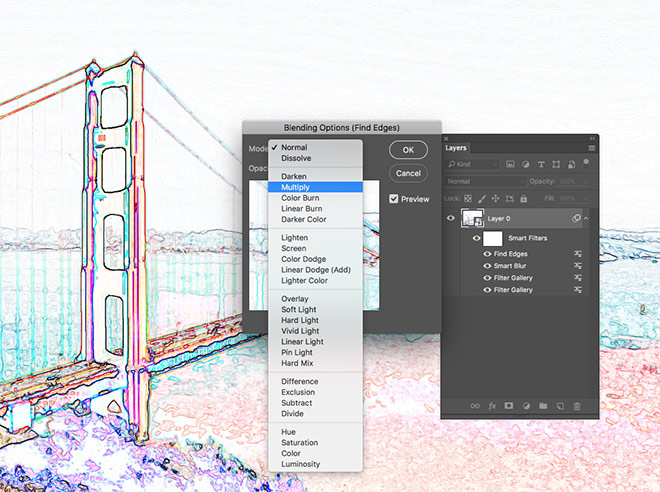
Vai a Filtro > Stilizza > Trova bordi. Modifica le Opzioni di fusione e cambia la modalità di fusione in Moltiplica per rendere trasparente lo sfondo di questo livello, questo lascerà solo i dettagli dell’effetto Trova bordi per rappresentare le linee di schizzo a matita.

Trova una texture di carta gratuita, come questa Ivory Off White Paper Texture. Copia e incolla la texture nel documento di Photoshop e ridimensionala per adattarla alla tela. Cambiare la modalità di fusione in Multiply.
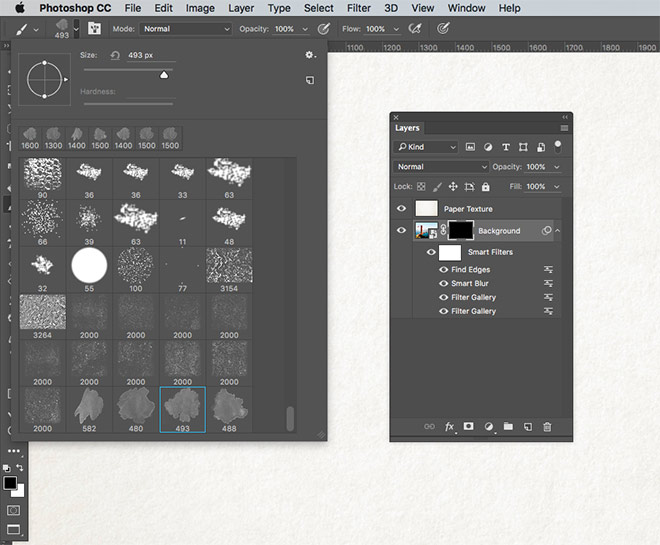
Scaricare e installare questo set gratuito di Pennelli Acquerello di Photoshop. Aggiungete una maschera di livello al livello Sfondo, poi usate la scorciatoia ALT+Backspace per riempire la maschera di nero, che cancellerà effettivamente l’intera fotografia. Selezionare lo strumento Pennello e scegliere uno dei pennelli acquerello.
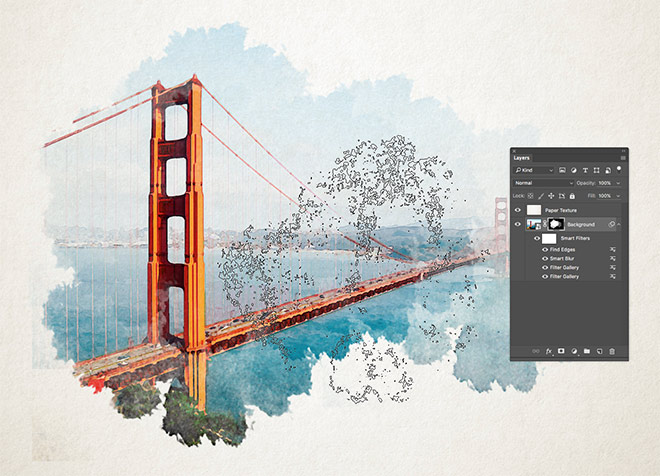
Switch the foreground colour to white in the toolbar, quindi utilizzare i tasti parentesi quadre per regolare la dimensione del pennello. Clicca intorno alla tela per ripristinare la fotografia con il sanguinamento stile acquerello intorno ai bordi.

Dopo alcuni clic, cambia il pennello con un’opzione alternativa di acquerello e continua a ripristinare l’immagine con una gamma di toni di acquerello per evitare ripetizioni.

Siccome tutti gli effetti sono stati impostati come parte di uno Smart Object, l’effetto pittura acquerello può essere applicato ad una fotografia alternativa modificando il contenuto del livello Smart Object. Fare doppio clic sulla miniatura del livello Smart Object per aprire il file .PSB. Incolla un’altra immagine poi salva e chiudi il file. Torna al documento principale per trovare tutti gli effetti applicati istantaneamente alla nuova immagine.
Accedi a questo download