Vi siete mai chiesti come scaricare applicazioni senza i dati della carta di credito? Apple fornisce un account all-in-one per tutti i dispositivi, e-mail, iCloud, per acquistare canzoni, film e spettacoli televisivi da iTunes o Music/TV/Books Stores e per scaricare e acquistare tutti i tipi di applicazioni dall’App Store su iPhone, iPod Touch, iPad e anche sul tuo Mac.
Avere un ID Apple è facile ma creare un ID Apple senza una carta di credito o qualsiasi metodo di pagamento definito è un po’ complicato.
Il metodo per creare un ID Apple sul tuo computer, iPhone, iPod Touch e iPad funziona con lo stesso trucco; tutto quello che devi fare è scaricare un’applicazione gratuita sul tuo dispositivo prima di creare un account, e crea un ID Apple senza carta di debito, PayPal o carta di credito.
Tuttavia, se sei l’organizzatore di un gruppo Family Sharing, Apple richiede sempre un metodo di pagamento, sia una carta di credito, PayPal o carta di debito. E Apple ha bisogno di un metodo di pagamento anche quando crei un account per i tuoi figli.
Ecco come puoi creare e mantenere un ID Apple gratuitamente. Questo metodo funziona anche per chi ha già un ID Apple!
- Come cambiare o rimuovere le informazioni di pagamento da App Store
- Nessuna opzione quando si imposta il pagamento dell’ID Apple?
- Gestire l’ID Apple utilizzando il profilo ID Apple su iPhone, iPad
- Come cancellare un ID Apple
- Riparare l’ID Apple disabilitato
- Q&A: Il tuo ID Apple è stato disabilitato, come ripristinarlo
La regola generale per i metodi di pagamento dell’ID Apple
Se non hai un ID Apple, puoi creare un ID Apple senza un metodo di pagamento.
Se hai già un ID Apple, puoi rimuovere i metodi di pagamento dal tuo ID Apple esistente dopo aver effettuato l’accesso ad App Store, iTunes Store o Apple Books.
Se sei l’organizzatore della famiglia, devi avere almeno un metodo di pagamento in archivio.
Se sei un bambino sotto i 13 anni, Apple richiede un metodo di pagamento per impostare account per bambini.
Se non hai già un ID Apple
Crea un ID Apple senza metodo di pagamento o carta di credito sul tuo iPhone, iPad o iPod
- Apri l’app App Store
- Cerca un’app gratuita e tocca Ottieni
- Quando ti viene chiesto di accedere con un ID Apple, tocca Crea nuovo ID Apple
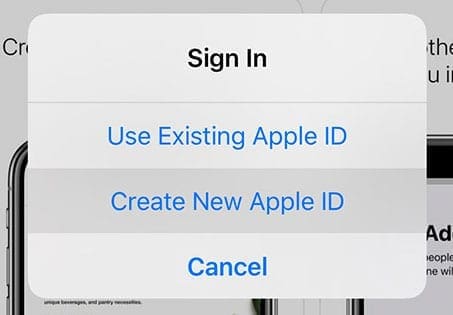 Scegli l’opzione crea nuovo ID Apple
Scegli l’opzione crea nuovo ID Apple
- Se non vedi l’opzione per creare un nuovo ID Apple, controlla se hai già effettuato l’accesso ad App Store, iTunes Store, Apple Books o iCloud con un ID Apple esistente
- Scegliere Nessuno quando viene chiesto il metodo di pagamento
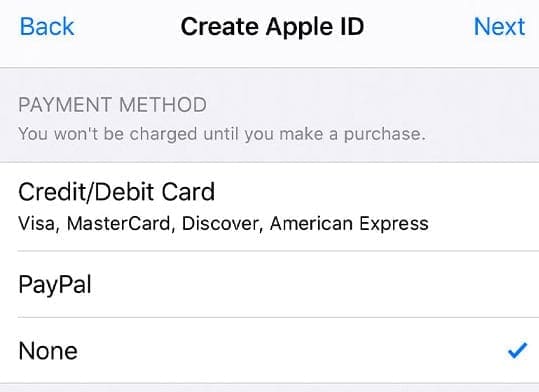
selezionare nessuno per il vostro metodo di pagamento quando si imposta un nuovo ID Apple - È necessario verificare il proprio ID Apple prima di poterlo utilizzare
- Verificare le informazioni con un numero di telefono affidabile se si sceglie di utilizzare l’autenticazione a duefattore di autenticazione
- Ovvero verificare il vostro ID Apple via e-mail
Creare un ID Apple senza carta di credito o metodo di pagamento su un computer Mac o Windows
Se state creando un ID Apple per la prima volta e non volete impostare alcuna opzione di pagamento, devi seguire questi passi per crearlo usando l’App Store (Mac) o iTunes (Windows)
Utilizzando iTunes su Windows?
Segui gli stessi passi indicati: trova un articolo gratuito nell’iTunes Store, prova a scaricarlo, poi segui le istruzioni sullo schermo per creare un nuovo ID Apple.
1: Apri il Mac App Store o l’iTunes Store sul tuo computer
Assicurati di essere nello Store del tuo paese confermando la bandiera mostrata. Se non è la bandiera del paese in cui risiedi, clicca su quella bandiera e aggiornala al tuo paese attuale.
2: Trova un’applicazione gratuita o un oggetto gratuito
Sul Mac App Store, cerca tra le applicazioni disponibili qualcosa di gratuito.
Per iTunes, scarica qualcosa di gratuito, come una canzone. Oppure cerca un film o uno show televisivo gratuito (o App e Libro se supportati nella tua versione di iTunes)
Utilizza anche la ricerca Spotlight per individuare oggetti gratuiti!
3: Tocca il pulsante Ottieni e installa o scarica quell’oggetto gratuito
Quando trovi un oggetto gratuito, clicca sul pulsante Ottieni.
4: Quando ti viene chiesto di accedere con un ID Apple, tocca Crea ID Apple
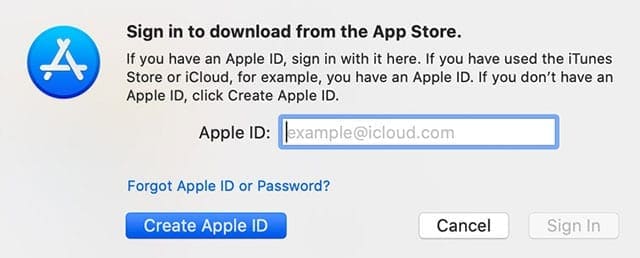
Seguire le istruzioni sullo schermo e rivedere e accettare gli accordi con gli utenti.
5: Quando arrivi al metodo di pagamento, scegli Nessuno
Quando ti vengono chieste le informazioni per il pagamento, scegli Nessuno come metodo di pagamento.
Inserisci il tuo indirizzo e altre informazioni, poi segui le istruzioni sullo schermo per finire di impostare il tuo ID Apple.
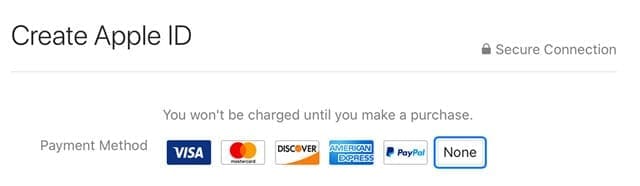
6: Verifica le informazioni del tuo ID Apple
Dopo aver impostato un nuovo ID Apple, è necessario verificarlo. La verifica è necessaria prima di poter utilizzare il tuo ID Apple.
Puoi verificare utilizzando un numero di telefono affidabile se hai scelto di utilizzare l’autenticazione a due fattori o verificare il tuo ID Apple via e-mail. 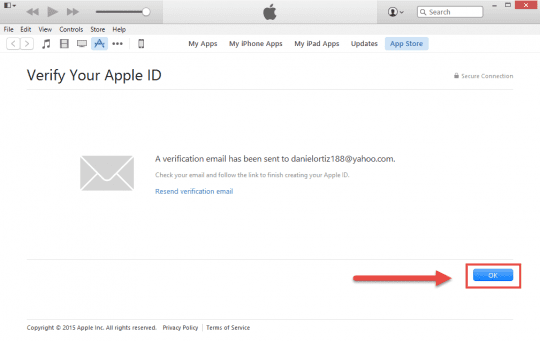
Ti consigliamo vivamente di scrivere le informazioni del tuo ID Apple, inclusi l’e-mail e la password, su un pezzo di carta e di tenerlo a portata di mano.
Una volta che Apple verifica la tua e-mail, puoi usare questo ID Apple sul tuo iPhone, iPod Touch o iPad. Usalo anche come account iCloud!
Non hai ricevuto l’email di verifica di Apple?
Se non hai ricevuto l’email di verifica, cerca qualsiasi email da Apple.
Assicurati di controllare anche la cartella spam o junk!
Se hai bisogno di fartela rispedire, prova ad accedere alla pagina del tuo account ID Apple usando quell’ID Apple e premi Reinvia accanto all’indirizzo email da verificare.
Apple dovrebbe inviare un’altra email di verifica a quell’indirizzo.
Se l’indirizzo email elencato non è corretto, aggiornalo e Apple invierà un’altra email di verifica.
Non vedi Nessuno come opzione per il metodo di pagamento?
C’è una varietà di motivi per cui Nessuno non appare come opzione, che vanno dagli abbonamenti ai debiti in sospeso e ai pagamenti dovuti a Apple e ai suoi iTunes e App Store.
Se non riesci ad avere Nessuno come opzione, dai un’occhiata al nostro articolo dettagliato sul perché e sui passi da fare per ottenere questa opzione.
Hai già un ID Apple? Nessun problema!
Tutto quello che devi fare è rimuovere il metodo di pagamento per il tuo ID Apple esistente dopo aver effettuato l’accesso a iTunes Store, App Store o iBooks Store.
A quel punto, ti viene chiesto un metodo di pagamento solo quando cerchi di fare un acquisto.
Rimuovi le informazioni di pagamento del tuo ID Apple su iPhone e iPad
- Tocca Impostazioni > Profilo ID Apple > Pagamento & Spedizione o vai su Impostazioni > iTunes & App Store > Tocca il tuo ID Apple > Visualizza ID Apple > Gestisci i pagamenti
- Se usi la Condivisione Famiglia, solo l’organizzatore della famiglia può aggiornare le informazioni di pagamento
- Inserisci la password del tuo ID Apple
- Toccare un metodo di pagamento e premere il segno meno per rimuoverlo o scorrere e premere cancella

- Premere Fine al termine
Rimuovere le informazioni di pagamento dell’ID Apple su un Mac
- Aprire l’App Store
- Toccare il proprio nome o ID Apple
- Fare clic su Visualizza informazioni
- Dopo Informazioni sul pagamento, clicca su Gestisci pagamenti
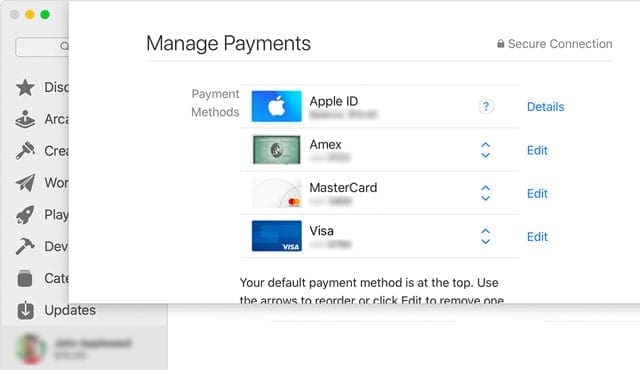
- Toccare Modifica accanto al metodo di pagamento, poi scegliere Rimuovi
Rimuovi le informazioni di pagamento del tuo ID Apple su un PC Windows
- Apri iTunes
- Scegliere Account > Visualizza il mio account
- Inserire la password dell’ID Apple
- Selezionare Visualizza account
- Per rimuovere un metodo di pagamento da iTunes
- Fare clic su Tipo di pagamento > Modifica
- Solo l’organizzatore della famiglia può modificare le informazioni di pagamento
- Selezionare Nessuno per rimuovere il metodo di pagamento
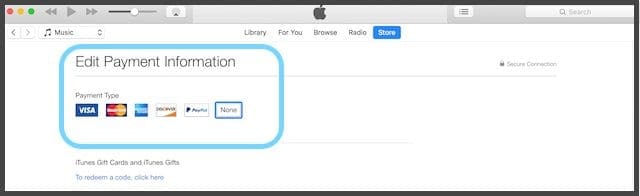
- Tap Done