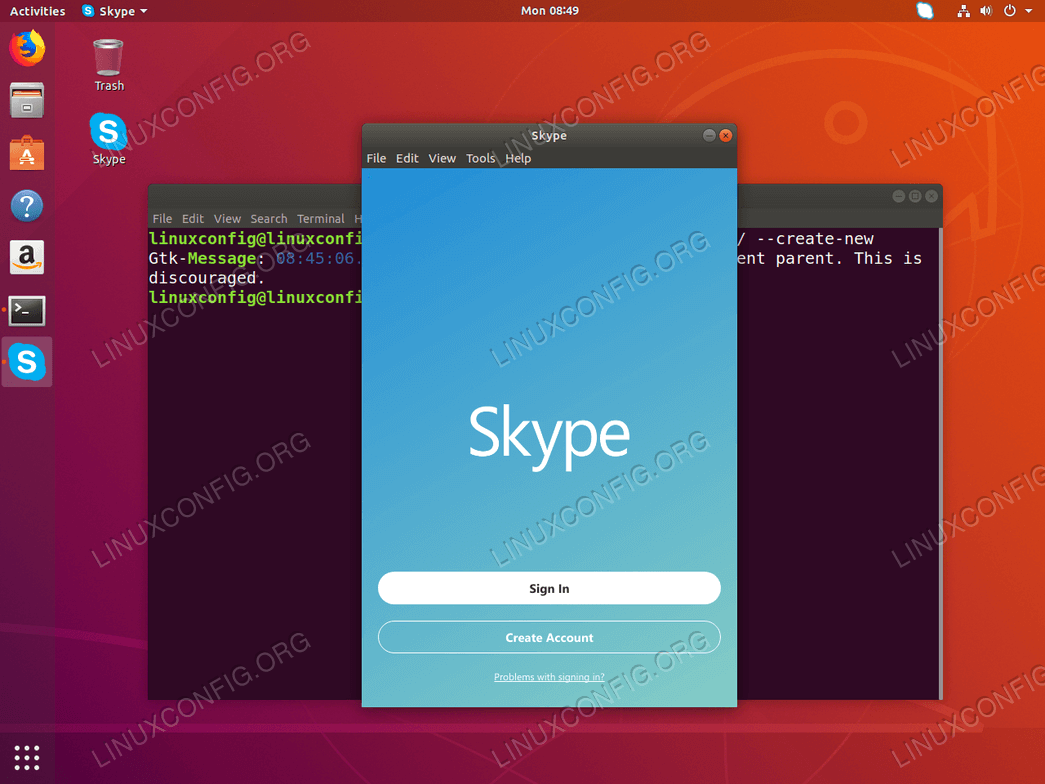Obiettivo
L’obiettivo è quello di mostrare come creare un lanciatore di collegamenti sul desktop su Ubuntu 18.04 Bionic Beaver utilizzando l’interfaccia utente predefinita GNOME.
Sistema operativo e versioni del software
- Sistema operativo: – Ubuntu 18.04 Bionic Beaver
- Software: – GNOME Shell 3.26.2 o superiore
Requisiti
L’accesso privilegiato al vostro sistema Ubuntu come root o tramite sudo comando sarà richiesto per installare il nuovo software.
Convenzioni
- # – richiede che i comandi linux dati siano eseguiti con i privilegi di root o direttamente come utente root o tramite il comando
sudo - $ – richiede che i comandi linux dati siano eseguiti come un normale utente non privilegiato
Altre versioni di questo tutorial
Ubuntu 20.04 (Focal Fossa)
Istruzioni
In questo tutorial creeremo un esempio di scorciatoia sul desktop per l’applicazione Skype installata su Ubuntu 18.04. In primo luogo, questa guida vi mostrerà come creare manualmente il desktop shortcut launcher mentre l’esempio successivo utilizzerà l’applicazione gnome-desktop-item-edit comando per semplificare il processo di creazione del desktop shortcut launcher.
Preparazione
Prima di iniziare avrete bisogno delle seguenti informazioni per ogni applicazione per cui volete creare un collegamento:
- Percorso icona dell’applicazione: /snap/skype/23/usr/share/icons/hicolor/256×256/apps/skypeforlinux.png
- Nome dell’applicazione: Skype
- Percorso al binario eseguibile: /snap/bin/skype
Per ottenere un percorso completo al binario eseguibile di qualsiasi programma utilizzare which comando es:
$ which skype/snap/bin/skype
Per quanto riguarda l’icona dell’applicazione, la scelta è vostra. Si può andare su /usr/share/icons/hicolor/ directory e cercare qualsiasi icona pertinente da utilizzare, o semplicemente scaricare una nuova icona dal web.
Creare manualmente il lanciatore di collegamenti sul desktop
Ora che abbiamo tutte le informazioni necessarie, create un nuovo file Skype.desktop nella directory ~/Desktop e incollate le seguenti righe come parte del contenuto del file. Cambia il codice dove necessario per adattarlo ai dettagli specifici della tua applicazione.
$ gedit ~/Desktop/Skype.desktop
#!/usr/bin/env xdg-openVersion=1.0Type=ApplicationTerminal=falseExec=/snap/bin/skypeName=SkypeComment=SkypeIcon=/snap/skype/23/usr/share/icons/hicolor/256x256/apps/skypeforlinux.pngL’Istituto Geofisico UAF, sta cercando un analista di sistemi Linux con esperienza per unirsi al loro team di analisti e ingegneri di infrastrutture informatiche di ricerca. LOCATION: Fairbanks, Alaska, USA
APPLY NOW

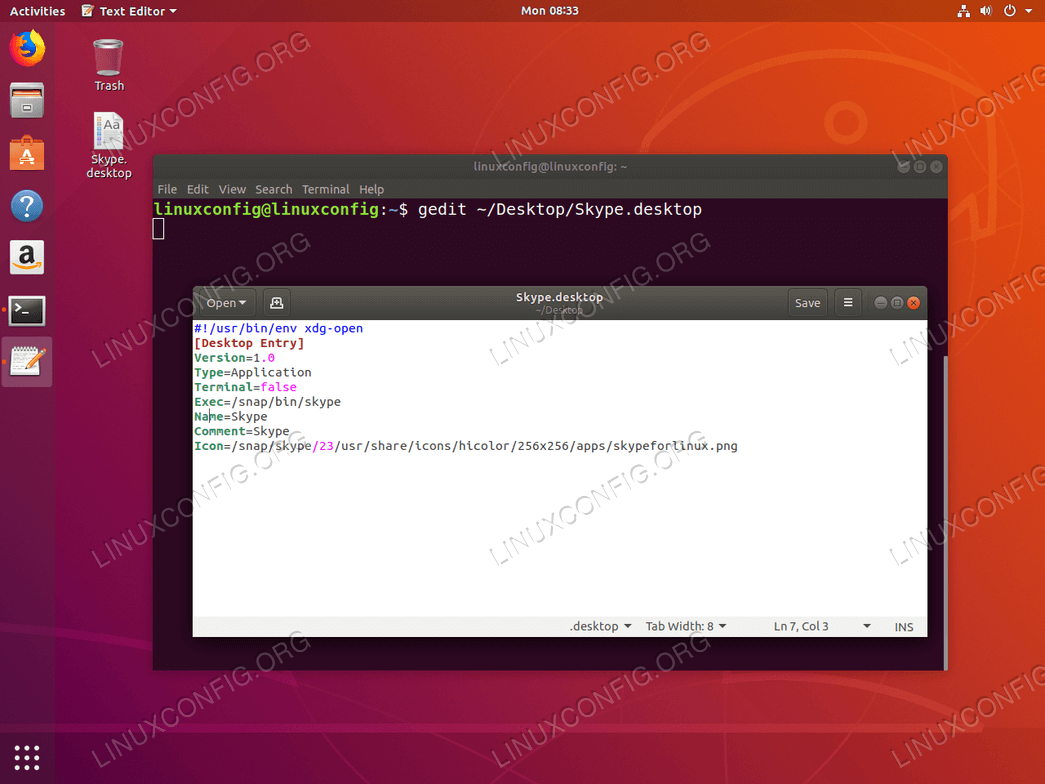
Save. Il nuovo collegamento apparirà sul desktop.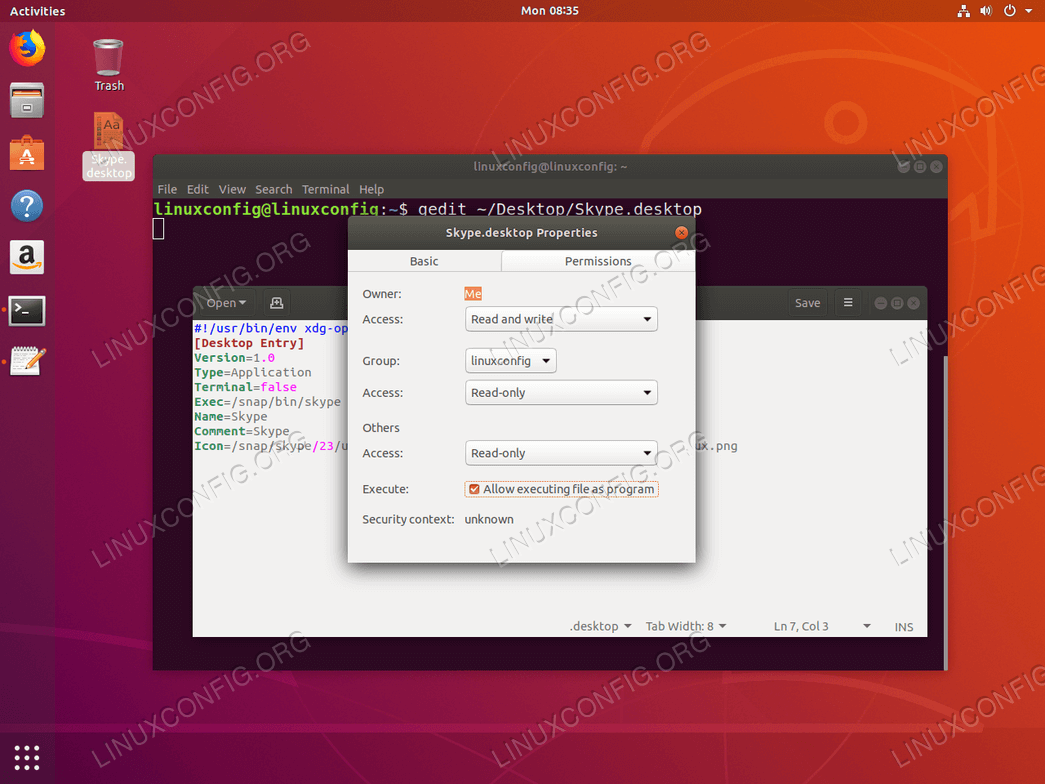
Properties-->Permissions-->Allow executing file as program. Non riuscendo a farlo si otterrà il messaggio di errore:
The application launcher "Skype.dekstop" has not been marked as trusted.If you do not know the source of this file, launching it may be unsafe.

Trust and Launch.
Creazione di scorciatoie desktop con gnome-desktop-item-edit
Il comando gnome-desktop-item-edit potrebbe non essere presente perché non è installato di default. Potete installarlo aprendo il terminale e inserendo il seguente comando linux:
$ sudo apt-get install --no-install-recommends gnome-panel
Per creare un nuovo launcher di collegamento sul desktop su Ubuntu 18.04 eseguire il seguente comando linux:
$ gnome-desktop-item-edit ~/Desktop/ --create-new
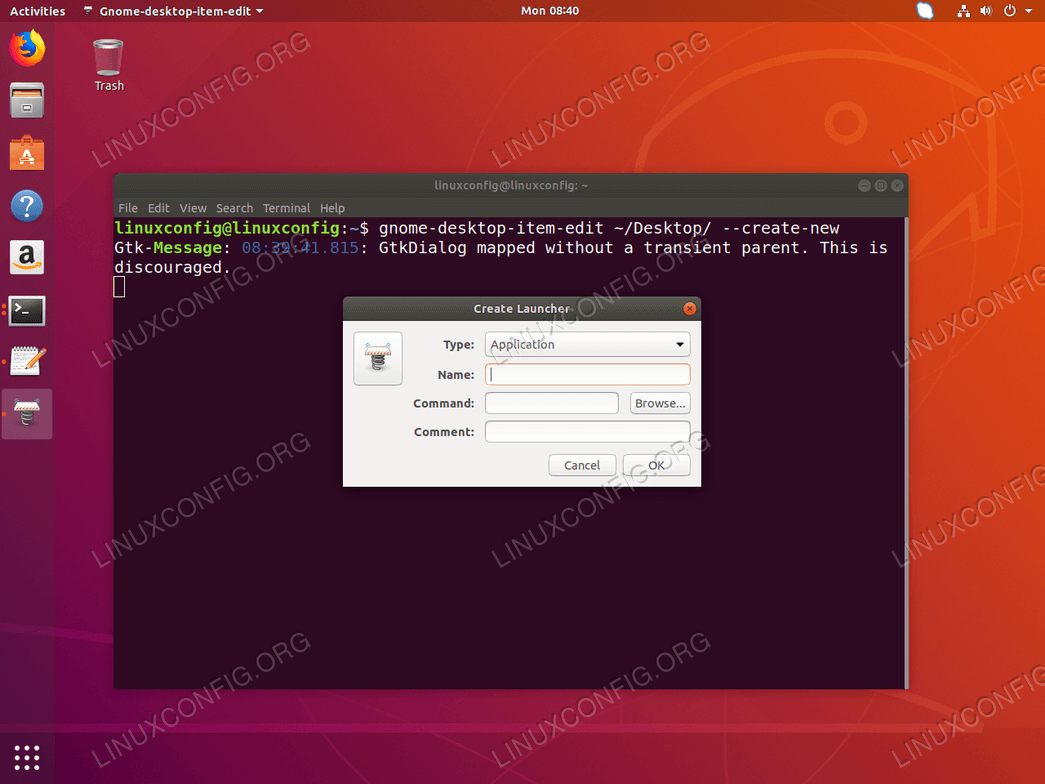
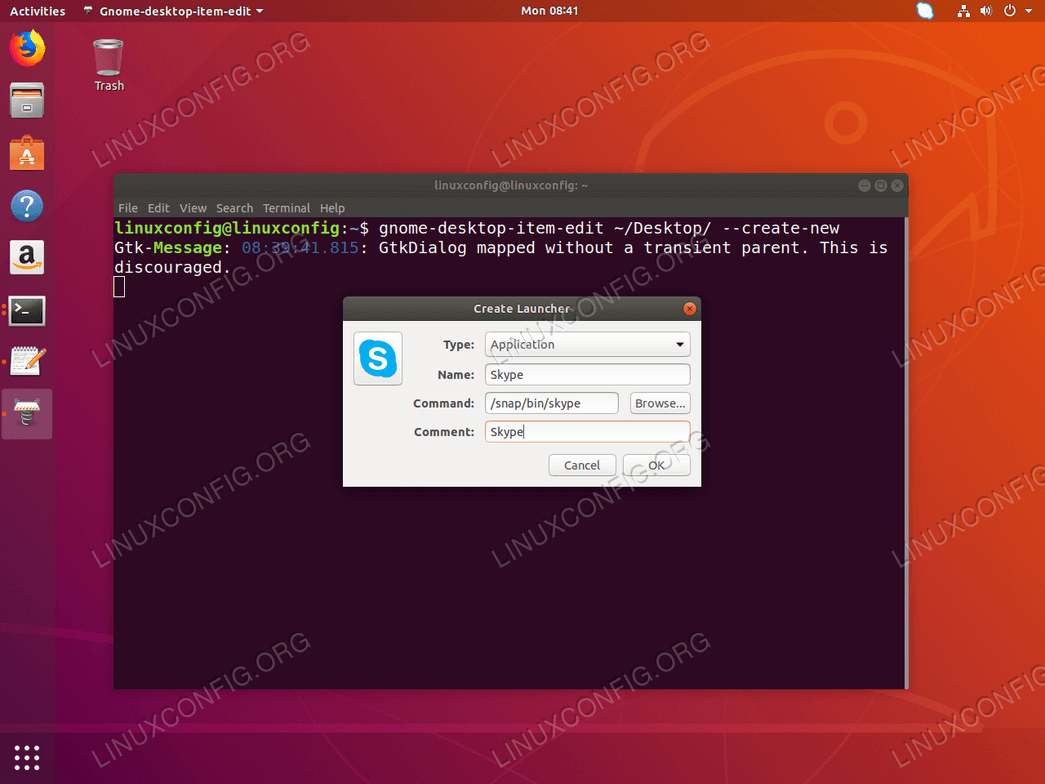
OK.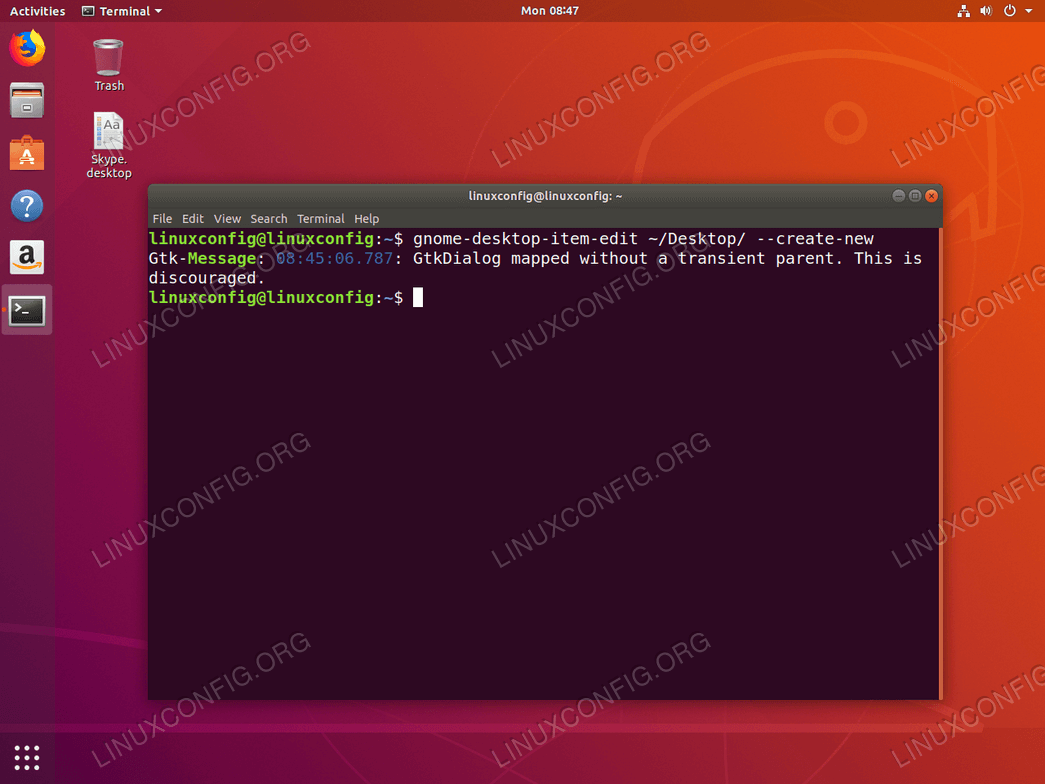
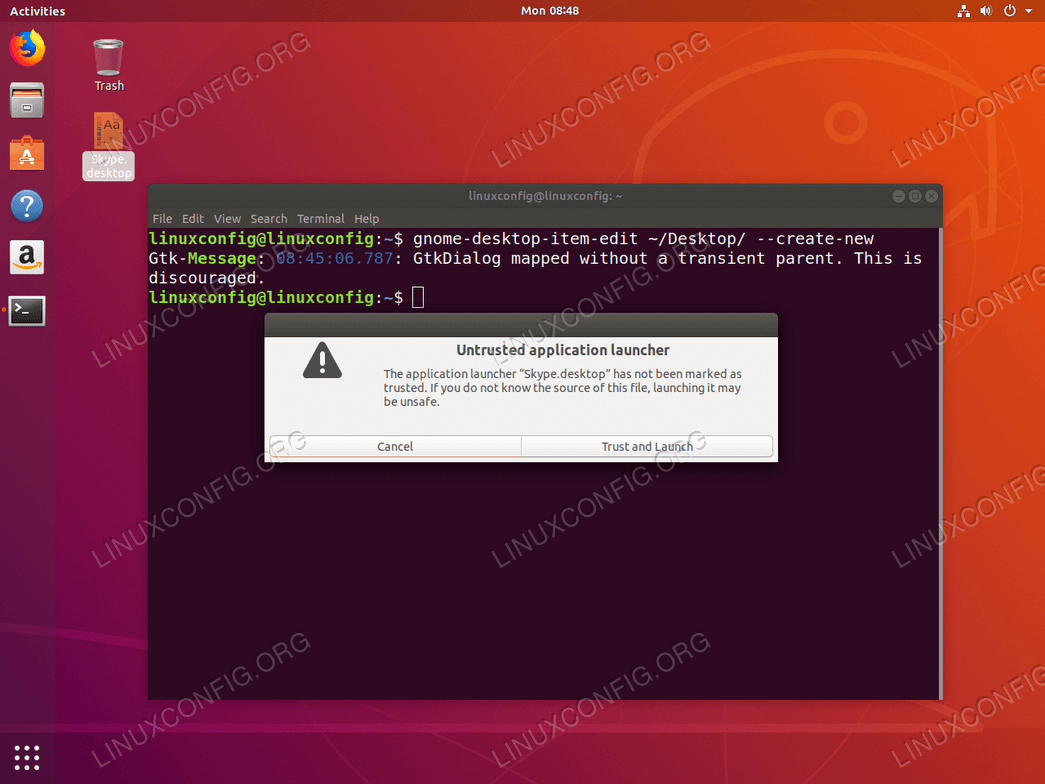
Trust and Launch.