Per molti studenti, insegnanti e professionisti, MS PowerPoint è il software di presentazione di riferimento e con buona ragione. Quando si tratta di creare diagrammi di flusso, tuttavia, PowerPoint è estremamente limitato; semplicemente non è stato progettato per questo. Lucidchart ti permette di creare diagrammi belli e complessi facilmente e rapidamente. Passa alla prossima sezione per vederlo con i tuoi occhi.
Ci sono due modi per costruire diagrammi di flusso usando solo PowerPoint: con SmartArt o con la libreria delle forme. Questo tutorial coprirà entrambi i metodi, toccando alcuni dei pro e dei contro di ogni approccio.
Creare un diagramma di flusso con SmartArt
La grafica SmartArt è una collezione pre-fatta di forme, modelli di diagrammi molto semplici e rigidi, essenzialmente. Usare SmartArt per costruire grafici e diagrammi può essere più veloce che partire da zero, ma si sacrifica la flessibilità. SmartArt è una grande opzione se vuoi un diagramma semplice e veloce. Dovrebbe, comunque, essere usato solo per i diagrammi più rudimentali. I grafici SmartArt sono immagini clip art. Si possono aggiungere ulteriori elementi, ma le tue opzioni sono limitate a una o due forme preselezionate.
Se scegli di usare SmartArt per costruire il tuo diagramma, segui questi passi:
1. Seleziona un diagramma di flusso dal menu a discesa SmartArt
In MS PowerPoint, vai alla diapositiva dove vuoi aggiungere un diagramma di flusso. Clicca su Inserisci > SmartArt per aprire un elenco a discesa con una varietà di tipi di diagrammi. Passa il mouse su “Process” per vedere le varie opzioni del diagramma di flusso. Per inserire uno di questi diagrammi, basta cliccarlo.
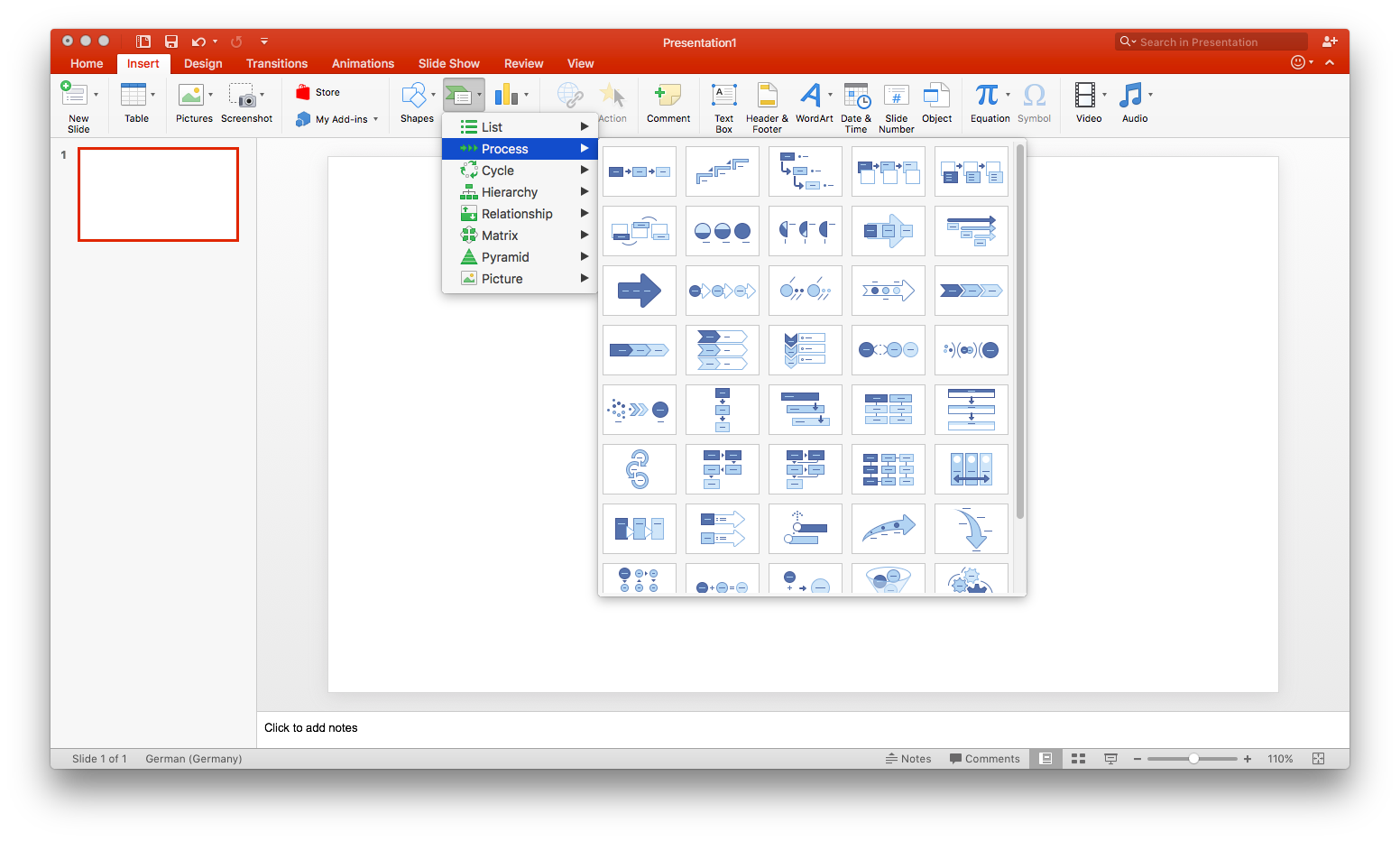
2. Aggiungi testo e forme al tuo diagramma di flusso
Il testo può essere aggiunto alle forme nel tuo grafico SmartArt cliccando al centro della forma.
Per aggiungere forme, seleziona l’intero grafico SmartArt e clicca “Aggiungi forma”. (Questo pulsante si trova nell’angolo in alto a sinistra della barra degli strumenti.) Se sposti le forme – per farlo, clicca e trascina – le frecce di collegamento si adattano automaticamente.
3. Personalizza il tuo diagramma di flusso
Quando selezioni la tua grafica SmartArt, appaiono due schede sulla barra degli strumenti: “Design SmartArt” e “Formato”. Cliccando sulla prima, puoi cambiare il tipo di diagramma, scegliere tra una serie di schemi di colore preimpostati e aggiungere forme. La scheda formato, d’altra parte, permette personalizzazioni più specifiche, compreso il colore della forma individuale, il colore del testo e il carattere.
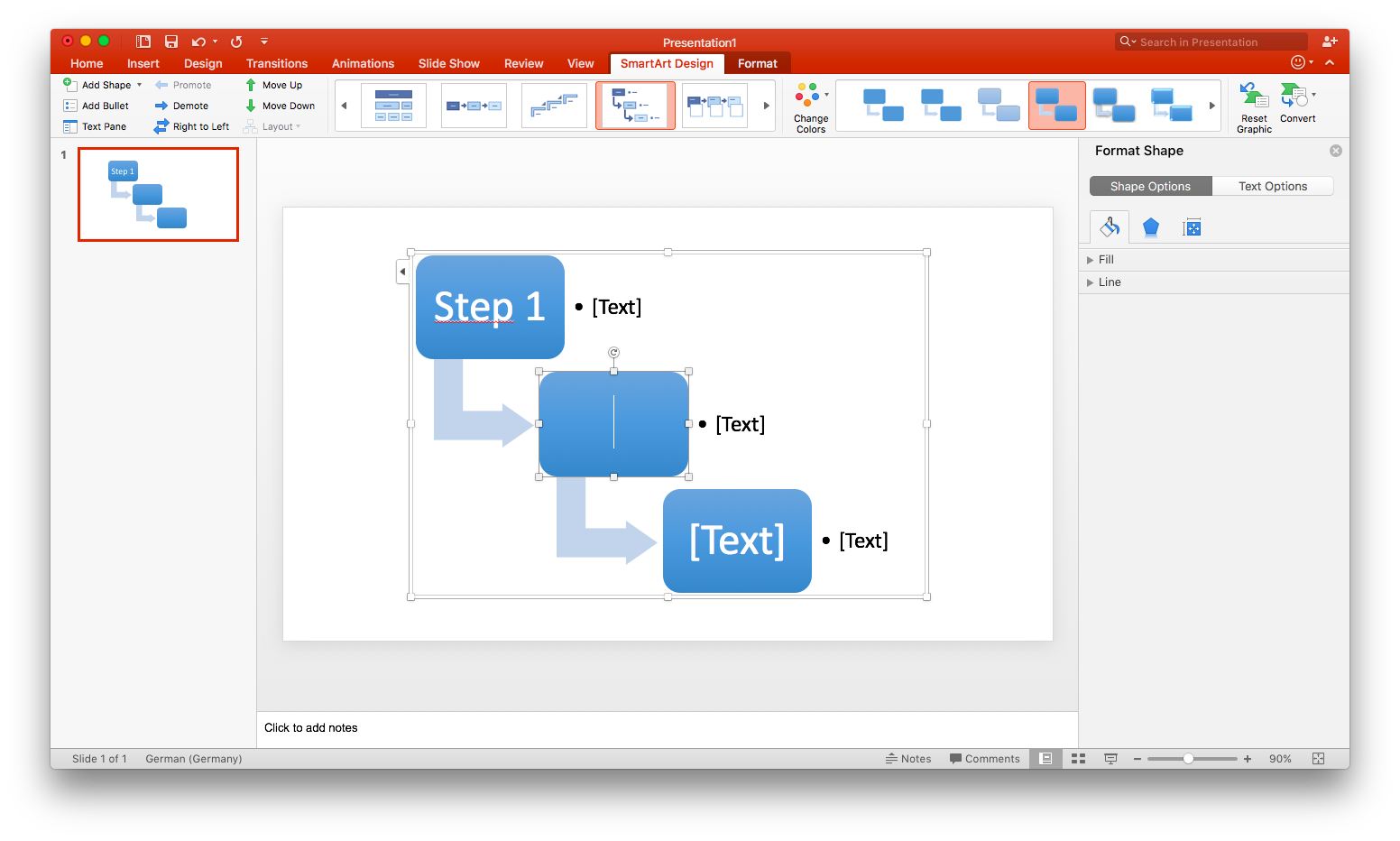
Crea un diagramma di flusso con la libreria delle forme di PowerPoint
Utilizzare la libreria delle forme per creare un diagramma di flusso è sostanzialmente più lento che usare SmartArt perché ogni casella e freccia deve essere aggiunta individualmente. Tuttavia, questo metodo offre molta più flessibilità durante il processo di creazione. Inoltre, se stai cercando un diagramma di flusso tradizionale – uno con caselle di processo e decisione, e altre forme specifiche del diagramma di flusso – dovrai usare la libreria di forme, poiché SmartArt non offre diagrammi con queste caratteristiche.
1. Aggiungi le forme necessarie
Vai su Inserisci > Forme. Facendo questo si apre un menu a discesa delle librerie di forme di PowerPoint – scorrete verso il basso fino a trovare la sezione dei diagrammi di flusso. Lì troverai tutte le forme necessarie per creare un diagramma di flusso, dalle caselle di decisione alle caselle di input manuale. Per vedere la funzione di qualsiasi forma, basta passarci sopra il mouse e apparirà una piccola etichetta.
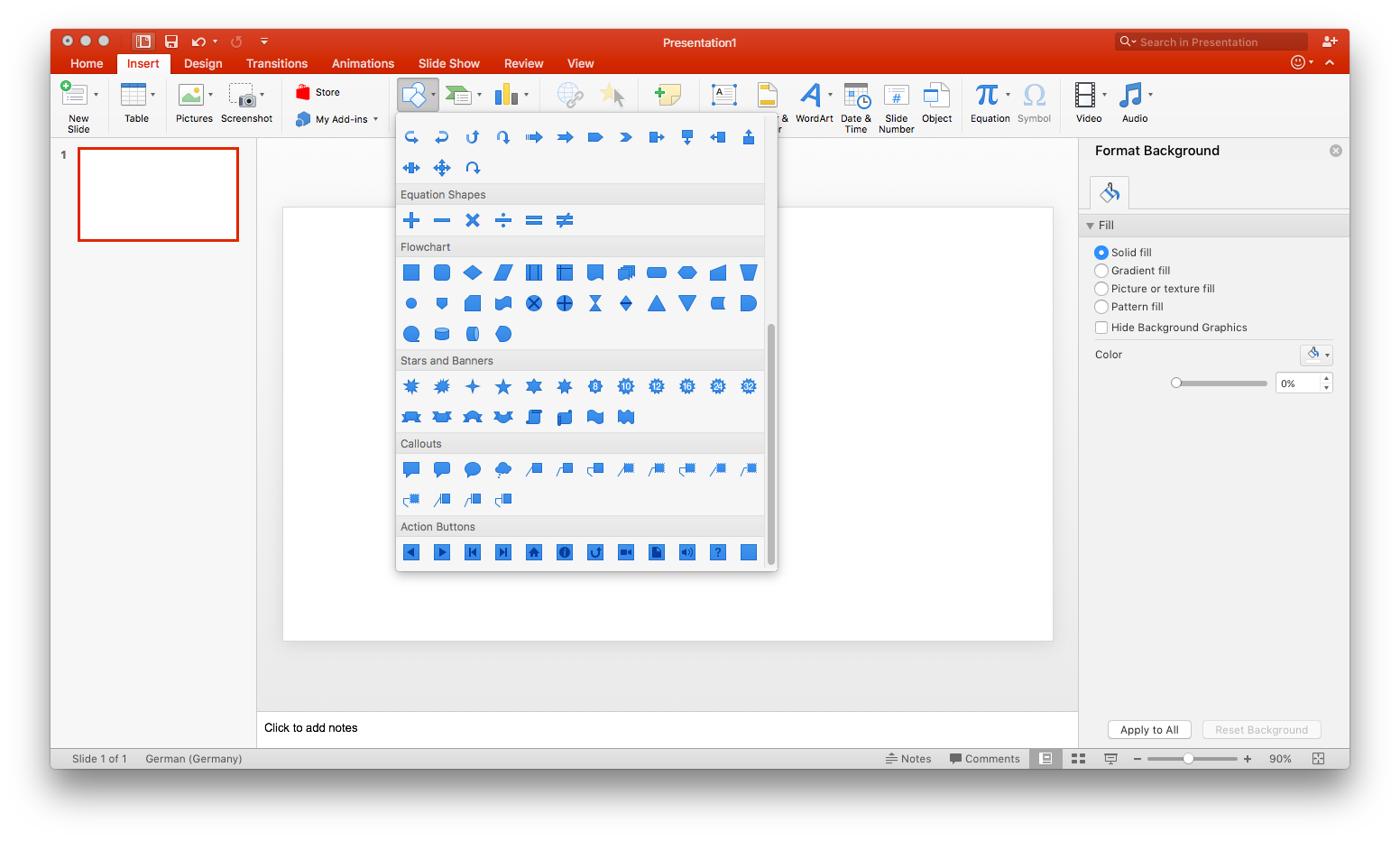
Una volta selezionata una forma, clicca e trascina il mouse per disegnarla sulla diapositiva. Per aggiungere altre forme, ripetete semplicemente questo passo dall’inizio. (Suggerimento: per le forme che si presenteranno più volte nel diagramma di flusso, come le caselle di processo, aggiungerne una e poi copiarla e incollarla come richiesto).
2. Aggiungere linee di collegamento
Una caratteristica chiave di qualsiasi diagramma di flusso sono le frecce di collegamento, dopo tutto, sono queste frecce che illustrano il “flusso” del diagramma o la relazione con le altre forme nel diagramma. Come per il passo precedente, per aggiungere le linee, vai su Insert > Shapes. Le frecce si trovano nella sezione linee.
Dopo aver selezionato un tipo di linea, clicca e trascina il mouse da una forma all’altra per disegnare una linea di collegamento.
3. Etichetta le tue forme e linee
Per aggiungere testo ad una forma esistente, seleziona semplicemente la forma e inizia a scrivere. Se vuoi etichettare qualsiasi linea di collegamento, dovrai usare delle caselle di testo. Vai su Inserisci > Casella di testo e poi clicca e trascina il tuo mouse per disegnare la casella di testo; scrivi per aggiungere testo.
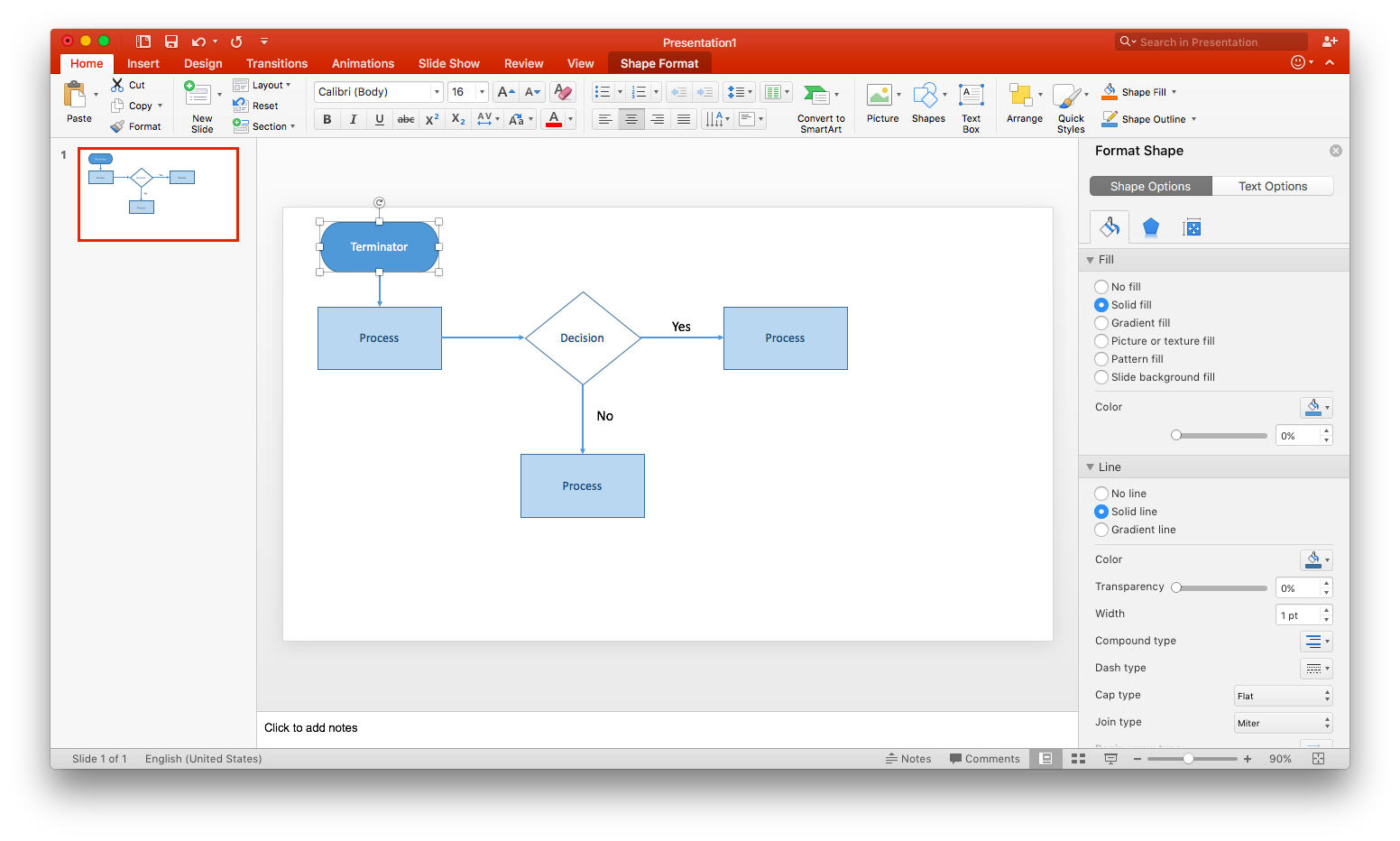
4. Personalizza il tuo diagramma di flusso
A questo punto, ogni forma e linea che hai disegnato è stilizzata secondo le impostazioni predefinite di MS PowerPoint. Se ti piace l’aspetto del tuo diagramma di flusso così com’è, salta questo passo.
Quasi ogni aspetto delle forme nel tuo diagramma può essere modificato nel pannello delle forme del formato, accessibile facendo doppio clic su qualsiasi forma o linea. Puoi quindi modificare il colore di riempimento, il peso della linea, l’opacità e molti altri elementi del tuo diagramma.