Un calendario è una tabella, un grafico, un dispositivo o un sistema che viene utilizzato per mostrare il numero di giorni, settimane, mesi ed eventi in un particolare anno.
Per inserire un calendario in Microsoft Word, segui i metodi più semplici e veloci indicati di seguito.
Metodo 1: Usare i modelli di Word
Segui i passi più semplici per inserire un calendario in un documento Word usando i modelli di Word –
Passo 1: Apri il documento Word nuovo o esistente.
Passo 2: Vai alla scheda File in alto a sinistra del documento. Una lista di opzioni File apparirà sullo schermo. Clicca su Nuovo.
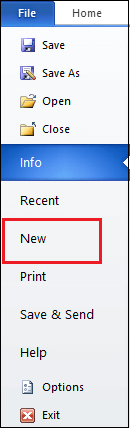
Step 3: Una finestra Modello disponibile apparirà sullo schermo in cui cercare i Calendari. Una volta trovato il Calendario, cliccaci sopra.
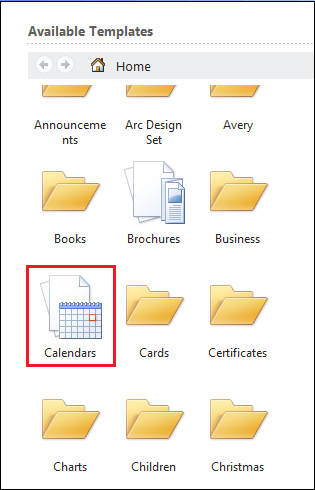
Step 4: Una lista di modelli disponibili apparirà sullo schermo. Seleziona il calendario in base alle tue esigenze.
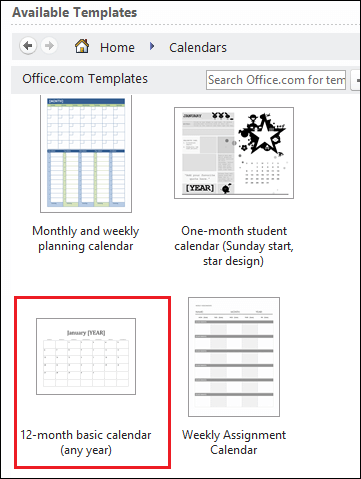
Step 5: Una volta selezionato il calendario desiderato, clicca sul pulsante Download.
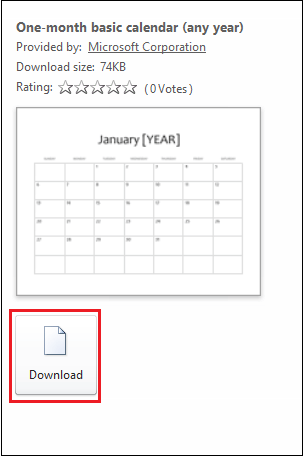
Lo screenshot qui sotto mostra che un calendario viene inserito nel documento Word.
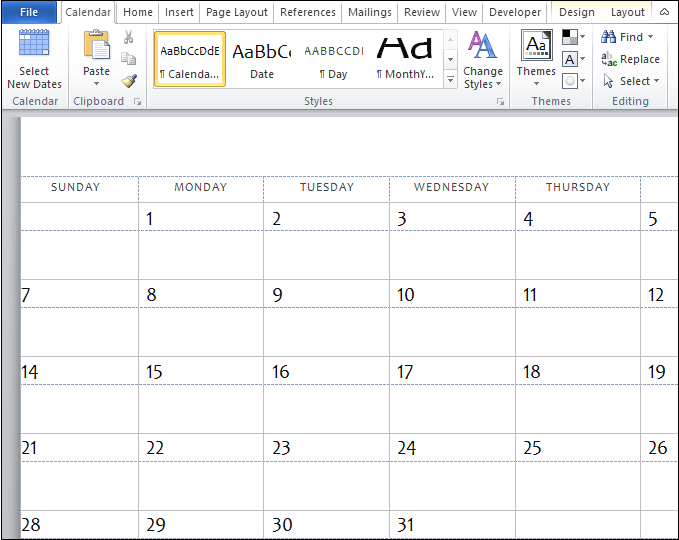
Metodo 2: Usare l’opzione Tabella veloce
In Microsoft Word, puoi anche creare un calendario manualmente usando i seguenti semplici passi –
Passo 1: Apri il nuovo documento Word.
Passo 2: Posiziona il cursore nel documento dove vuoi creare un calendario.
Passo 3: Vai alla scheda Inserisci sulla barra multifunzione e clicca sull’opzione Tabella nella sezione Tabelle.
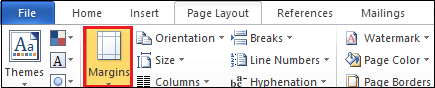
Passo 4: Una finestra di dialogo Inserisci tabella apparirà sullo schermo. Cliccate su Tabelle rapide.
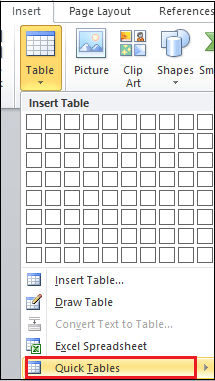
Step 5: Una finestra Buil- in appare sullo schermo. Selezionate un calendario secondo le vostre esigenze.
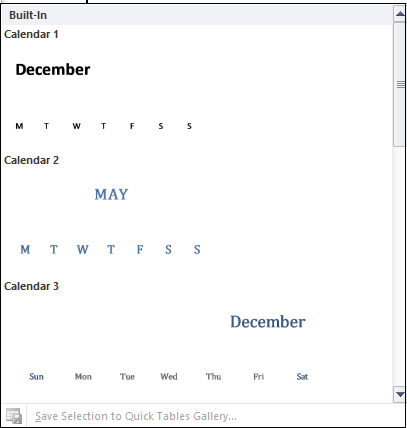
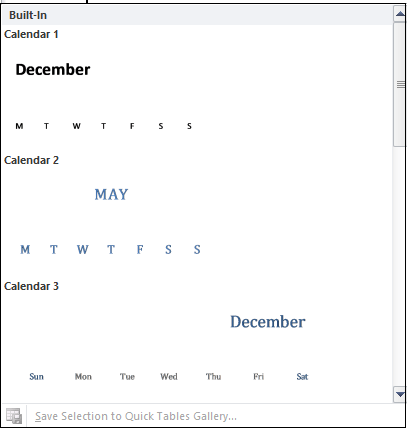
Lo screenshot qui sotto mostra che il calendario è inserito nel documento Word.
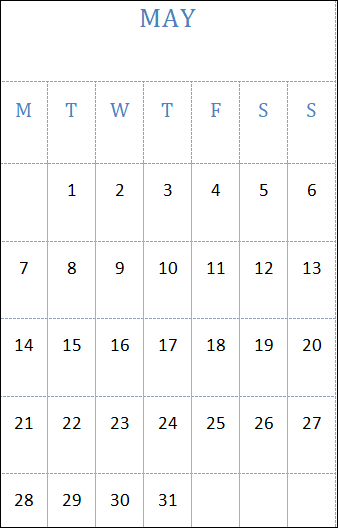
Metodo 3: Creare un calendario manualmente
Ci sono i seguenti passi per creare un calendario manualmente nel documento Word –
Passo 1: Apri il documento Word nuovo o esistente dove vuoi inserire un calendario.
Passo 2: Vai alla scheda Inserisci sulla barra multifunzione. Una finestra della barra degli strumenti Inserisci si aprirà sotto la barra multifunzione. Clicca sull’opzione Tabella nella sezione Tabelle.

Step 3: Una finestra di dialogo Inserisci tabella apparirà sullo schermo. Selezionate il numero di righe e colonne in base alle vostre esigenze e premete il tasto Invio dalla tastiera.
Nota: Nel nostro caso, stiamo creando una tabella di sette per cinque (7*5) per creare un calendario.
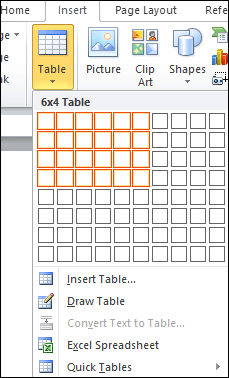
Step 4: In cima alla riga, inserite i nomi dei giorni della settimana, come Sun, Mon, Tue, Wed e così via. Espandi tutte le caselle del calendario per dare la forma perfetta al tuo calendario. Per vedere il layout iniziale del calendario, considera lo screenshot qui sotto.
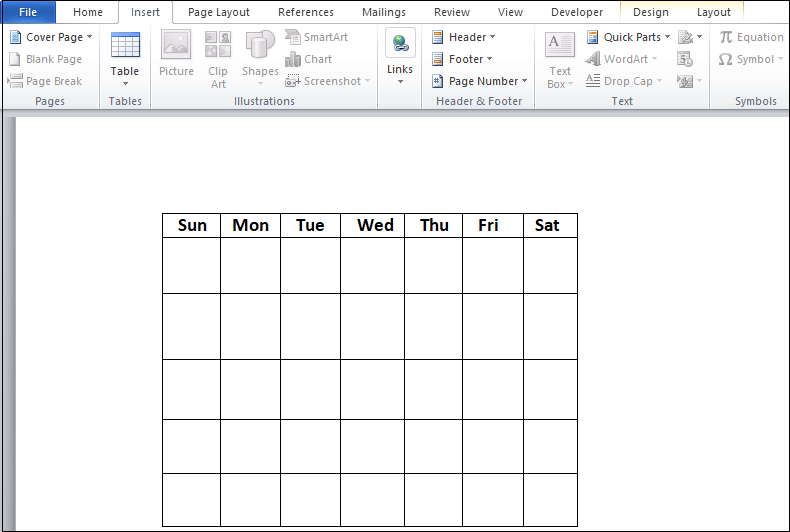
Step 5: Inizia ad aggiungere i numeri nella casella da cui inizia il primo giorno del tuo mese. Per aggiungere numeri nel calendario, puoi usare i tasti numerici della tastiera.
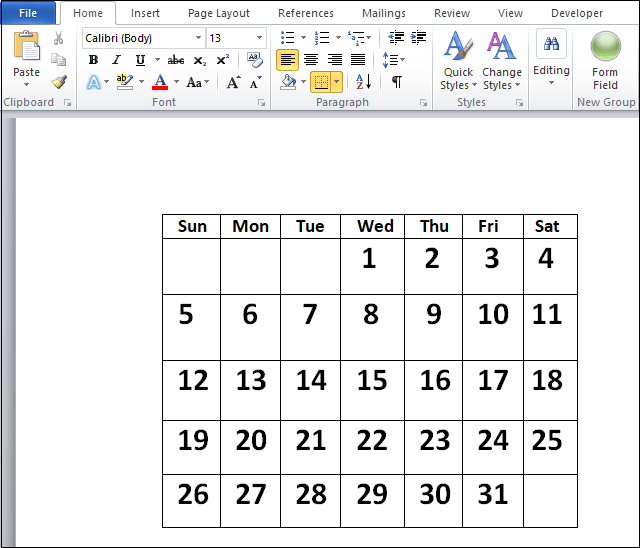
Step 6: Una volta creato con successo il tuo calendario, puoi salvarlo nella posizione desiderata.
Sava un calendario
Per salvare il calendario, vai alla scheda File nell’angolo sinistro dello schermo. Una lista di opzioni File apparirà sullo schermo. Clicca sul pulsante Salva con nome.
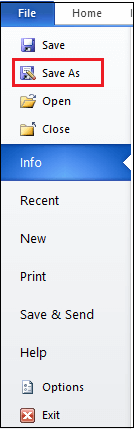
Apparirà una finestra di dialogo Salva con nome, sfoglia la posizione in cui vuoi salvare il file. Una volta trovata la posizione, clicca sul pulsante Salva in fondo allo schermo.
Ora puoi vedere che il tuo calendario è salvato nella posizione desiderata.