Come installare le azioni di Photoshop in Photoshop
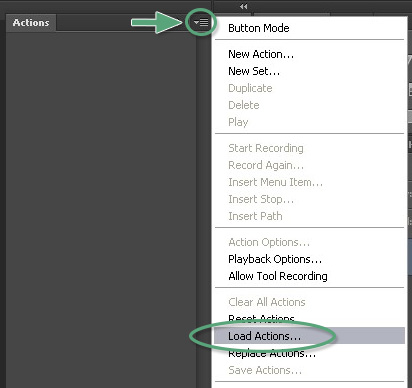
C’è più di un modo per installare azioni di Photoshop in Photoshop.
Il metodo più semplice:
- Semplicemente fate doppio clic sul file .atn.
- Nota: Quando riavviate il computer le azioni installate in questo modo tendono a scomparire.
Il metodo migliore (per far sì che le tue azioni si attacchino):
- Salva le tue azioni in una posizione facile da trovare sul tuo computer.
- Apri Photoshop e vai alla palette delle azioni.
- Se la palette delle azioni non è visibile, vai su “Finestra”, poi clicca su “Azioni” nel menu a tendina.
- Nell’angolo in alto a destra della palette delle azioni, clicca sulla piccola casella contenente un triangolo capovolto e 4 linee orizzontali.
- Dal menu a tendina, seleziona “Carica azioni”.
- Naviga fino a dove hai salvato le azioni e seleziona il file che termina con .atn.
- Clicca su “Apri” e le tue azioni saranno caricate nella palette delle azioni.
Quando le azioni sono caricate nella palette delle azioni rimarranno a meno che tu non cancelli la cartella originale dove hai salvato le azioni.
Video: Come installare le azioni in Photoshop CS2 – CS6
Come usare le azioni di Photoshop in Photoshop
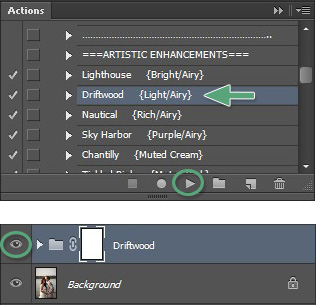 Per eseguire e usare correttamente le azioni di Photoshop, per prima cosa assicuratevi che la palette Azioni sia aperta e visibile. Se non è visibile, andate in “Finestra” e cliccate su “Azioni” dal menu a discesa. Con la palette Azioni aperta e le azioni Greater Than Gatsby già caricate, seguite questi semplici passi.
Per eseguire e usare correttamente le azioni di Photoshop, per prima cosa assicuratevi che la palette Azioni sia aperta e visibile. Se non è visibile, andate in “Finestra” e cliccate su “Azioni” dal menu a discesa. Con la palette Azioni aperta e le azioni Greater Than Gatsby già caricate, seguite questi semplici passi.
- Cliccate sull’azione che volete eseguire.
- Navigate fino alla parte inferiore della palette Azioni.
- Trovate il pulsante a forma di triangolo disteso su un lato.
- Clicca il pulsante “Play” e aspetta che l’azione sia completata.
Una volta che l’azione è completa, puoi cliccare sul “bulbo oculare” di visibilità accanto al livello appena creato e vedere l’effetto con e senza l’azione applicata.
Come bonus aggiuntivo, le azioni di Greater Than Gatsby includono spiegazioni e guide facili da seguire incorporate in ogni azione, che diventano visibili sotto forma di una casella di messaggio pop-up quando un’azione viene eseguita.
Come modificare l’effetto di un’azione di Photoshop in Photoshop
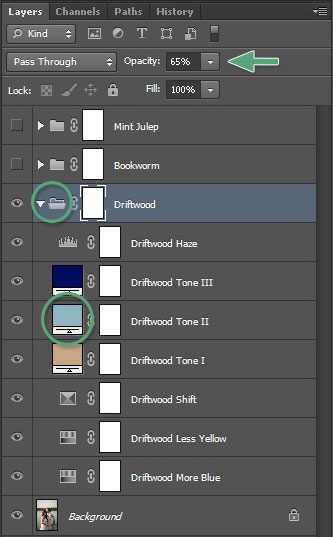 Tutte le immagini sono diverse e nella maggior parte dei casi le impostazioni predefinite di un’azione dovranno essere modificate per ottenere il look perfetto per la vostra foto. Ci sono due modi principali per modificare o personalizzare un’azione di Photoshop una volta che è stata applicata.
Tutte le immagini sono diverse e nella maggior parte dei casi le impostazioni predefinite di un’azione dovranno essere modificate per ottenere il look perfetto per la vostra foto. Ci sono due modi principali per modificare o personalizzare un’azione di Photoshop una volta che è stata applicata.
Il metodo più comune per regolare l’effetto di un’azione di Photoshop è quello di regolare l’opacità dell’intero gruppo di livelli. È possibile selezionare un gruppo di livelli cliccando l’icona “cartella” accanto a un’azione già eseguita nella palette dei livelli. Una volta che il gruppo di livelli è selezionato, puoi regolare l’opacità regolando l’intensità dell’effetto su o giù.
Il metodo più dettagliato per regolare l’effetto di un’azione è regolare i singoli livelli all’interno del gruppo di livelli. Questo richiede una comprensione più profonda dei diversi componenti all’interno del gruppo di livelli, ma il metodo per regolare l’opacità rimane lo stesso. Seleziona semplicemente il singolo livello all’interno del gruppo e regola l’opacità come necessario.
Nota: Le azioni funzioneranno sempre meglio sulle immagini RAW, semplicemente perché ci sono più informazioni e dati da manipolare. Quando le azioni vengono applicate a un’immagine JPEG, l’effetto può a volte essere eccessivo. Quando questo accade, si può semplicemente ridurre l’opacità del livello di un’azione per calmare l’effetto.
Come installare le azioni di Photoshop in Photoshop Elements
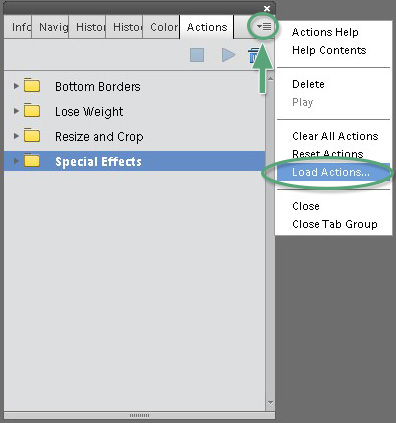 C’è più di un modo per installare azioni di Photoshop in Photoshop Elements.
C’è più di un modo per installare azioni di Photoshop in Photoshop Elements.
Il metodo più semplice:
- Semplicemente fai doppio clic sul file .atn.
- Nota: Quando riavvii il tuo computer le azioni installate in questo modo tendono a scomparire.
Il metodo migliore (per far sì che le tue azioni si attacchino):
- Salva le tue azioni in una posizione facile da trovare sul tuo computer.
- Apri Photoshop Elements e assicurati di essere in modalità esperto.
- Vai alla palette delle azioni.
- Se la palette delle azioni non è visibile, vai su “Finestra”, poi clicca su “Azioni” nel menu a tendina.
- Nell’angolo in alto a destra della palette delle azioni, clicca sulla piccola casella contenente un triangolo capovolto e 4 linee orizzontali.
- Dal menu a tendina, seleziona “Carica azioni”.
- Naviga fino a dove hai salvato le azioni e seleziona il file che termina con .atn.
- Clicca su “Apri” e le tue azioni saranno caricate nella palette delle azioni.
Quando le azioni sono caricate nella palette delle azioni rimarranno a meno che tu non cancelli la cartella originale dove hai salvato le azioni.