- Chris Hoffman
@chrisbhoffman
- Aggiornato il 11 luglio 2017, 9:08pm EDT


La PlayStation 4 di Sony offre la rimappatura dei pulsanti per i suoi controller DualShock 4. Se non ti piace lo schema di controllo di un gioco, sei libero di cambiare i pulsanti e renderlo più confortevole. Il gioco non ha nemmeno bisogno di offrire la propria rimappatura dei pulsanti.
C’è una buona probabilità che non vi imbatterete mai in questa caratteristica, a meno che non ne sentiate parlare da qualche parte, poiché Sony la classifica come una caratteristica di “accessibilità”. Ecco quello che dovete sapere su come funziona:
- Questo cambiamento è fatto a livello di sistema operativo, e i giochi non ne sono a conoscenza. Per esempio, diciamo che state giocando a un gioco e le indicazioni sullo schermo vi dicono di premere “X”. Se avete rimappato il tasto Cerchio per funzionare come X, il gioco vi dirà ancora di premere “X”. Tuttavia, dovrete effettivamente premere il tasto Cerchio sul vostro controller. La PS4 invierà quindi un input “X” al gioco. I giochi non sanno che avete rimappato i tasti, quindi dovrete ricordarvi quale tasto avete mappato come quale.
- Il vostro nuovo layout di mappatura dei tasti ha effetto su tutti i giochi. Non è possibile cambiare un profilo per un gioco specifico. Tuttavia, è possibile attivare o disattivare rapidamente le mappature personalizzate dei pulsanti dalla schermata delle impostazioni se si desidera disattivarle per determinati giochi.
- Ogni profilo utente ha le proprie impostazioni di rimappatura dei pulsanti. Se avete più profili sulla vostra PS4, potete configurare la rimappatura dei pulsanti su un profilo e questo non influenzerà gli altri profili utente.
Con questo in mente, parliamo di come realizzare questo.
Come rimappare i pulsanti del controller PS4
Per trovare queste impostazioni, accedi a un profilo della tua PS4 e premi il pulsante PlayStation sul controller per accedere alla schermata iniziale.
Premere “Su” sul controller per accedere alla barra delle icone nella parte superiore dello schermo, selezionare l’icona “Impostazioni” e premere il pulsante “X”.

Seleziona la categoria “Accessibilità” nella schermata delle impostazioni che appare e premi “X.”
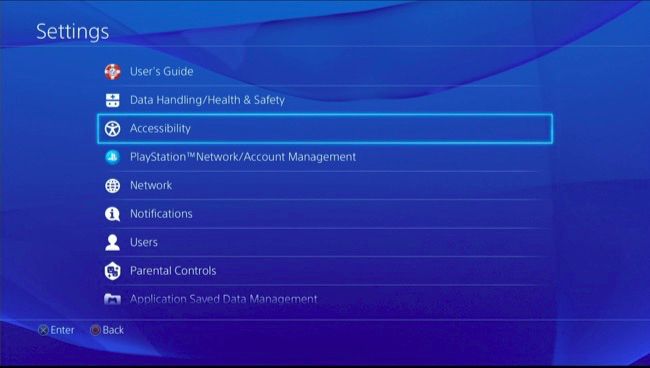
Scorri verso il basso nella schermata dell’accessibilità, seleziona “Assegnazioni dei pulsanti” e premi “X.”
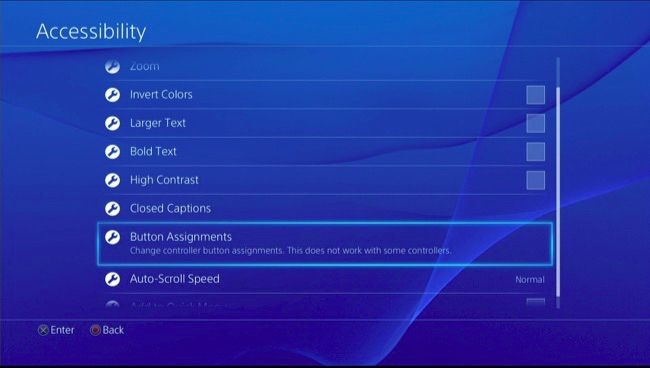
Attiva l’opzione “Enable Custom Button Assignments” premendo “X.”
Vedrai apparire l’opzione “Customize Button Assignments”. Selezionala e premi “X.”

La schermata “Personalizza assegnazione pulsanti” ti permette di rimappare un pulsante all’altro. Il pulsante a sinistra rappresenta il pulsante fisico sul vostro controller, mentre il pulsante a destra rappresenta come la PS4 lo interpreta. Per esempio, il primo pulsante qui è “Triangolo -> Triangolo.” Questo significa che, quando si preme il pulsante Triangolo sul controller, la console lo interpreta come una pressione del pulsante Triangolo.
Diciamo che si vuole scambiare Triangolo e Quadrato. Devi selezionare “Triangolo -> Triangolo” e premere “X”. Puoi poi scegliere “Square” dalla lista che appare. La pressione del pulsante ora sarà “Triangolo -> Quadrato”. Questo significa che, quando premete il pulsante Triangolo sul vostro controller, la PS4 lo interpreterà come una pressione del pulsante Quadrato. Il pulsante Quadrato può quindi essere configurato per funzionare come Triangolo, o è possibile rimappare altri pulsanti.
Quando hai finito, seleziona “Conferma” per lasciare questa schermata e salvare le modifiche.
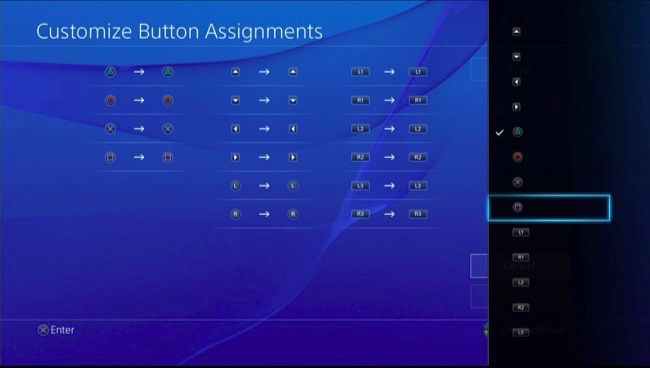
La PlayStation 4 permette di rimappare i pulsanti Triangolo, Cerchio, X, Quadrato, Su, Giù, Sinistra, Destra, Stick sinistro, Stick destro, L1, R1, L2, R2, L3 e R3. Per la levetta sinistra e la levetta destra, potete solo scambiare le levette – per esempio, potete far funzionare l’input direzionale della levetta sinistra come quello della levetta destra, e viceversa.
I pulsanti sono tutti etichettati sul controller della vostra PS4, tranne i pulsanti L3 e R3. Il pulsante L3 significa “cliccare” o premere la levetta sinistra verso il basso, mentre il pulsante R3 significa “cliccare” o premere la levetta destra verso il basso.
Come controllare le tue assegnazioni dei pulsanti
Puoi sempre rivisitare la schermata Assegnazioni dei pulsanti in seguito per vedere un grafico che mostra le tue assegnazioni personalizzate dei pulsanti. Se hai bisogno di controllare mentre stai giocando, puoi semplicemente premere il pulsante PlayStation e navigare in Impostazioni > Accessibilità > Assegnazioni dei pulsanti. Puoi quindi tornare al gioco e riprendere immediatamente da dove avevi lasciato.

Come disattivare le assegnazioni personalizzate dei pulsanti
Per disattivare la configurazione personalizzata dei pulsanti, basta tornare alla schermata delle assegnazioni dei pulsanti e disattivare l’impostazione “Abilita assegnazioni personalizzate dei pulsanti”. Il layout personalizzato dei pulsanti verrà salvato, quindi è possibile riattivare questa impostazione in seguito e riprendere a utilizzare l’ultimo profilo di assegnazione dei pulsanti creato senza doverlo impostare da zero.
Sarebbe bello se la PlayStation 4 permettesse di caricare automaticamente i profili di mappatura dei pulsanti quando si avvia un gioco specifico, ma questa funzione non è disponibile. Ma questo è ancora un grande miglioramento rispetto all’impossibilità di personalizzare i controlli nei giochi per console.
Chris Hoffman è caporedattore di How-To Geek. Ha scritto di tecnologia per oltre un decennio ed è stato editorialista di PCWorld per due anni. Chris ha scritto per il New York Times, è stato intervistato come esperto di tecnologia da emittenti televisive come la NBC 6 di Miami e il suo lavoro è stato coperto da testate come la BBC. Dal 2011, Chris ha scritto più di 2.000 articoli che sono stati letti quasi un miliardo di volte – e questo solo qui a How-To Geek.Read Full Bio ”