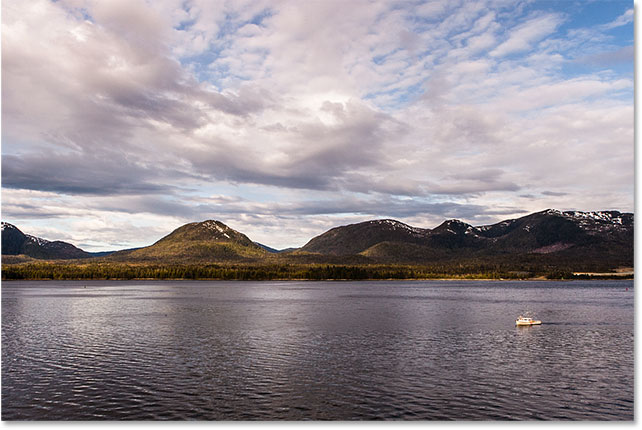Come ruotare un’immagine con lo strumento Crop
La prima cosa che impareremo è come ruotare semplicemente un’immagine a mano. Lo faremo usando lo strumento Ritaglia. Selezionerò lo strumento Ritaglia dalla barra degli strumenti sulla sinistra dello schermo:

Appena seleziono lo strumento Ritaglia, Photoshop circonda l’immagine con un bordo iniziale di ritaglio. Come abbiamo imparato nel tutorial su come ritagliare le immagini, potrei ignorare questo bordo di ritaglio predefinito e invece cliccare e trascinare all’interno dell’immagine per disegnare il mio. Ma, dato che voglio ruotare e raddrizzare l’immagine prima di ritagliarla, mi atterrò al bordo di ritaglio di default per ora.
Per rendere il bordo di ritaglio più visibile, clicco sull’immagine con lo strumento di ritaglio. Questo mostra la griglia 3 x 3 della Regola dei Terzi davanti all’immagine:
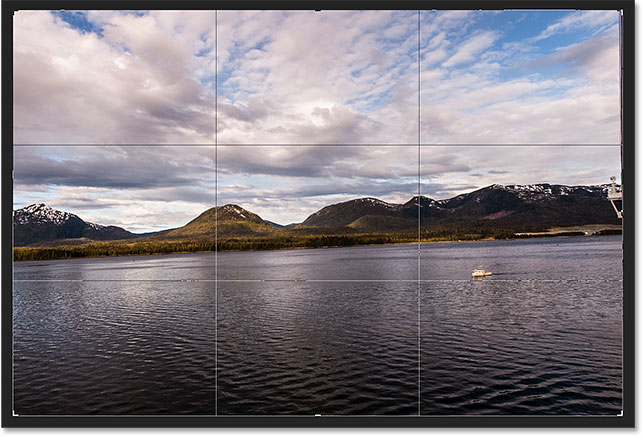
Per ruotare l’immagine, sposta il cursore del mouse in un punto qualsiasi al di fuori del bordo di ritaglio. Il tuo cursore si trasformerà in un’icona Rotate (una linea curva con una freccia ad ogni estremità). Ho zoomato qui per dare un’occhiata più da vicino dopo aver spostato il cursore fuori dall’angolo superiore destro dell’immagine:
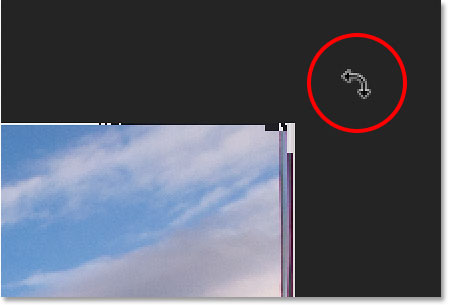
Con il cursore del mouse fuori dal bordo di ritaglio, clicca il pulsante del mouse e tienilo premuto. Non appena clicchi, la griglia 3 x 3 si trasforma in una griglia più dettagliata:
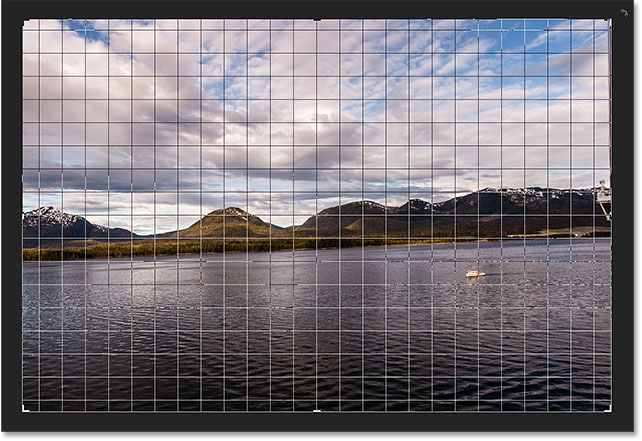
Poi, con il pulsante del mouse ancora premuto, trascina il mouse per ruotare l’immagine. Mentre la ruoti, cerca qualcosa nell’immagine che dovrebbe essere dritta, sia verticalmente che orizzontalmente, e prova ad allinearla con le linee della griglia. Qui, sto usando la linea dell’acqua appena sotto le montagne come guida:

Nota che mentre ruoti, Photoshop ridimensiona automaticamente il bordo di ritaglio per mantenerlo entro i confini dell’immagine. Qui, l’ho ruotato troppo solo per vedere quanto più piccolo è diventato il bordo di ritaglio:
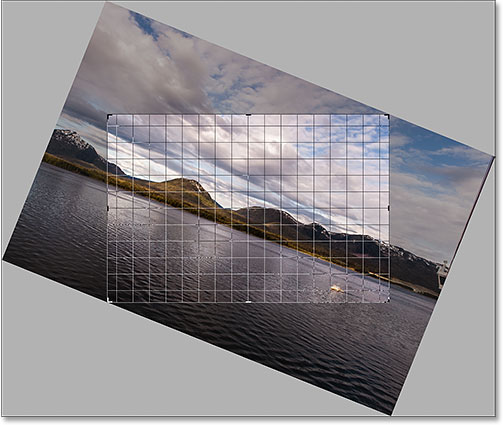
Roterò l’immagine come l’avevo prima in modo che la linea dell’acqua e le linee orizzontali della griglia coincidano:

Una volta che l’immagine appare dritta, rilascia il pulsante del mouse. La sovrapposizione davanti all’immagine tornerà alla griglia 3 x 3 della regola dei terzi:
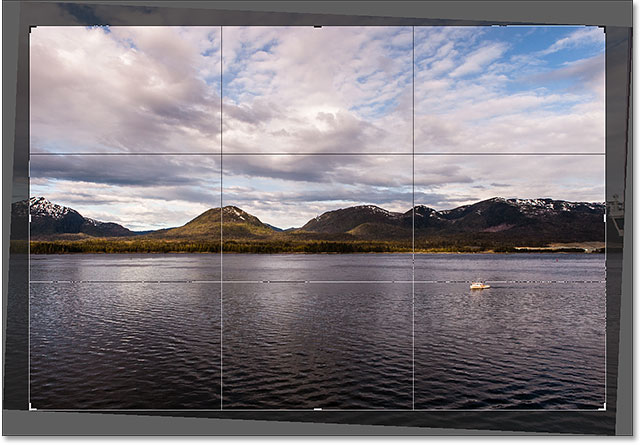
A questo punto, puoi ridimensionare il bordo di ritaglio come necessario cliccando e trascinando una delle maniglie intorno al bordo. Ho trattato il ridimensionamento del bordo di ritaglio in dettaglio nella nostra prima lezione di questo capitolo. Quindi qui, ridimensionerò rapidamente il bordo per renderlo un po’ più piccolo, e farò clic e trascinerò all’interno del bordo di ritaglio per riposizionare l’immagine:
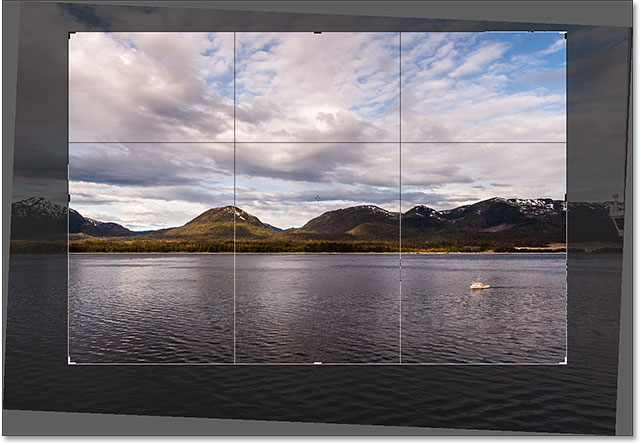
Quando sei contento di come stanno le cose, premi Invio (Win) / Return (Mac) sulla tua tastiera per impegnare il ritaglio. Ecco il mio risultato, un netto miglioramento rispetto alla versione originale:
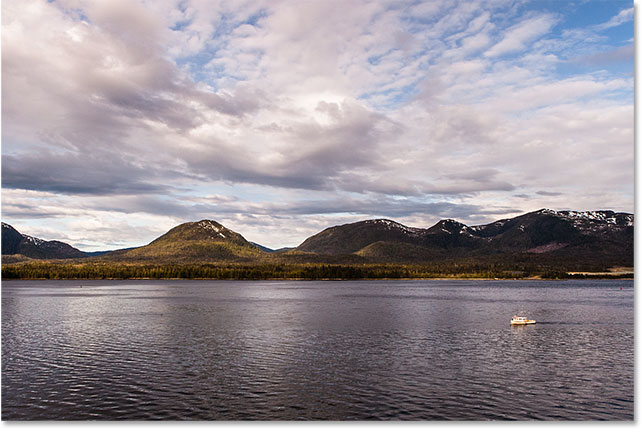
Come raddrizzare un’immagine con lo strumento raddrizza
Finora abbiamo visto come ruotare un’immagine a mano. Vediamo come raddrizzare un’immagine usando lo strumento Raddrizza di Photoshop.
Prima di tutto, annullerò il mio ritaglio andando sul menu Modifica nella barra dei menu in alto sullo schermo e scegliendo Annulla ritaglio. Oppure, potrei semplicemente premere Ctrl+Z (Win) / Command+Z (Mac) sulla mia tastiera:

Questo riporta la mia immagine al modo in cui appariva originariamente:

Lo strumento Raddrizza è una specie di strumento nascosto in Photoshop. Non lo troverai da nessuna parte nella barra degli strumenti. Invece, lo troverai nella barra delle opzioni ogni volta che hai selezionato lo strumento Ritaglia.
Riselezionerò lo strumento Ritaglia dalla barra degli strumenti:

Poi, con lo strumento Ritaglia attivo, selezionerò lo strumento Raddrizza dalla barra delle opzioni in alto sullo schermo:
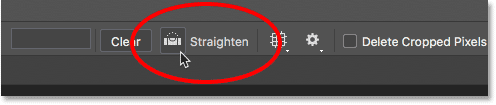
Utilizzare lo strumento raddrizza è molto semplice. Basta cercare qualcosa nella tua immagine che dovrebbe essere dritta, sia orizzontalmente che verticalmente, e disegnare una linea attraverso di essa con lo strumento Straighten. Photoshop userà poi l’angolo della linea per ruotare e raddrizzare automaticamente l’immagine.
Siccome la linea dell’acqua nella mia foto dovrebbe essere orizzontale, clicco sul lato sinistro per impostare un punto di partenza per la linea. Poi, con il pulsante del mouse ancora premuto, trascinerò sul lato destro della linea dell’acqua per impostare il punto finale. Photoshop disegna una linea sottile e dritta tra i due punti:
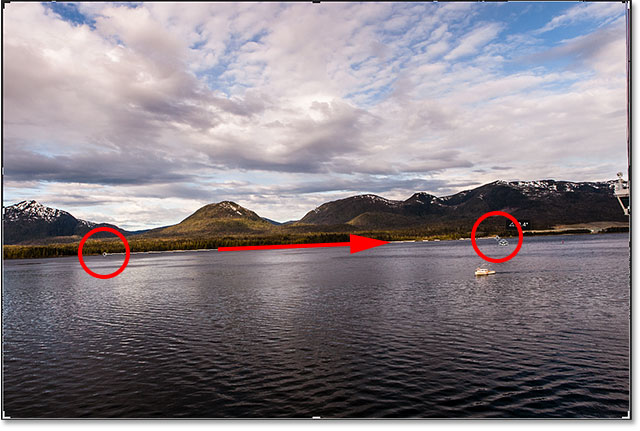
Quando rilascio il pulsante del mouse, Photoshop guarda l’angolo della linea e ruota istantaneamente l’immagine in modo che la linea dell’acqua appaia dritta. Notate che ancora una volta Photoshop ha anche ridimensionato il bordo di ritaglio per mantenerlo entro i confini dell’immagine:
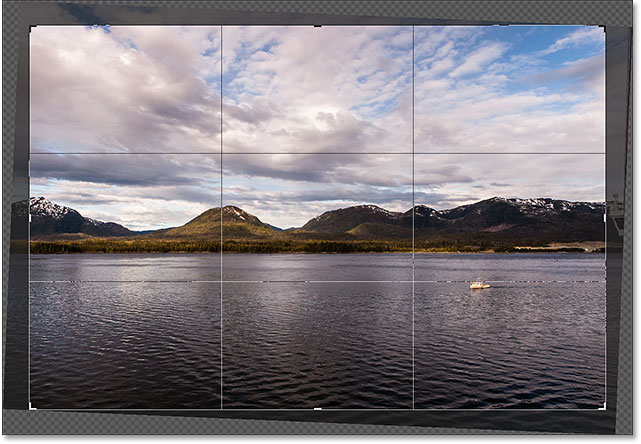
Suggerimento rapido: Ecco un consiglio pratico per usare lo strumento Raddrizza. Non è necessario selezionarlo dalla barra delle opzioni. Invece, con lo strumento Ritaglia attivo, puoi passare rapidamente allo strumento Raddrizza semplicemente tenendo premuto il tasto Ctrl (Win) / Comando (Mac) sulla tastiera.
Ora che l’immagine è stata raddrizzata, ridimensionerò nuovamente il mio bordo di ritaglio trascinando le maniglie, e farò clic e trascinerò all’interno del bordo per riposizionare l’immagine e regolare la composizione:
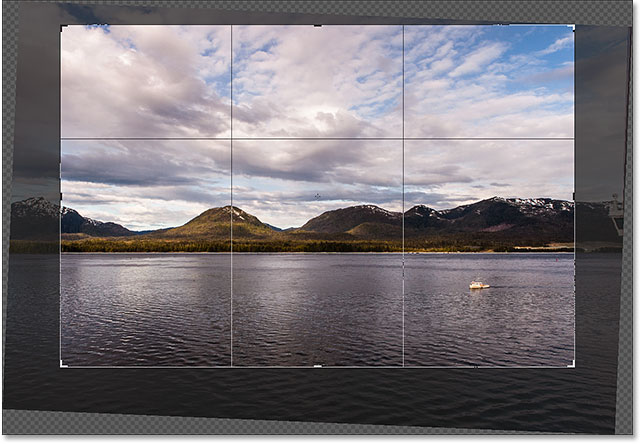
Premo Invio (Win) / Return (Mac) sulla mia tastiera per impegnare il ritaglio, ed ecco il risultato dopo aver raddrizzato l’immagine con lo strumento Raddrizza:
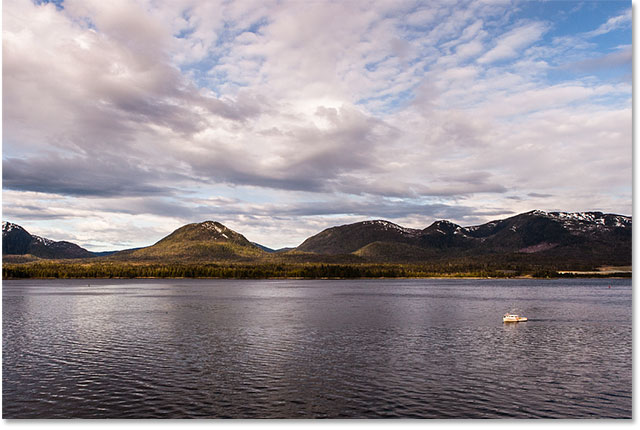
Come raddrizzare un’immagine con lo strumento Righello
Guardiamo un altro modo per raddrizzare un’immagine in Photoshop, e perché è il mio preferito dei tre. Questa volta non useremo lo strumento Ritaglia o lo strumento Raddrizza. Invece, useremo lo strumento Righello.
Prima di farlo, annullerò rapidamente il mio ultimo ritaglio andando ancora una volta nel menu Modifica e scegliendo Annulla ritaglio, o premendo Ctrl+Z (Win) / Command+Z (Mac) sulla mia tastiera:

Questo mi riporta alla versione originale, non ritagliata:

Di default, lo strumento Righello è annidato dietro lo strumento Contagocce nella barra degli strumenti. Per selezionarlo, clicca con il tasto destro del mouse (Win) / Control-click (Mac) sullo Strumento contagocce, poi scegli lo Strumento Righello dal menu a comparsa:
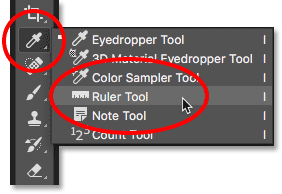
Utilizzare lo strumento righello per raddrizzare un’immagine è simile all’uso dello strumento raddrizza, ma con un paio di importanti differenze. Come lo strumento Raddrizza, iniziamo disegnando una linea attraverso qualcosa nell’immagine che dovrebbe essere dritta, sia verticalmente che orizzontalmente.
Clicco sul lato sinistro della linea dell’acqua nella mia foto per impostare un punto di partenza per la linea. Poi, con il pulsante del mouse ancora premuto, trascinerò sul lato destro per impostare il punto finale. Proprio come con lo strumento Raddrizza, Photoshop disegna una linea sottile e dritta tra i due punti, e userà l’angolo di questa linea per capire di quanto deve ruotare l’immagine:
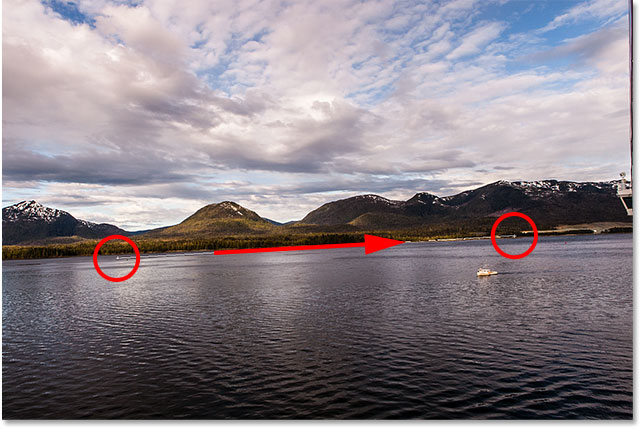
Ma ecco la prima grande differenza tra lo strumento Raddrizza e lo strumento Righello, e perché preferisco usare lo strumento Righello. Con lo strumento Raddrizza, nel momento in cui rilasciate il pulsante del mouse, Photoshop ruota l’immagine per raddrizzarla. Questa può sembrare una bella caratteristica, ma in realtà non lo è perché significa che si ha solo una possibilità di disegnare correttamente la linea. Se il punto iniziale o finale era un po’ fuori posto, allora anche l’angolo della linea sarà fuori posto, e l’immagine sarà ancora storta anche dopo essere stata ruotata.
Con lo strumento righello, però, Photoshop non ruota automaticamente l’immagine. Invece, siamo liberi di tornare indietro e fare aggiustamenti ai punti di inizio e fine come necessario.
Se ingrandisco il mio punto di partenza, possiamo vedere che non è effettivamente sulla linea dell’acqua dove dovrebbe essere. Invece, è un po’ troppo basso:
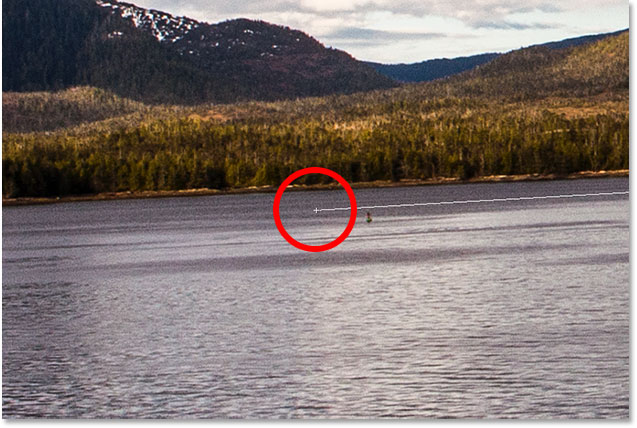
Per sistemarlo, tutto quello che devo fare è cliccare sul punto di partenza con lo strumento Righello, tenere premuto il pulsante del mouse e trascinare il punto verso l’alto per riposizionarlo. Lo Strumento Raddrizza non ci dà la possibilità di fare questo, ma con lo Strumento Righello è facile:
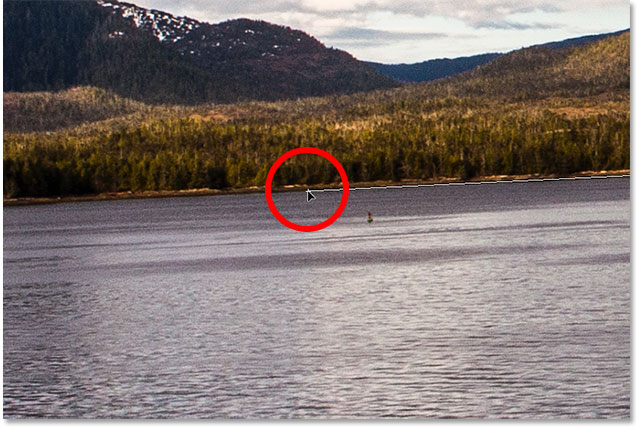
Farò la stessa cosa con il punto finale sulla destra, dove vediamo che è un po’ troppo alto:
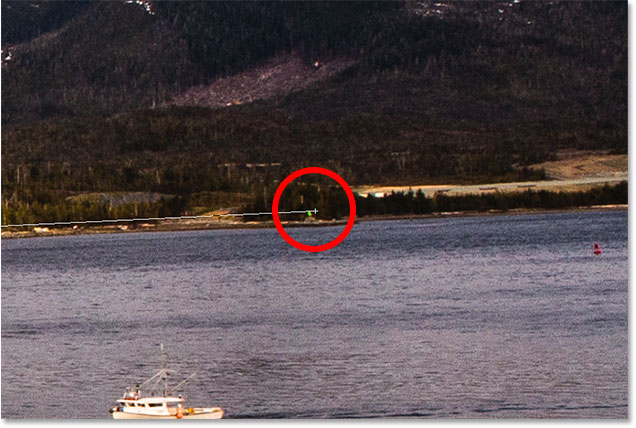
Ancora una volta, tutto quello che devo fare è cliccarci sopra con lo strumento Righello, tenere premuto il pulsante del mouse, e trascinarlo giù sulla linea dell’acqua dove dovrebbe essere:
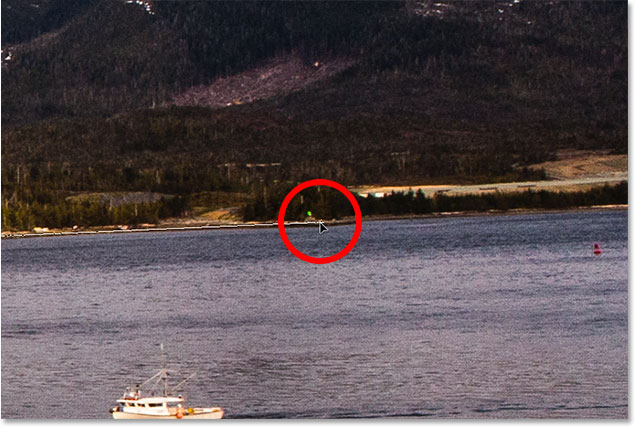
Una volta che hai i punti di inizio e fine esattamente dove ti servono, per raddrizzare l’immagine, clicca sul pulsante Raddrizza livello nella barra delle opzioni:
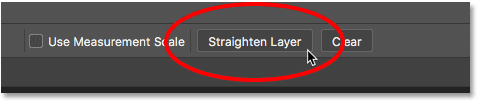
Photoshop ruota l’immagine per raddrizzarla. Nota, però, che ora vediamo un motivo a scacchiera negli angoli intorno all’immagine. Il motivo a scacchiera è il modo in cui Photoshop rappresenta la trasparenza, il che significa che non abbiamo più alcuna parte della nostra immagine in quelle aree. Abbiamo bisogno di ritagliare quelle aree, cosa che faremo dopo:
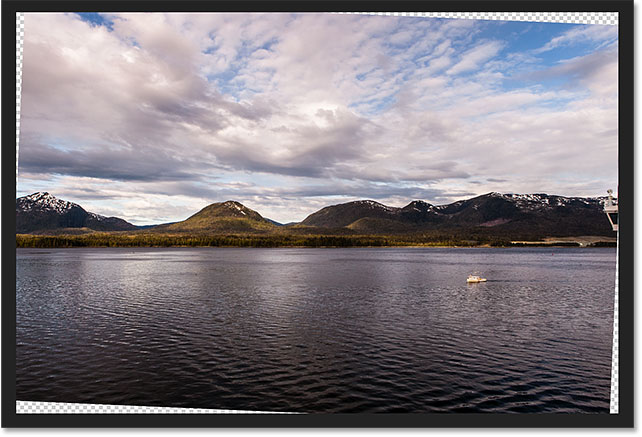
Questo ci porta all’altra grande differenza tra lo strumento Righello e lo strumento Raddrizza. Con lo strumento Righello, Photoshop non fa alcun tentativo di ritagliare automaticamente l’immagine dopo che è stata raddrizzata. E in effetti, non c’è proprio modo di ritagliare l’immagine usando lo strumento Righello. Questo va bene, però, perché tutto quello che dobbiamo fare a questo punto è passare allo strumento Ritaglia:

Con lo strumento Ritaglia ora selezionato, ridimensionerò velocemente il mio bordo di ritaglio e riposizionerò l’immagine all’interno, assicurandomi di stare lontano dalle aree trasparenti negli angoli:
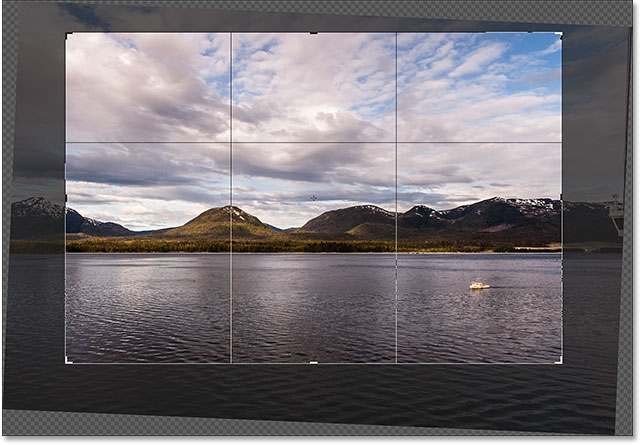
Poi, premo Invio (Win) / Return (Mac) sulla mia tastiera per impegnare il ritaglio. Ed ecco, dopo aver raddrizzato l’immagine con lo strumento Righello e poi ritagliata con lo strumento Ritaglia, il mio risultato finale: