
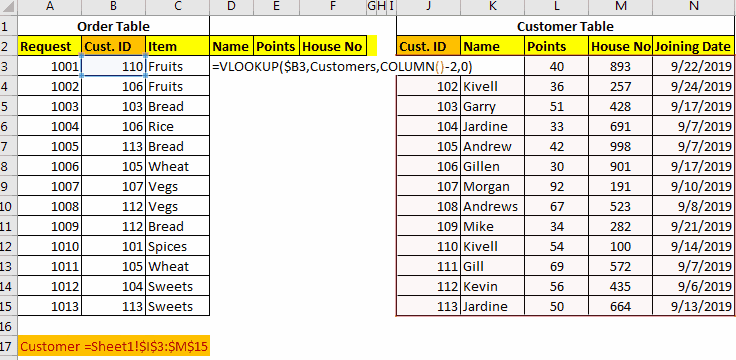
Un buon database è sempre strutturato. Significa che entità diverse hanno tabelle diverse. Anche se Excel non è uno strumento di database, ma è spesso usato per mantenere piccoli pezzi di dati.
Molte volte abbiamo la necessità di unire le tabelle per vedere una relazione e sfornare qualche informazione utile.
Nei database come SQL, Oracle, Microsoft Access, ecc, è facile unire le tabelle usando semplici query. Ma in Excel non abbiamo le JOIN, ma possiamo comunque unire le tabelle in Excel. Usiamo le funzioni di Excel per unire e unire le tabelle di dati. Forse è una fusione più personalizzabile di SQL. Vediamo le tecniche di fusione delle tabelle in Excel.
Fusione dei dati in Excel usando la funzione VLOOKUP
Per unire i dati in Excel, dovremmo avere almeno un fattore/id comune in entrambe le tabelle, in modo da poterlo usare come relazione e unire quelle tabelle.
Considerate queste due tabelle qui sotto. Come possiamo unire queste tabelle di dati in Excel?
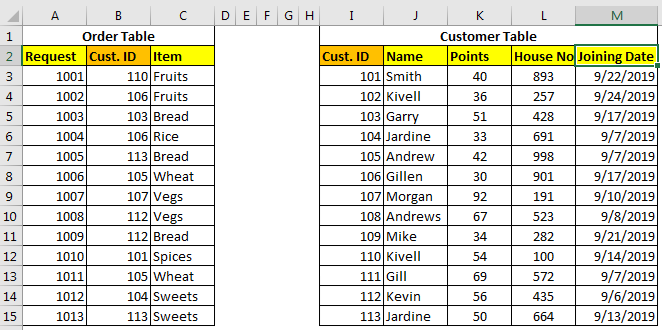
La tabella Ordine ha i dettagli dell’ordine e la tabella Cliente contiene i dettagli del cliente. Abbiamo bisogno di preparare una tabella che dica quale ordine appartiene a quale nome del cliente, i punti del cliente, il numero civico e la sua data di adesione.
L’id comune in entrambe le tabelle è Cust.ID che può essere usato per unire le tabelle in excel.
Ci sono tre metodi per unire le tabelle usando la funzione VLOOKUP.
Ricerca di ogni colonna con l’indice della colonna
In questo metodo, useremo un semplice VLOOKUP per aggiungere queste tabelle in una tabella. Quindi per recuperare il nome scrivere questa formula.
Per unire i punti nella tabella, scrivere questa formula.
Per unire casa no nella tabella, scrivere questa formula.

Qui abbiamo unito due tabelle in excel, ogni colonna una per una nella tabella. Questo è utile quando si hanno solo poche colonne da unire. Ma quando si hanno più colonne da unire, questo può essere un compito frenetico. Quindi per unire più tabelle abbiamo diversi approcci.
Unisci le tabelle usando VLOOKUP e la funzione COLUMN.
Quando vuoi recuperare più colonne adiacenti, usa questa formula.
Qui la funzione COLUMN restituisce solo i numeri delle colonne in cui la formula è scritta.
n è un numero qualsiasi che regola il numero di colonna nella matrice della tabella,
Nel nostro esempio, la formula per la fusione della tabella sarà:
Una volta scritta questa formula, non dovrete scrivere di nuovo la formula per altre colonne. Basta copiarla in tutte le altre celle e colonne.
Come funziona
Ok! Nella prima colonna, abbiamo bisogno di un nome, che è la seconda colonna nella tabella clienti.
Qui il fattore principale è COLUMN()-2. La funzione COLUMN restituisce il numero di colonna della cella corrente. Stiamo scrivendo la formula in D3, quindi otterremo 4 da COLUMN(). Poi sottraiamo 2 che fa 2. Quindi finalmente la nostra formula si semplifica in =VLOOKUP($B3,Clienti,2,0).
Quando copiamo questa formula in E colonne otterremo la formula come =VLOOKUP($B3,Clienti,3,0). Che recupera la terza colonna dalla tabella clienti.
Fusione di tabelle usando la funzione VLOOKUP-MATCH
Questo è il mio modo preferito di unire le tabelle in Excel usando la funzione VLOOKUP. Nell’esempio precedente, abbiamo recuperato la colonna in serie. Ma cosa succederebbe se dovessimo recuperare colonne casuali. In questo caso le tecniche di cui sopra saranno inutili. La tecnica VLOOKUP-MATCH utilizza le intestazioni di colonna per unire le celle. Questo è anche chiamato VLOOKUP con Dynamic Col Index.
Per il nostro esempio qui, la formula sarà questa.
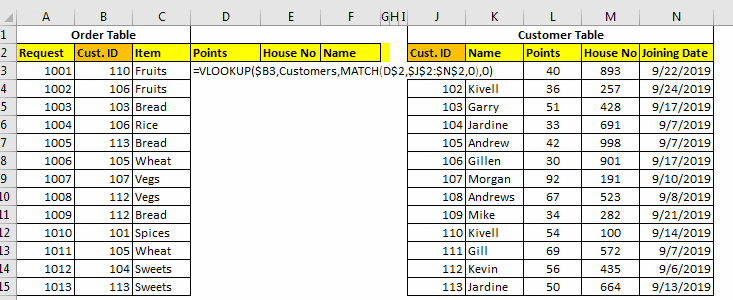
Qui, stiamo semplicemente usando la funzione MATCH per ottenere il numero di colonna appropriato. Questo si chiama Dynamic VLOOKUP.
Usare INDEX-MATCH per unire le tabelle in Excel
L’INDEX-MATCH è uno strumento di ricerca molto potente e molte volte viene indicato come migliore funzione VLOOKUP. Potete usarlo per combinare due o più tabelle. Questo vi permetterà anche di unire le colonne da sinistra della tabella.
Questo era un veloce tutorial sull’unione e l’unione delle tabelle in Excel. Abbiamo esplorato diversi modi per unire due o più tabelle in Excel. Sentiti libero di fare domande su questo articolo o qualsiasi altra domanda riguardante excel 2019, 2016, 2013 o 2010 nella sezione commenti qui sotto.
IF, ISNA e funzione VLOOKUP in Excel
IFERROR e funzione VLOOKUP in Excel
Come recuperare l’intera riga di un valore abbinato in Excel
Popular Articles :
50 Excel Shortcut to Increase Your Productivity: Get faster at your task. Queste 50 scorciatoie ti faranno lavorare ancora più velocemente su Excel.
Come usare la funzione VLOOKUP in Excel : Questa è una delle funzioni più usate e popolari di Excel che è usata per cercare un valore da diversi intervalli e fogli.
Come usare la funzione COUNTIF in Excel : Conta i valori con le condizioni usando questa incredibile funzione. Non hai bisogno di filtrare i tuoi dati per contare valori specifici. La funzione Countif è essenziale per preparare il tuo dashboard.
Come usare la funzione SUMIF in Excel: Questa è un’altra funzione essenziale per il dashboard. Ti aiuta a sommare i valori su condizioni specifiche.