Navigazione rapida:
- Cos’è Windows Boot Manager
- Come abilitare/disabilitare Windows 10 Boot Manager
- Informazioni aggiuntive su BootMGR
Cos’è Windows Boot Manager
Windows Boot Manager (BOOTMGR), un piccolo software, viene caricato dal codice di avvio del volume che fa parte del record di avvio del volume. Permette di avviare il sistema operativo Windows 10/8/7 o Windows Vista. Inoltre, MiniTool vi offrirà più informazioni.
I dati di configurazione che BOOTMGR richiede si trovano nel negozio Boot Configuration Data (BCD), che è un database simile al registro. Il database sostituisce il file boot.ini usato nelle vecchie versioni di Windows come Windows XP.
Il file BOOTMGR stesso è di sola lettura e nascosto, e si trova nella directory principale della partizione. È segnato come “attivo” in Gestione disco. Nella maggior parte dei PC Windows, questa partizione è etichettata come “System Reserved” senza lettera del disco rigido.
Se non c’è la partizione “System Reserved”, probabilmente il BOOTMGR si trova sul disco rigido primario (nella maggior parte dei casi è il disco C). Il boot manager eseguirà winload.exe, che è il caricatore di sistema che viene utilizzato per continuare il processo di avvio di Windows.
Come attivare/disattivare il Boot Manager di Windows 10
In base alla descrizione di cui sopra, puoi sapere che il boot manager di Windows 10 è vantaggioso per il tuo computer. Inoltre, se hai più sistemi operativi, puoi scegliere il sistema operativo di destinazione e abilitare Windows Manager quando avvii il tuo computer.
Tuttavia, poiché può rallentare inutilmente il processo di avvio quando aspetta di chiederti quale sistema operativo avviare, potresti volerlo disabilitare.
In realtà, non è possibile eliminare Windows boot manager. Quello che potete fare è ridurre il tempo in cui aspetta sullo schermo la vostra risposta su quale sistema operativo volete avviare. Puoi utilizzare i metodi indicati per abilitare/disabilitare Windows 10 boot manager.
Metodo 1: Utilizzare il Prompt dei comandi
Per abilitare/disabilitare BOOTMGR tramite il Prompt dei comandi, è necessario avere i privilegi di amministratore. Se non hai questo accesso, ti suggeriamo di usare Renee PassNow per crearne uno prima di seguire i passi seguenti.
Passo 1: Digita cmd nella casella di ricerca, e poi clicca con il tasto destro del mouse su Prompt dei comandi e scegli Esegui come amministratore.
Passo 2: Digita i seguenti comandi nel Prompt e premi il tasto Invio dopo aver digitato ogni comando.
- bcdedit / set {bootmgr} displaybootmenu yes
- bcdedit / set {bootmgr} timeout 30
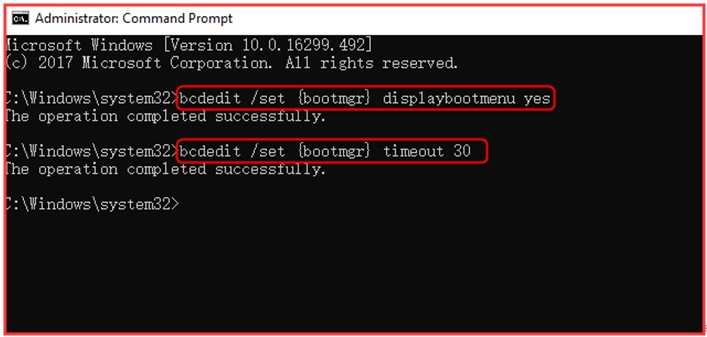
Step 3: Se vuoi disabilitare Windows Boot Manager, devi digitare bcdedit / set {bootmgr} timeout 0 e premere Invio.
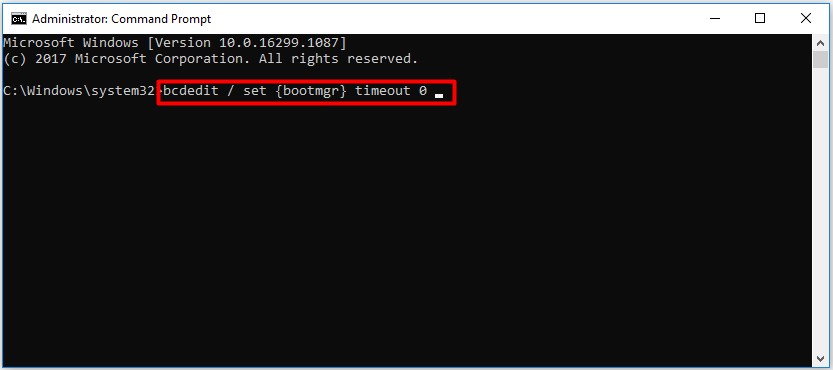
Puoi anche usare il comando bcdedit / set {bootmgr} displaybootmenu no per disabilitare BOOTMGR, ma così facendo non puoi usare il Metodo 2.
Metodo 2: cambiare le proprietà del sistema
In alternativa, puoi cambiare le proprietà del sistema per abilitare o disabilitare Windows Boot Manager. Ecco i passi per te.
Passo 1: Apri la finestra di dialogo Esegui premendo i tasti Win più R.
Passo 2: Digita sysdm.cpl e clicca OK per continuare.
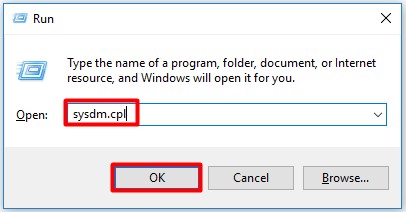
Step 3: Quando appare la finestra Proprietà del sistema, scegli l’opzione Avanzate. Poi clicca su Impostazioni sotto l’opzione Avvio e ripristino.
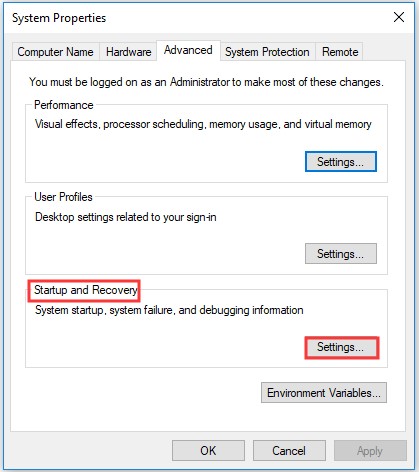
Step 4: Nella finestra pop-up, seleziona la casella Tempo di visualizzazione dell’elenco dei sistemi operativi e imposta il valore temporale. Dopodiché, cliccate su OK per salvare le modifiche.
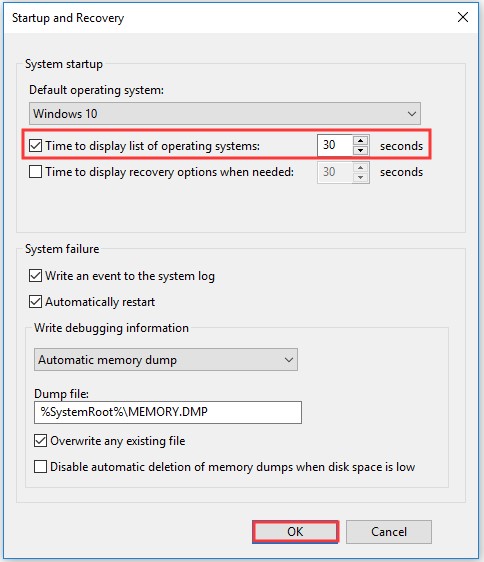
Step 5: Se si desidera disabilitare BOOTMGR, cancellare la casella Tempo di visualizzazione dell’elenco dei sistemi operativi o impostare il valore del tempo come 0 e cliccare su OK per terminare l’operazione.

Informazioni aggiuntive su BootMGR
L’errore di avvio comune in Windows è l’errore BOOTMGR is missing. L’archivio dei dati di configurazione di avvio è più sicuro delle opzioni di avvio precedenti. Questo perché permette agli utenti che sono nel gruppo degli amministratori di bloccare la partizione del negozio BCD e dà alcuni diritti agli altri utenti per decidere quali possono gestire le opzioni di avvio.
Solo se siete nel gruppo degli amministratori, potete modificare le opzioni di avvio in Windows Vista e versioni più avanzate di Windows utilizzando lo strumento BCDEdit.exe incluso in quelle versioni di Windows. Al contrario, se stai usando versioni più vecchie di Windows, usa invece gli strumenti Bootcfg e NvrBoot.