Passo 1: Creare un nuovo documento
Come abbiamo imparato all’inizio di questa serie, la prima cosa che dobbiamo fare è disegnare una singola piastrella che diventerà il nostro motivo ripetitivo. Per questo, abbiamo bisogno di un nuovo documento vuoto, quindi vai al menu File nella Barra dei menu lungo la parte superiore dello schermo e scegli Nuovo:

Questo apre la finestra di dialogo Nuovo documento di Photoshop. La dimensione del documento che creiamo qui diventerà la dimensione della piastrella che si ripeterà come modello. Poiché le piastrelle più piccole devono ripetersi più di quelle più grandi per riempire la stessa quantità di spazio, la dimensione della piastrella ha un grande impatto sull’aspetto generale del motivo. Più tardi vorrete sperimentare con diverse dimensioni di piastrelle per i vostri disegni, ma per questo tutorial, inserite 100 pixel sia per la larghezza che per l’altezza del documento e assicuratevi che Background Contents sia impostato su Transparent. Puoi lasciare il valore Resolution impostato al valore predefinito di 72 pixel/pollice:

Fai clic su OK quando hai finito per chiudere la finestra di dialogo. Il nuovo documento vuoto apparirà sullo schermo. Con soli 100 pixel x 100 pixel, il documento può essere un po’ piccolo per lavorarci, quindi lo ingrandisco tenendo premuto il tasto Ctrl (Win) / Command (Mac) e la mia barra spaziatrice, che ci fa passare temporaneamente allo strumento Zoom di Photoshop (vedrai il cursore del mouse trasformarsi in una lente d’ingrandimento) e cliccando alcune volte all’interno della finestra del documento. Qui ho fatto uno zoom al 500%:
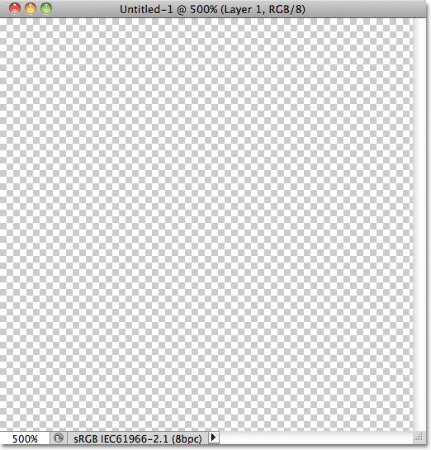
Step 2: Aggiungere le guide al centro del documento
Poi, dobbiamo trovare il centro esatto del nostro documento, e possiamo farlo usando le guide di Photoshop. Quando abbiamo coperto le basi della creazione di modelli ripetuti, abbiamo imparato come possiamo aggiungere delle guide usando il comando Nuova guida. Questa volta, aggiungeremo delle guide usando i righelli di Photoshop. Entrambi i modi di aggiungere guide vanno bene, quindi sentitevi liberi di usare il metodo che preferite. Per questo tutorial però, andate nel menu Visualizza nella parte superiore dello schermo e scegliete Righelli:

Vedrai i righelli di Photoshop apparire lungo la parte superiore e sinistra del documento. Clicca in un punto qualsiasi all’interno del righello di sinistra e, tenendo premuto il pulsante del mouse, trascina una guida verticale verso il centro del documento. Quando ti avvicini abbastanza al centro, la guida scatta in posizione. Rilascia il pulsante del mouse per posizionare la guida:

Poi, clicca in un punto qualsiasi all’interno del righello superiore e, sempre con il pulsante del mouse ancora premuto, trascina una guida orizzontale al centro del documento. Quando sei abbastanza vicino al centro, la guida scatta in posizione. Rilascia il pulsante del mouse per posizionare la seconda guida:

Una volta aggiunte entrambe le guide, puoi disattivare i righelli tornando al menu Visualizza e scegliendo nuovamente Righelli. Oppure, puoi usare la comoda scorciatoia da tastiera Ctrl+R (Win) / Command+R (Mac) per attivare e disattivare rapidamente i righelli quando necessario. Il punto in cui entrambe le guide si intersecano è il centro esatto del documento. Nel mio screenshot qui, le guide appaiono in rosso. Se hai seguito il primo tutorial della serie, saprai che è perché ho cambiato il colore delle mie guide nelle Preferenze di Photoshop, solo per renderle più facili da vedere negli screenshot. Il colore predefinito della guida è il ciano, che è il colore con cui appariranno le vostre guide se non l’avete cambiato nelle Preferenze:

Passo 3: Seleziona lo strumento Forma personalizzata
Seleziona lo strumento Forma personalizzata dal pannello Strumenti. Per impostazione predefinita, si nasconde dietro lo Strumento Rettangolo, quindi clicca sullo Strumento Rettangolo e tieni premuto il pulsante del mouse per un secondo o due finché non appare un menu a comparsa, quindi seleziona lo Strumento Forma personalizzata dal fondo della lista:

Passo 4: Scegli l’opzione “Riempi pixel”
Photoshop ci dà tre modi diversi di usare i suoi strumenti di forma. Non entreremo nello specifico qui, ma in generale, possiamo usarli per disegnare forme vettoriali, percorsi o forme basate sui pixel. Photoshop ci permetterà di salvare il nostro disegno come modello solo se è stato fatto con i pixel, quindi dobbiamo prima dire a Photoshop che vogliamo che le forme che stiamo per disegnare siano riempite di pixel, e lo facciamo nella barra delle opzioni nella parte superiore dello schermo. Vicino all’estrema sinistra della barra delle opzioni c’è una serie di tre icone. Ogni icona seleziona uno dei tre tipi di forme che possiamo disegnare. Clicca sulla terza icona (quella a destra) per scegliere l’opzione Fill pixels:
![]()
Passo 5: Scegli una forma personalizzata
Ora che abbiamo detto a Photoshop di disegnare forme basate sui pixel, dobbiamo scegliere la forma che vogliamo disegnare. Clicca sulla miniatura dell’anteprima della forma nella barra delle opzioni:

Questo apre lo Shape Picker, che mostra piccole miniature di tutte le forme che abbiamo attualmente da scegliere. Per scegliere una forma, basta cliccare sulla sua miniatura. Io sceglierò la forma Cuore cliccando su di essa. Una volta scelta una forma, premi Invio (Win) / Return (Mac) per chiudere lo Shape Picker:

Passo 6: Disegna la forma al centro del documento
Dobbiamo disegnare la nostra forma al centro del documento, ecco perché abbiamo aggiunto delle guide per trovare il centro per noi. Vogliamo che la nostra forma sia nera per ora, quindi premi la lettera D sulla tua tastiera per resettare velocemente i colori di primo piano e sfondo di Photoshop ai loro valori predefiniti, se necessario, il che imposterà il colore di primo piano sul nero. Potete vedere gli attuali colori di primo piano e di sfondo guardando le loro miniature vicino al fondo del pannello Strumenti:

Con il colore di primo piano impostato sul nero, posiziona il cursore del mouse direttamente sul centro del documento in modo che il simbolo di destinazione del cursore sia allineato con le guide verticali e orizzontali, poi clicca e, tenendo premuto il pulsante del mouse, inizia a trascinare la forma. Dopo aver iniziato a trascinare, tieni premuti Shift+Alt (Win) / Shift+Option (Mac) e tienili premuti mentre continui a trascinare la forma. Tenendo premuto il tasto Shift manterrete il rapporto originale della forma in modo da non finire per renderla più alta e sottile o più corta e larga di quanto dovrebbe essere, mentre il tasto Alt (Win) / Option (Mac) dice a Photoshop di disegnare la forma dal suo centro. Quando avete finito, il vostro documento dovrebbe avere un aspetto simile a questo (il mio documento è ingrandito al 500% e questo è il motivo per cui i bordi della forma sembrano bloccati):

Step 7: Spegni le guide
Ora che abbiamo disegnato la nostra forma, le guide non sono più necessarie e sono solo d’intralcio, quindi spegniamole. Vai al menu Visualizza nella parte superiore dello schermo, scegli Mostra, poi scegli Guide. Vedrai un segno di spunta a sinistra della parola Guide che ci dice che sono attualmente attivate. Selezionandole mentre sono accese, le disattiverai:

Passo 8: Duplica il livello
Facciamo il nostro disegno un po’ più interessante prima di salvarlo come modello. Fai una copia del livello andando sul menu Layer in cima allo schermo, scegliendo New, poi scegliendo Layer via Copy:

Puoi anche usare la scorciatoia da tastiera Ctrl+J (Win) / Command+J (Mac) per copiare rapidamente il livello. In entrambi i modi Photoshop fa una copia del livello 1, che chiama creativamente “Copia del livello 1”, e la posiziona sopra l’originale nel pannello Livelli:

Shortcodes, Actions and Filters Plugin: Error in shortcode
Step 9: Apply The Offset Filter
Proprio come abbiamo fatto quando stavamo imparando le basi della creazione di modelli ripetuti, useremo il filtro Offset di Photoshop per aggiungere un po’ più di interesse alla nostra piastrella. Andate su nel menu Filtro nella parte superiore dello schermo, scegliete Altro, poi scegliete Offset:

Questo apre la finestra di dialogo del filtro Offset. Vogliamo inserire metà della larghezza del nostro documento nella casella di valore Orizzontale e metà dell’altezza del documento nella casella di valore Verticale. Poiché il nostro documento è 100 pixel x 100 pixel, impostate entrambe le opzioni Orizzontale e Verticale a 50 pixel. Poi, assicurati che l’opzione Wrap Around sia selezionata nella parte inferiore della finestra di dialogo:

Fai clic su OK quando hai finito per chiudere la finestra di dialogo. Il filtro Offset ha essenzialmente diviso la copia della forma del cuore in quattro parti uguali e le ha posizionate in ogni angolo del documento. Può sembrare strano al momento, ma non lo sarà quando vedremo il modello ripetersi un po’ più tardi. La forma del cuore al centro del documento è la forma originale che abbiamo aggiunto nel passo 6:

Passo 10: Salva il disegno come modello
Con il disegno della nostra piastrella completato, siamo pronti a salvarlo come modello. Vai al menu Modifica nella parte superiore dello schermo e scegli Definisci modello:

Photoshop aprirà la finestra di dialogo Nome modello così possiamo dare un nome al nostro nuovo modello. È una buona pratica includere la dimensione della vostra piastrella nel nome nel caso in cui finiate per disegnare diverse piastrelle simili, tutte di dimensioni diverse. Chiamerò il mio modello “Hearts 100×100” poiché le dimensioni della piastrella sono 100 px x 100 px. Quando avete finito, cliccate su OK per chiudere la finestra di dialogo. Il motivo è ora salvato e pronto per l’uso:

Passo 11: Creare un nuovo documento
Creiamo un nuovo documento da riempire con il nostro modello appena creato. Come abbiamo fatto nel passo 1, vai al menu File e scegli Nuovo. Questa volta, quando appare la finestra di dialogo New Document, inserite 1000 pixel sia per Width che Height del documento e cambiate Background Contents in White. Lascia il valore di Resolution impostato a 72 pixel/pollice. Clicca su OK per chiudere la finestra di dialogo. Il nuovo documento, riempito di bianco, apparirà sullo schermo:

Passo 12: Aggiungere un nuovo livello vuoto
Piuttosto che riempire il livello Sfondo con il nostro motivo, che limiterà ciò che possiamo fare in seguito, aggiungeremo il motivo sul proprio livello. Clicca sull’icona Nuovo livello in fondo al pannello Livelli:
![]()
Photoshop aggiunge un nuovo livello vuoto chiamato “Livello 1” sopra il livello Sfondo:

Passo 13: Selezionare lo strumento Secchiello di pittura
Nei precedenti tutorial di questa serie, abbiamo imparato come possiamo riempire un livello con un motivo usando il comando Riempi di Photoshop. Questa volta, vediamo come possiamo fare la stessa cosa usando lo strumento Secchiello di pittura, che ci permette anche di riempire un livello o una selezione con un colore o un motivo. Troverai lo strumento Secchiello nel pannello Strumenti. Per impostazione predefinita, si nasconde dietro lo Strumento gradiente, quindi fai clic sullo Strumento gradiente e tieni premuto il pulsante del mouse finché non appare un menu a comparsa, quindi scegli lo Strumento secchiello di vernice dalla lista:

Passo 14: Cambia la fonte in motivo
Con lo Strumento secchiello di pittura selezionato, vai sulla barra delle opzioni e imposta la fonte per il secchiello di pittura in motivo (per default, è impostato su primo piano):

Passo 15: Seleziona il motivo
Con il motivo selezionato, clicca sulla miniatura dell’anteprima del motivo nella barra delle opzioni:

Questo apre il Pattern Picker di Photoshop dove possiamo scegliere il pattern che vogliamo usare. Il motivo che abbiamo appena creato sarà l’ultimo della lista. Cliccate sulla sua miniatura per selezionarlo. Una volta selezionato il motivo, premi Enter (Win) / Return (Mac) per chiudere il Pattern Picker:

Passo 16: Clicca all’interno del documento per aggiungere il motivo
Assicurati che il livello 1 sia selezionato nel pannello Livelli (i livelli selezionati sono evidenziati in blu), poi con il motivo scelto nella barra delle opzioni, clicca semplicemente in qualsiasi punto del documento con lo strumento Secchiello pittura, che riempirà istantaneamente il documento con il motivo. Il motivo si ripete tante volte quante sono necessarie per riempire l’intero spazio:

Al momento, il nostro motivo è in bianco e nero ma possiamo facilmente colorarlo. Troverete tutti i passi necessari per colorare i pattern nel nostro precedente tutorial Repeating Patterns – Adding Colors And Gradients quindi non mi preoccuperò di ripetere tutto qui, ma ecco un rapido esempio di come lo stesso pattern può apparire dopo aver colorato sia lo sfondo bianco che il pattern stesso:
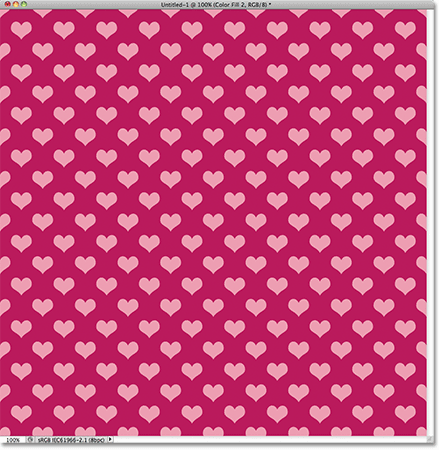
Possiamo vedere nel pannello Livelli che ho aggiunto i colori usando nient’altro che due livelli di riempimento Solid Color, uno per lo sfondo e uno per il motivo. Di nuovo, troverete tutti i passi necessari nel tutorial precedente:

Caricamento di ulteriori forme personalizzate
Nel passo 5, quando abbiamo scelto una forma personalizzata dallo Shape Picker, potresti aver notato che per default, Photoshop non ci dà molte forme tra cui scegliere. A meno che non speraste di aggiungere frecce ripetute, lampadine o buste al vostro disegno, potreste essere rimasti un po’ delusi dalla selezione. Fortunatamente, ci sono molte altre forme tra cui possiamo scegliere. Abbiamo solo bisogno di caricarle noi stessi. Ecco come fare.
Con lo Shape Picker aperto, clicca sulla piccola icona a forma di freccia nell’angolo in alto a destra:

Questo apre un menu con varie opzioni, compresa una lista di set di forme aggiuntive che possiamo scegliere. Non li esaminerò tutti perché potete sperimentarli da soli, ma come esempio, sceglierò il set di forme Animali:

Photoshop vi chiederà se volete sostituire le forme attuali con quelle nuove o se volete mantenere le forme attuali e aggiungere le nuove alla fine della lista. Scegliete Append:

Di nuovo nello Shape Picker, scorri le miniature per trovare le nuove forme aggiunte dopo quelle originali. Seleziona una delle nuove forme aggiunte cliccando sulla sua miniatura. Sceglierò la forma Dog Print:

E qui c’è un esempio di come sarebbe il modello ripetuto con la forma Dog Print usando i passi che abbiamo coperto in questo tutorial. In questo caso, ho creato un documento leggermente più grande di 150 pixel x 150 pixel per la mia mattonella (vedi Passo 1) e nella finestra di dialogo del filtro Offset (Passo 8), ho impostato le opzioni Horizontal e Vertical a 75 pixel ciascuna (metà della larghezza e dell’altezza del documento). Ancora una volta, il colore è stato aggiunto al motivo usando un livello di riempimento Solid Color per lo sfondo e un altro per il motivo stesso:

Se nessuna delle forme personalizzate fornite da Photoshop soddisfa le esigenze del tuo progetto, puoi facilmente creare le tue forme personalizzate! Assicurati di controllare il nostro tutorial Creare forme personalizzate in Photoshop per tutti i dettagli!