Il tuo Mac si basa su una tonalità di blu calmante per tutte le cartelle. Va bene per alcune cartelle, ma quelli di noi che creano più cartelle e sottocartelle si ritrovano immersi in un mare di ciano.
Invece di leggere i nomi delle cartelle, puoi cambiare le icone o i colori delle cartelle del tuo Mac, rendendo più facile trovare i documenti che ti servono velocemente. Ti mostreremo come cambiare il colore delle cartelle del Mac, cambiare l’icona delle cartelle del Mac per una navigazione più facile, e discuteremo i modi migliori per realizzare entrambi i compiti.
Il modo più semplice per cambiare l’icona delle cartelle sul Mac
Il modo migliore per aumentare la tua produttività è attraverso immagini efficaci per organizzare il tuo desktop. Un’immagine dice mille parole, quindi invece di fare affidamento sui nomi delle cartelle per individuare il posto giusto, puoi personalizzare le icone delle tue cartelle.
Usa Image2Icon app per trasformare il tuo noioso desktop disordinato con tonnellate di cartelle blu in una divertente collezione di immagini e colori per adattarsi al contenuto dei tuoi raccoglitori digitali. Tutto quello che dovete fare sono solo due semplici passaggi. Per prima cosa, trascina un’immagine che vuoi usare come icona della cartella in Image2Icon:
![]()
Dopo, seleziona la forma della tua icona e trascina la cartella per cui vuoi usare l’immagine in Image2Icon:
![]()
Fatto. La tua cartella ora è una rappresentazione unica del suo contenuto (o il tuo personale concetto visivo per il tuo spazio di lavoro digitale).
E’ tutto quello che serve!
Puoi anche riportare qualsiasi cartella alla sua icona originale cliccando sulla scheda Ripristina nell’app.
Modo manuale per cambiare icona cartella su Mac
Puoi cambiare icona cartella Mac? Caricare icone personalizzate cartelle Mac per esigenze del desktop è abbastanza semplice, e cambiare una cartella sul desktop per includere un’icona personalizzata invece non è difficile. Ecco come:
- Creare una cartella sul desktop facendo clic destro sul desktop
- Selezionare “Nuova cartella” dal menu
- Nominare la cartella
- Trovare un’immagine dal web che si desidera utilizzare come icona della cartella (Nota: macOS è esigente circa le immagini che permetterà. I file PNG sono i più riusciti, ma non sempre funzionano)
- Scaricate l’immagine sul vostro Mac
- Fate clic destro sull’immagine e selezionate “Copia”
- Fate clic destro sulla cartella creata sul desktop
- Selezionate “Ottieni informazioni”
- Nel menu che appare, selezionate l’icona della cartella. (Nota: avrà una linea blu scuro intorno per mostrare che è stata selezionata.)
- Con l’icona selezionata, selezionare “Modifica” dalla barra dei menu
- Selezionare “Incolla”
![]()
Come cambiare colore cartella su Mac manualmente
Ora che si sa come cambiare icona cartella Mac desktop non consentono facilmente, e come cambiare colore cartella Mac in modo semplice, puoi fare tutto questo senza un’app?
Si può – ma è un processo lungo e arduo. Inoltre non c’è modo di aggiungere icone personalizzate, Mac non lo permette. Ma se preferite cambiare il colore delle icone del vostro desktop manualmente, ecco come fare:
- Creare una cartella sul vostro desktop facendo clic destro sul desktop
- Selezionare “Nuova cartella” dal menu
- Nominare la cartella
- Fare clic destro sulla cartella
- Selezionare “Ottieni informazioni”
- Nel menu che appare, selezionare l’icona della cartella. (Nota: avrà una linea blu scuro intorno per mostrare che è stata selezionata.)
- Con l’icona selezionata, seleziona “Modifica” dalla barra dei menu
- Seleziona “Copia” dal menu
- Apri l’applicazione Anteprima sul tuo Mac
- Dalla barra dei menu, selezionare “Nuovo dagli Appunti”
- Con Anteprima aperta, selezionare lo strumento “Markup”
- Selezionare lo strumento di regolazione del colore
- Regolare la temperatura, la tinta, il seppia, e altre voci come si vuole
- Quando si è finito di regolare il colore in Anteprima, selezionare la cartella in Anteprima
- Premere Command + C per copiarla
- Ripetere i primi cinque passi di questo processo se avete chiuso la finestra “Ottieni informazioni”
- Dalla finestra “Ottieni informazioni”, selezionare nuovamente l’icona della cartella
- Premere Command + V per incollare la nuova icona colorata della cartella
- Chiudere la finestra “Ottieni informazioni”
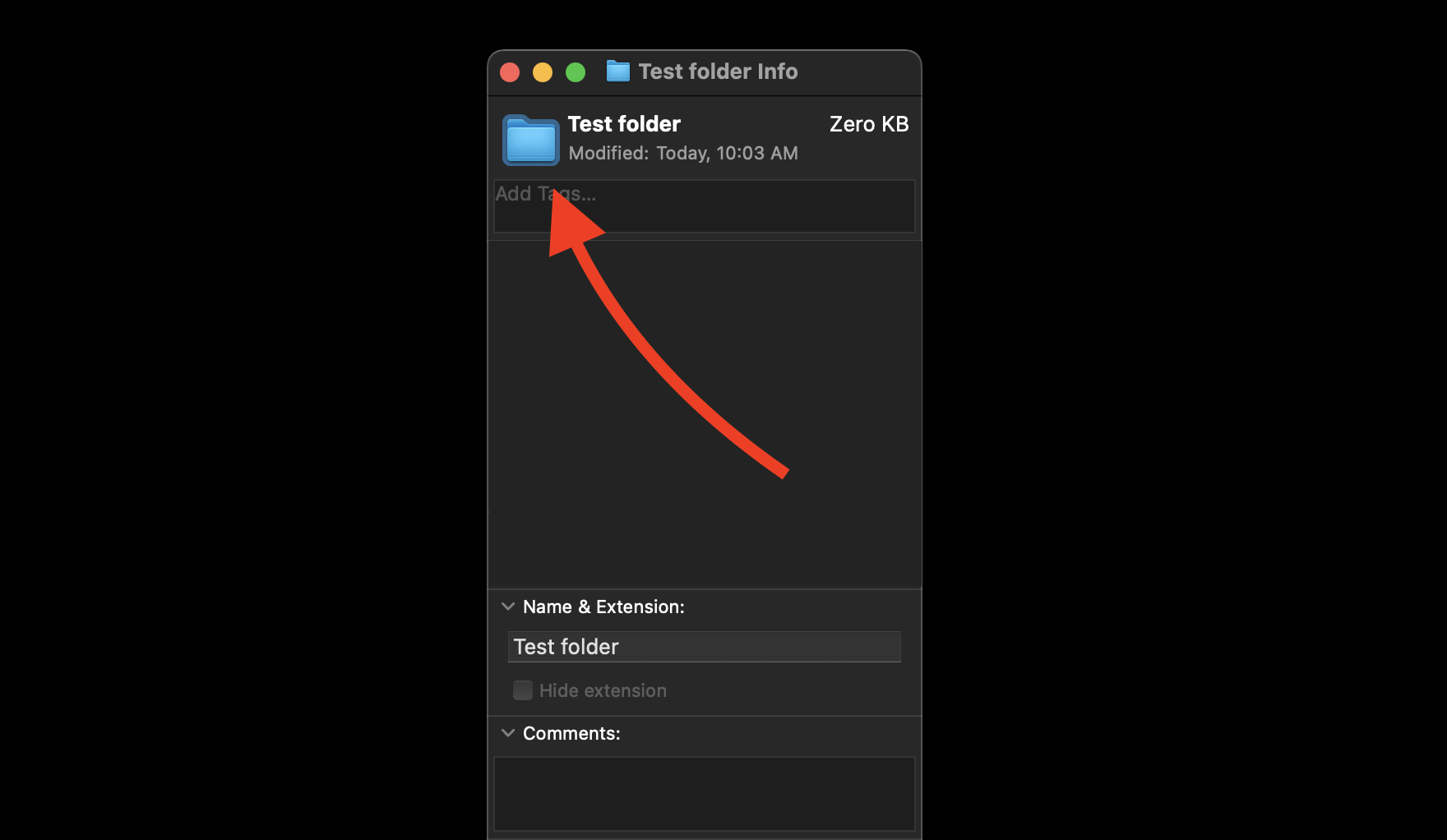
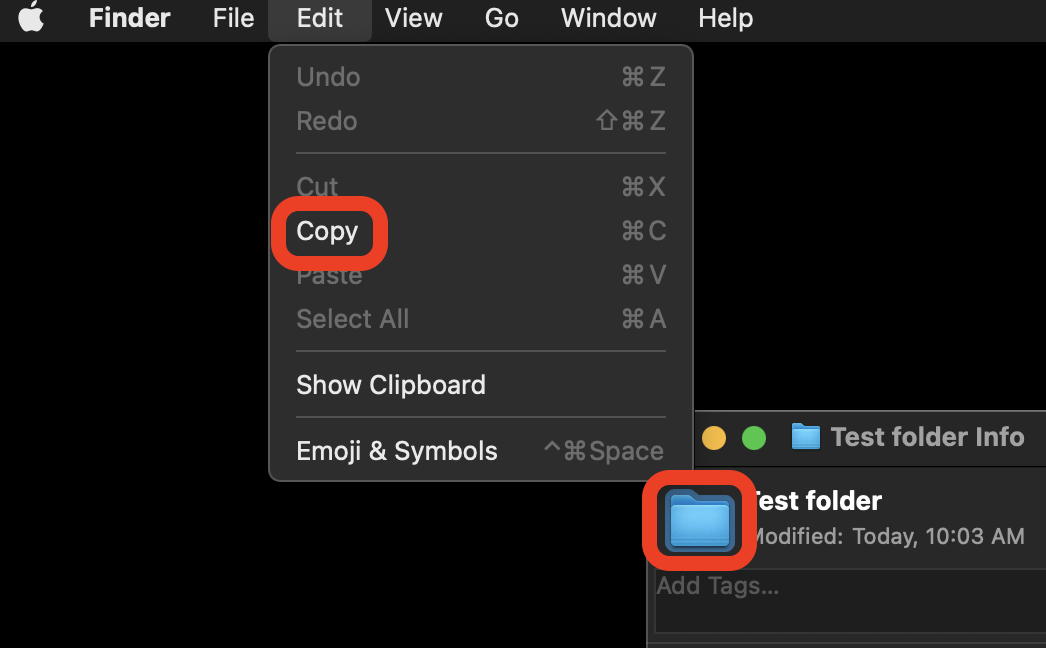
Nota: In macOS Big Sur, lo strumento di regolazione del colore in Anteprima è lo stesso dello strumento di regolazione del colore in app come Photos: tre cursori. In Catalina e precedenti, l’icona dello strumento di regolazione del colore è un prisma.
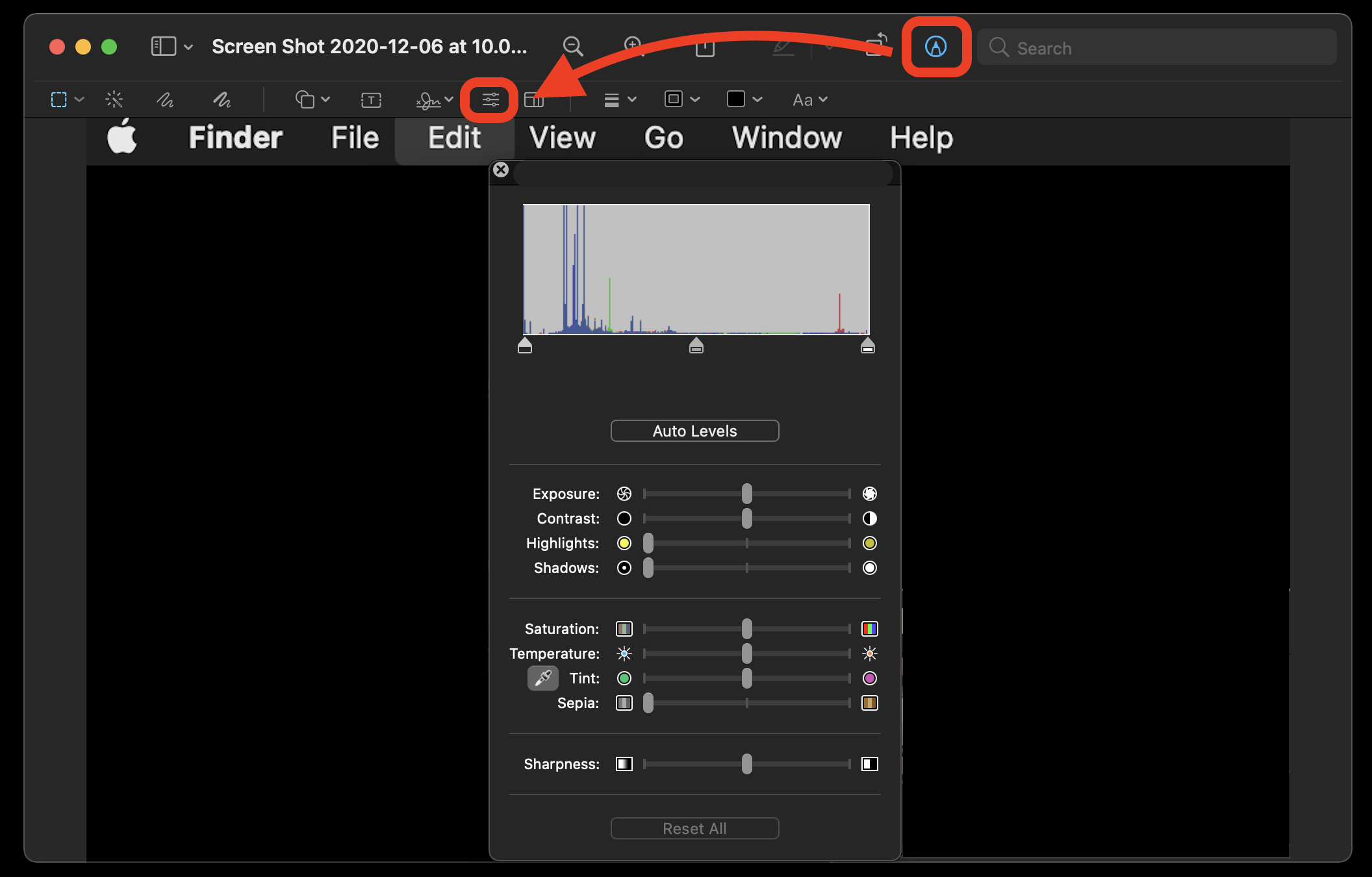
Sono un sacco di passaggi! Non siamo sicuri del perché Apple non voglia che tu cambi le icone delle cartelle o i colori, ma sicuramente non lo rendono facile.
Consigli per organizzare il tuo Mac
Organizzare le cartelle con colori vivaci e cambiare icona Mac è un ottimo modo per rimanere concentrati. Tenere traccia di tutti i file su cui stai lavorando può essere difficile, ma Trickster ti ha coperto.
Come Declutter, Trickster vive nella barra dei menu del Mac, monitorando ogni file, cartella e app su cui stai lavorando o che hai aperto di recente. Trickster può tracciare automaticamente la tua attività sul desktop, ma sei anche in grado di configurarlo manualmente per tracciare solo gli elementi che vuoi; tipi di file, nomi, destinazioni e cartelle possono essere mirati con Trickster.
Oltre a trovare i tuoi file e cartelle preferiti, Trickster ti permette di aprirli direttamente dall’app. È come Spotlight, solo più proattivo e personalizzato in base alle tue esigenze. Per i guerrieri della tastiera, Trickster supporta la commutazione dei tasti di scelta rapida per accelerare davvero il tuo flusso di lavoro.
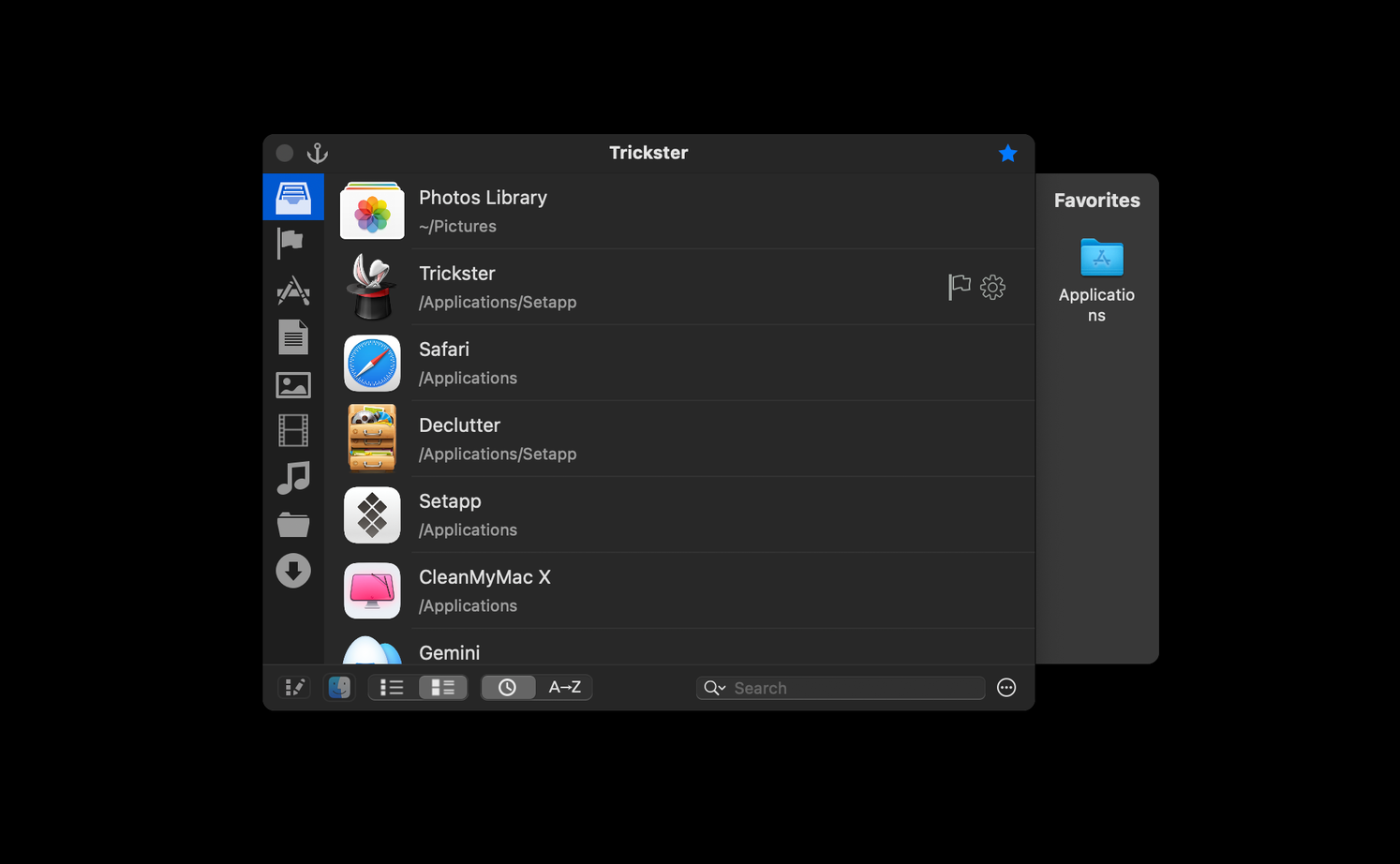
L’organizzazione è importante, ma lo è anche mantenere il tuo Mac sano. La regolazione di file, cartelle e documenti può causare l’accumulo di molti dati inutili sul tuo Mac. Questo è il motivo per cui dovresti avere CleanMyMac X.
CleanMyMac X mantiene il tuo Mac libero da file non necessari, contrasta le minacce alla privacy e velocizza il tuo Mac con il suo incredibile modulo Smart Scan. Smart Scan ti aiuta a identificare e cancellare i problemi più semplici, ma CleanMyMac X va molto oltre.
Erasione di malware, pulizia della cache, ottimizzazione del file system per trovare più velocemente i contenuti, disinstallazione o aggiornamento delle applicazioni – tutto lavoro facile per CleanMyMac X. Ti aiuta anche a sfoltire i download e gli allegati di posta elettronica che dominano lo spazio di archiviazione del tuo Mac.
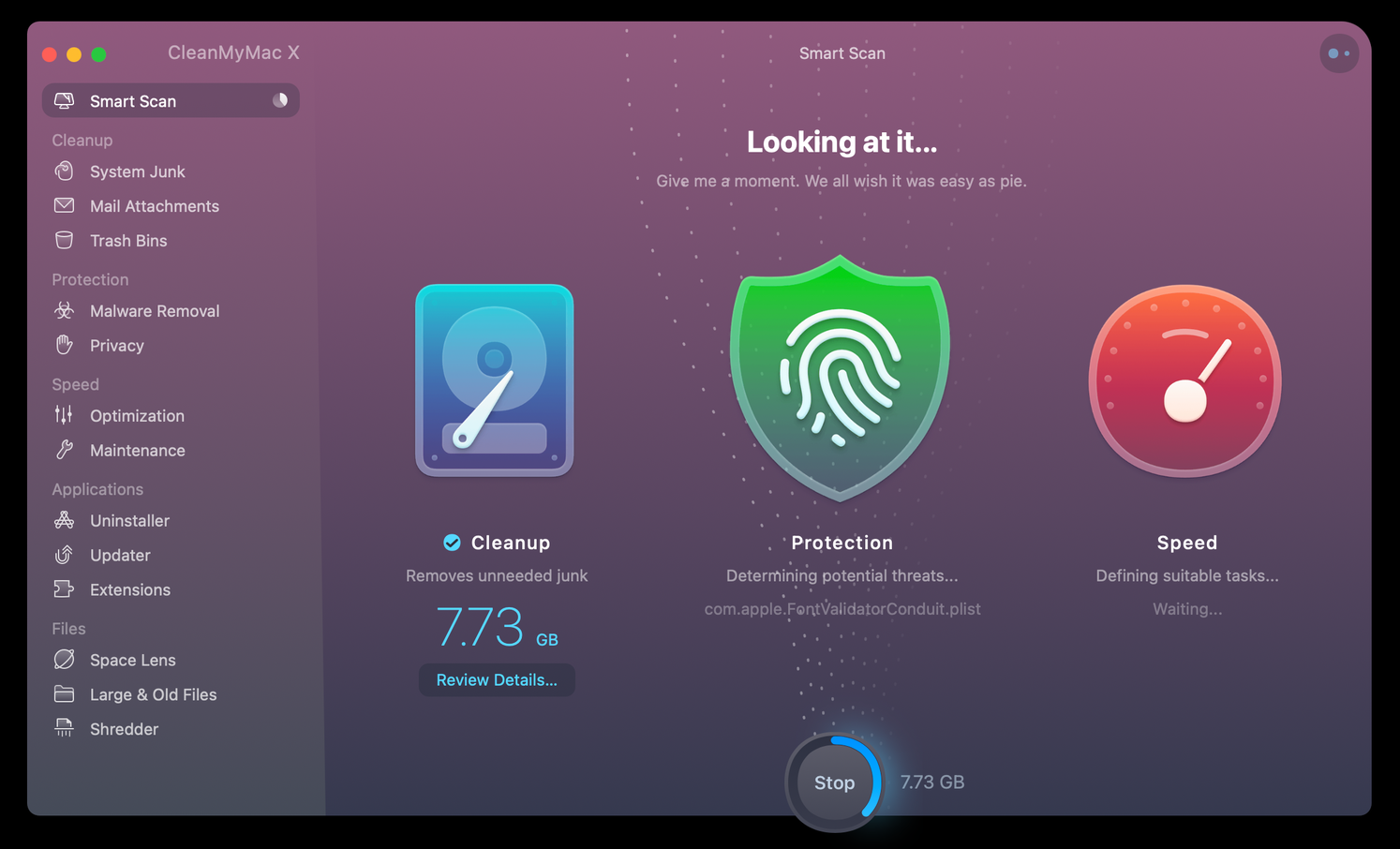
Un mare di cartelle blu è noioso, quindi perché non ravvivarle con icone e colori personalizzati? Image2Icon è una grande applicazione per coloro che amano le cartelle colorate che riflettono le loro idee, i contenuti e forniscono ulteriore ispirazione. Le icone personalizzate delle cartelle aiutano a identificare qualsiasi cartella a colpo d’occhio.
Trickster ti aiuta a rimanere produttivo, risparmiandoti tonnellate di tempo sprecato a cercare file sul tuo desktop o altro. CleanMyMac X è semplicemente il miglior strumento per assicurare che il tuo Mac rimanga performante.
Tutte e tre queste applicazioni, così come quasi 200 altre, sono disponibili gratuitamente durante una prova di sette giorni di Setapp, una suite incredibile di applicazioni di produttività per il tuo Mac. Durante la settimana di prova, puoi provare tutte le app che vuoi senza pagare un centesimo. Quando la prova termina, l’accesso continuo al catalogo completo di Setapp costa solo $9.99 al mese.
Non aspettare oltre; inizia la tua prova gratuita di Setapp oggi stesso!