- Chris Hoffman
@chrisbhoffman
- Actualizado el 29 de marzo de 2018, 10:32pm EDT


El Chrome OS de Google incluye un entorno de shell conocido como Chrome Shell, o «crosh» para abreviar. Crosh incluye varios comandos de terminal que puedes utilizar en todos los Chromebooks, incluso si no tienes activado el modo desarrollador.
Relacionado: Vivir con un Chromebook: ¿Puedes sobrevivir sólo con un navegador Chrome?
Crosh incluye comandos para conectarse a servidores SSH, monitorizar el uso de recursos, depurar problemas de red, ajustar configuraciones de hardware ocultas, realizar pruebas de hardware y otros propósitos de depuración.
Abrir Crosh
Para abrir Crosh, pulsa Ctrl+Alt+T en cualquier lugar de Chrome OS. El shell de Crosh se abre en una nueva pestaña del navegador.
Desde el prompt de Crosh, puedes ejecutar el comando help para ver una lista de comandos básicos o ejecutar el comando help_advanced para obtener una lista de «comandos más avanzados, utilizados principalmente para la depuración.» Cubriremos algunos de los comandos más interesantes a continuación.
ssh
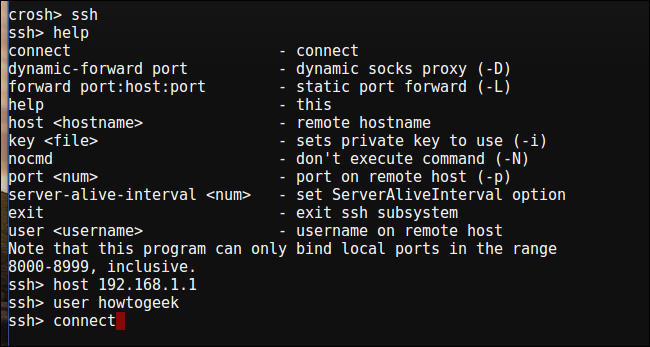
Google proporciona un cliente Secure Shell (SSH) en la Chrome Web Store, pero no es necesario utilizarlo. Puedes utilizar el comando incorporado ssh para conectarte a los servidores SSH sin necesidad de instalar nada más en tu Chromebook.
Relacionado: 5 cosas geniales que puedes hacer con un servidor SSH
El comando ssh es más avanzado de lo que podrías esperar. Además de simplemente conectarse a un servidor SSH, también puede utilizar el túnel SSH para crear un proxy local que le permita tunelizar su actividad de red de Chrome OS a través de su conexión SSH. También puedes añadir claves privadas que podrías necesitar para conectarte a servidores SSH.
ssh_forget_host
El comando ssh_forget_host muestra una lista de hosts conocidos a los que te has conectado con el comando SSH, y te permite «olvidar» un host. La próxima vez que te conectes al host, se te pedirá que verifiques su huella digital clave de nuevo.
top

Relacionado: ¿Por qué Chrome tiene tantos procesos abiertos?
Chrome incluye su propio gestor de tareas que te muestra qué pestañas, extensiones y complementos de Chrome están utilizando recursos. Sin embargo, Crosh también incluye el comando top de Linux, que te da una visualización de todos los procesos de bajo nivel que también podrían estar usando recursos. La mayoría de la gente preferirá utilizar el gestor de tareas integrado de Chrome, pero la utilidad top proporciona más información. También muestra alguna información que no puedes encontrar en otra parte de Chrome OS, como el tiempo de actividad de tu Chromebook.
ping

Relacionado: Cómo solucionar problemas de conexión a Internet
Sí, Chrome OS también tiene un comando ping. Ping es una utilidad importante para la solución de problemas de la red, que le permite ver cuánto tiempo tardan los paquetes en viajar entre su sistema y un servidor web y ver si se está perdiendo algún paquete. Funciona igual que el comando ping en otros sistemas operativos. Pulse Ctrl+C para detener el proceso ping o detener cualquier otro comando en Crosh.
tracepath

El comando tracepath funciona de forma similar a traceroute permitiendo rastrear la ruta que siguen los paquetes para llegar a un servidor remoto. Es otro comando útil para la solución de problemas de red, ya que le permite determinar exactamente dónde se producen los problemas de red entre usted y otro dispositivo en red.
diagnóstico_de_red

El comando network_diag realiza un breve conjunto de pruebas de diagnóstico de red, guardando el resultado como un archivo .txt que puedes ver en la aplicación Archivos de tu Chromebook.
sonido

Chrome incluye un comando que puede grabar el audio del micrófono de tu Chromebook y reproducirlo más tarde.
Para grabar 10 segundos de audio desde el micrófono de tu Chromebook, debes ejecutar el siguiente comando:
sound record 10
El audio se guarda como un archivo al que puedes acceder desde la aplicación Archivos de tu Chromebook. Puedes reproducir la grabación utilizando el comando sound play.
tpcontrol

El comando tpcontrol te permite ajustar el touchpad de tu dispositivo. Algunas de estas opciones están disponibles en la ventana de configuración de Chrome OS, pero puedes ajustar muchas propiedades que no están disponibles desde la interfaz gráfica.
xset m
El comando xset m te permite ajustar la velocidad de aceleración del ratón. Chrome OS sólo tiene opciones para controlar la velocidad del ratón en su interfaz gráfica, por lo que debes hacer cualquier ajuste fino de la tasa de aceleración utilizando Crosh. Esto es especialmente útil si utilizas un ratón externo que no funciona bien con la velocidad predeterminada. La tasa de aceleración se configura de la misma manera que usarías el comando xset m para configurar las tasas de aceleración en un sistema Linux estándar.
xset r

El comando xset r te permite ajustar el comportamiento de autorepetición que se produce cuando mantienes pulsada una tecla del teclado. Puedes configurar el retardo entre la primera pulsación de la tecla y el inicio de la autorepetición, así como el número de repeticiones por segundo. También puede desactivar la autorrepetición completamente para cada tecla del teclado o sólo desactivar la autorrepetición para teclas específicas.
Comandos del modo desarrollador
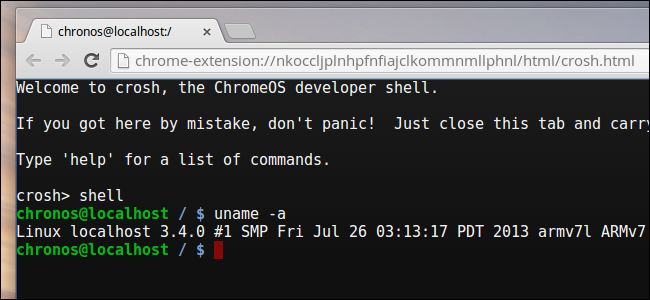
En el modo desarrollador, también tiene los siguientes comandos disponibles:
- shell: Abre un shell bash completo en el que puede ejecutar otros comandos de Linux, incluidos los que pueden lanzar entornos de escritorio de Linux estándar después de instalarlos.
- systrace: Inicia el rastreo del sistema, lo que le permite capturar registros con fines de depuración.
- packet_capture: Inicia la captura y el registro de paquetes.
Encontrarás otros comandos si ejecutas el comando help_advanced, desde pruebas de memoria y una consola de depuración de Bluetooth hasta comandos que te permiten controlar el nivel de depuración de diferentes servicios en segundo plano. Sin embargo, muchas de estas opciones sólo son útiles para los desarrolladores de Chrome.
Chris Hoffman es editor jefe de How-To Geek. Ha escrito sobre tecnología durante más de una década y fue columnista de PCWorld durante dos años. Chris ha escrito para The New York Times, ha sido entrevistado como experto en tecnología en canales de televisión como NBC 6 de Miami, y su trabajo ha sido cubierto por medios de comunicación como la BBC. Desde 2011, Chris ha escrito más de 2.000 artículos que han sido leídos casi mil millones de veces – y eso es sólo aquí en How-To Geek.Read Full Bio »