Resumen :

Es realmente molesto cuando el teclado escribe letras/caracteres/símbolos erróneos. Cómo puedo cambiar las teclas de mi teclado de nuevo a la normalidad en Windows 10? Se puede preguntar. Después de leer este post ofrecido por MiniTool Solution, puedes deshacerte fácilmente del problema del teclado que escribe letras/caracteres/símbolos incorrectos.
Las teclas del teclado están mal
En general, un teclado es una pieza de equipo periférico y puede ser utilizado durante unos años sin tener ningún problema. Sin embargo, al igual que cualquier hardware, también puede no funcionar correctamente – por ejemplo, el teclado se retrasa, la tecla de retroceso, la barra espaciadora o la tecla Enter no funcionan, el teclado se desconecta y se conecta continuamente, etc.
Como puedes ver, los problemas son diversos. En este artículo, nos centraremos en otro problema común: el teclado escribe letras o caracteres incorrectos. A veces el teclado está escribiendo símbolos en lugar de letras. Este problema suele ocurrir en un ordenador portátil. Por supuesto, un ordenador de sobremesa también puede encontrarlo.
Así que, ¿qué debe hacer cuando se pulsa una tecla en el teclado que escribe diferentes letras, caracteres o símbolos? Las soluciones se introducen a continuación.
Cómo arreglar que el teclado escriba caracteres/letras/símbolos incorrectos
Asegúrate de que la tecla NumLock está desactivada
A veces tu teclado no va mal y el único problema es que la tecla NumLock del teclado está activada. Como resultado, el problema de que el teclado no escriba correctamente ocurre en Windows 10.
En este caso, debes pulsar esta tecla una vez y comprobar si el teclado puede escribir los caracteres, letras o símbolos correctos. Si esto no puede restaurar el teclado a la normalidad, pruebe otras soluciones a continuación.
Compruebe la configuración de idioma
A veces, la configuración de idioma incorrecta puede ser responsable del problema de que el teclado escriba letras/símbolos/caracteres incorrectos. Por lo tanto, debe asegurarse de que está utilizando la configuración de idioma correcta. Haz lo siguiente:
- En Windows 10, abre el Panel de control a través de la barra de búsqueda y visualízalo por categorías.
- Haz clic en Reloj, Idioma y Región > Idioma > Configuración avanzada.
- Asegúrate de que la Anulación para el idioma de visualización de Windows y la Anulación para el método de entrada predeterminado están configuradas en el mismo idioma.
- Haz clic en Guardar finalmente.
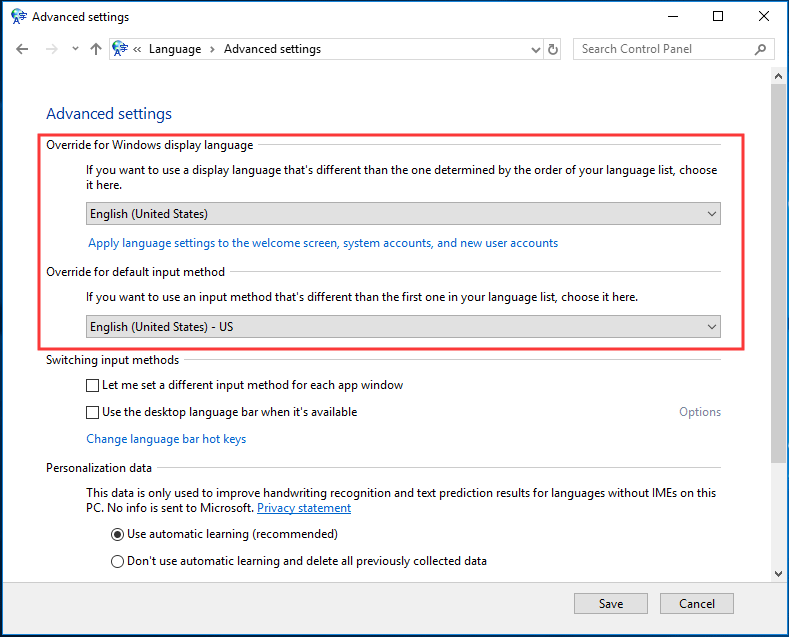
Si utiliza un idioma diferente, debes ir a Ajustes > Hora & Idioma > Región & Idioma > Añade un idioma y luego establece el nuevo añadido como predeterminado. A continuación, vuelve a seguir estos pasos anteriores.
Ejecuta el solucionador de problemas del teclado
Si estás experimentando el problema de escribir en el teclado símbolos/letras/caracteres erróneos en Windows 10, puedes probar la herramienta de solución de problemas incorporada. El solucionador de problemas puede arreglar problemas comunes que afectan a tu ordenador.
- Dirígete a Configuración > Actualizar & Seguridad > Solucionar problemas.
- Localiza el Teclado y elige Ejecutar el solucionador de problemas.
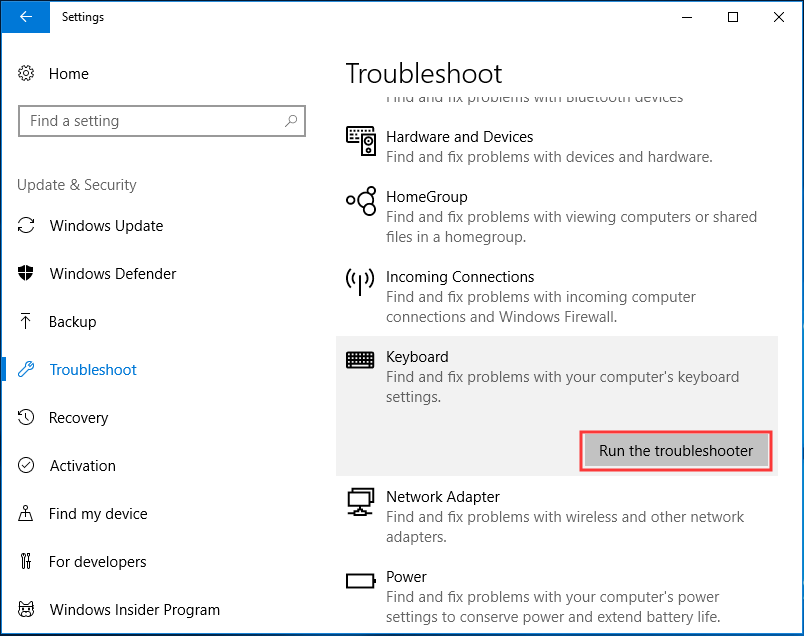
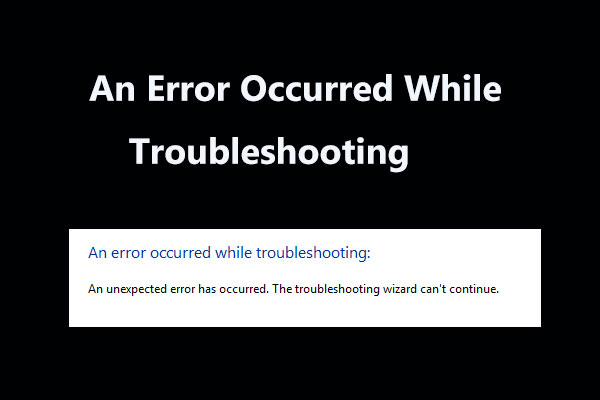
¿Recibes el mensaje «se ha producido un error durante la solución de problemas» cuando utilizas el Solucionador de problemas de Windows para solucionar algunos problemas? Aquí hay 8 formas útiles de solucionarlo.
Si el teclado escribe letras, caracteres o símbolos incorrectos sólo en Microsoft Word pero funciona bien en otros lugares, es probable que este comportamiento sea causado por Autocorrección. Por lo tanto, haga una comprobación.
- Abra Word, vaya a Archivo > Opciones.
- Bajo la pestaña Corrección, seleccione Opciones de Autocorrección.
- Busque las entradas de Autocorrección que convierten las letras y las teclas funcionales en números y caracteres especiales, y elimínelas.
Reinstalar el controlador del teclado
El problema de que el teclado no escriba correctamente también se puede solucionar reinstalando el controlador del teclado. Esto se reporta como útil para arreglar el problema.
1. Inicie el Administrador de dispositivos pulsando Win + R y eligiendo esta herramienta.
2. Busque el controlador del teclado, haga clic con el botón derecho y elija Desinstalar dispositivo.
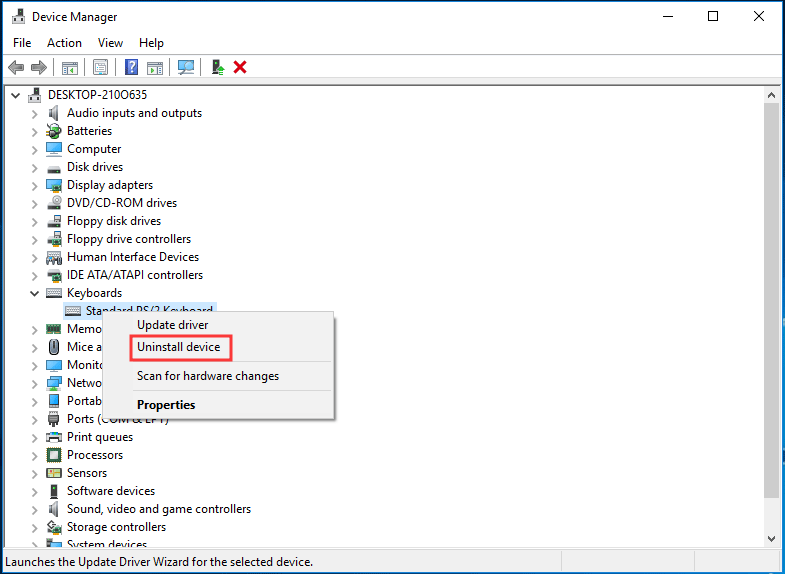
3. Haga clic en Desinstalar.
4. Reinicie su sistema Windows 10 y el controlador se instalará automáticamente.
El fin
¿El teclado de su portátil escribe mal las letras/caracteres/símbolos en Windows 10? Ahora, es el momento de probar estos métodos para solucionar tu problema. Esperamos que puedas utilizar el teclado con normalidad.
.