Cuando tus fórmulas de Excel no están calculando, o no se actualizan, puede ser muy frustrante. Tus fórmulas son el motor de tu hoja de cálculo.
Hay 5 razones por las que tu fórmula de Excel no calcula son muchas. En este tutorial te explicamos estos escenarios.
Mira el vídeo
Opciones de cálculo está configurado en manual
Lo primero que debes comprobar es que las opciones de cálculo no están configuradas en manual. Este es el problema más probable.
Haga clic en la pestaña Fórmulas y luego en el botón Opciones de cálculo.
Si está configurado en manual, las fórmulas no se actualizarán a menos que pulse los botones Calcular ahora o Calcular hoja.
Cámbielo a Automático y las fórmulas empezarán a funcionar.
Esta configuración puede ser cambiada por las macros, o por otros libros de trabajo que haya abierto primero. Así que si usted no es consciente de esta configuración, todavía podría ser una razón para la fórmula no calcular.
La celda está formateada como texto
Otro motivo común es formatear accidentalmente las celdas que contienen fórmulas como texto. Estas no se calcularán mientras estén en este formato.
Para comprobarlo; haga clic en la celda y compruebe el grupo Número de la pestaña Inicio.
Si muestra Texto. Cambie el formato a General utilizando la lista proporcionada.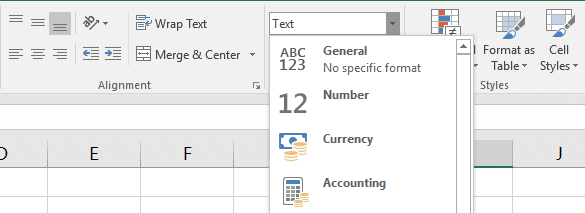
Entonces vuelva a calcular la fórmula en la celda haciendo doble clic en la celda y pulsando Intro.
Se introduce un espacio antes de las igualdades
Cuando escriba la fórmula asegúrese de no introducir un espacio antes de las igualdades. Esto es difícil de notar por lo que puede pasar desapercibido, sin embargo impedirá que la fórmula se calcule.
Haga doble clic en la celda, o edítela en la Barra de Fórmulas. Comprueba si hay un espacio y si es así elimínalo. La fórmula se actualizará.
Se introduce un apóstrofe almacenando la fórmula como texto
Cuando se introduce un apóstrofe (‘) antes de escribir en Excel, eso le dice a Excel que almacene el contenido como texto. Este es un método común para almacenar números como los números de teléfono como texto para conservar los ceros a la izquierda.
Sin embargo, esta podría ser la razón por la que su fórmula no está calculando.
El apóstrofe no será visible en la celda de la hoja de cálculo, pero puede verlo en la barra de fórmulas.
Haga doble clic en la celda, o edítela en la Barra de Fórmulas y elimine el apóstrofe.
El botón Mostrar Fórmulas está Activado
La última razón podría ser que el botón Mostrar Fórmulas en la pestaña Fórmulas está activado. Esto puede hacerse fácilmente de forma accidental, o posiblemente por otra persona que haya utilizado este libro de trabajo previamente.
Este botón se utiliza cuando se auditan las fórmulas. Muestra la fórmula en lugar del resultado de la fórmula, deteniendo su cálculo. Esto puede ser útil cuando se solucionan problemas de fórmulas.
Simplemente haga clic en el botón Mostrar fórmulas de nuevo para desactivarlo y la fórmula funcionará.
Más tutoriales impresionantes de Excel
- Usar caracteres comodín en las fórmulas de Excel
- Impedir que las fórmulas se muestren en la barra de fórmulas
- Solución de problemas de fórmulas en Excel
- Fórmula para extraer un código postal de una dirección del Reino Unido