Google Chrome es, sin duda, el navegador más popular con más del 60% de los usuarios de Internet que lo utilizan para la navegación diaria. Aunque está construido para la seguridad y la experiencia de navegación rápida, Chrome también tiene problemas como la carga lenta de la página y el rendimiento más lento al cambiar las pestañas. Aquí hay algunos consejos para solucionar el problema de carga lenta de páginas de Google Chrome y acelerar la navegación.
Arreglar el problema de carga lenta de páginas de Google Chrome
Prueba las siguientes opciones para mejorar la velocidad de carga de páginas en Google Chrome:
- Herramienta de limpieza de Chrome para Windows
- Cambiar los servidores DNS
- Borrar el historial del navegador
- Desactivar los complementos del navegador (para versiones antiguas)
- Comprobar las extensiones del navegador instaladas
- Desactivar la aceleración de hardware
- Borrar los marcadores
- .
- Actualizar la versión de Chrome
- Comprobar la configuración del cortafuegos del antivirus
- Activar las predicciones de red
- Cerrar los procesos que ocupan memoria
- Cerrar múltiples pestañas no utilizadas
Cada opción se discute en detalle en las siguientes secciones.
Herramienta de limpieza de Chrome para Windows
Google tiene una herramienta de limpieza dedicada a escanear y eliminar el malware y el spyware que causa problemas con el navegador Chrome. Esta herramienta sólo está disponible para Windows 7 / 8 / 10 y se puede descargar de forma gratuita. Escanea tu PC con esta herramienta y elimina los códigos de software problemáticos para acelerar Chrome.
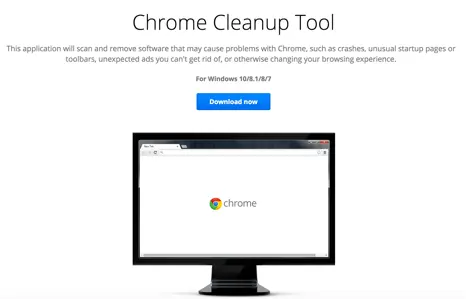
Problema de resolución de DNS
Antes de pasar a los problemas específicos de los navegadores, el problema más general para la carga lenta de páginas es la resolución incorrecta de DNS. Si notas con frecuencia el mensaje «Resolviendo host..» en la barra de estado de tu navegador entonces cambiar a DNS público podría ayudar a solucionarlo.
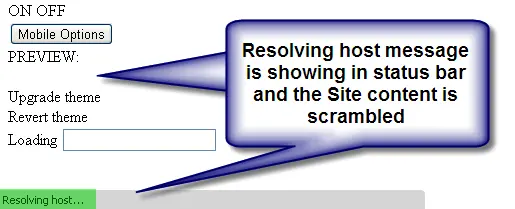
Abre el sitio en otro navegador como Firefox, IE o Safari y comprueba la velocidad de carga del sitio. Si se carga lentamente en todos los navegadores entonces la posible causa aquí podría ser su configuración de DNS. Consulta nuestro artículo detallado para solucionar el problema de resolución de host en Google Chrome.
Si ves algún mensaje como «esperando a fonts.googleapis.com» o «esperando a ajax.googleapis.com», entonces podría haber muchas otras razones para la carga lenta. Haz clic en los botones de abajo para leer más sobre cada uno de estos temas.
Borrar el historial del navegador
Con el paso del tiempo se acumularán muchos archivos de historial innecesarios que ralentizarán el rendimiento del navegador. Abre el comando URL «chrome://settings/clearBrowserData» en la barra de direcciones para ver la ventana emergente «Clear browsing data».
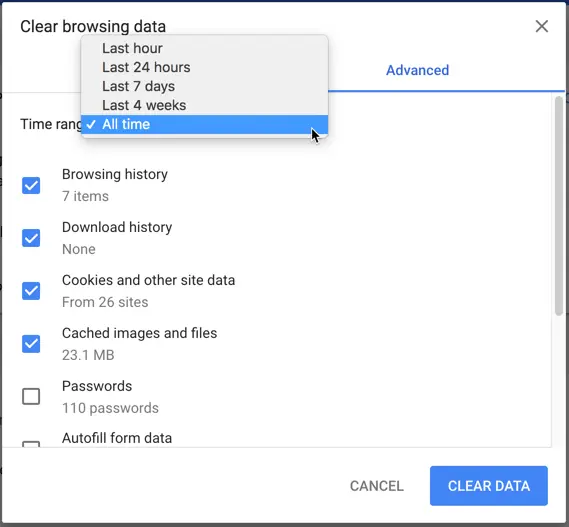
Accede a la pestaña «Avanzado» y elige «Todo el tiempo» en el desplegable para borrar el historial de navegación desde el inicio de la instalación del navegador. Haga clic en el botón «Borrar datos» para eliminar todos aquellos archivos del navegador que puedan estar causando la lentitud.
Nota: También puede borrar el historial del navegador desde el menú de configuración «Más herramientas > Borrar datos de navegación…». Además, es posible que sientas la lentitud en la carga de la página la primera vez después de borrar el historial debido a la limpieza de las cookies y el CSS. La velocidad de carga de la página mejorará a partir de la próxima vez que abras la misma página.
Desactivar plugins (Para la versión de Chrome <57)
Los plugins son aplicaciones externas adicionales que ayudan a mejorar las funciones del navegador Chrome. Hay muchas posibilidades de que uno de los plugins instalados afecte a la velocidad del Chrome. La forma fácil de comprobarlo es abrir la página en modo incógnito, si se carga más rápido entonces la causa podría ser los plugins, las extensiones o la caché del navegador. Puedes ver los plugins instalados usando la URL «chrome://plugins/» como a continuación:

Desactiva todos los plugins de la lista y borra el historial del navegador como se explica en el punto 2 anterior. Carga cualquier página web y comprueba si se carga más rápido que antes.
Nota: La opción de plugins estará disponible sólo en la versión de Chrome inferior a la 57. No verás la opción de plugins en la versión superior, en su lugar puedes desactivar las extensiones como se menciona en la siguiente sección.
Desactivar las extensiones
Al igual que los plugins, las extensiones también son aplicaciones adicionales instaladas en el navegador. Abre la URL «chrome://extensions/» para ver la lista de extensiones y deshabilita todas.
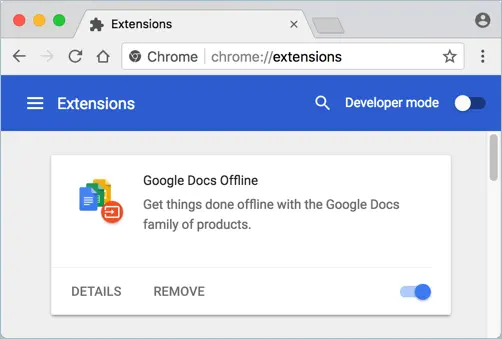
Ahora abre cualquier página web para comprobar si la lentitud es causada por las extensiones. Si la página se carga más rápido, entonces activa las extensiones una por una para reducir el problema.
Desactiva la aceleración de hardware
Abre Chrome y navega hasta la URL «chrome://settings». Desplázate hasta el final de la página y haz clic en la opción «Avanzado». En la sección «Sistema» desactiva la casilla «Usar la aceleración por hardware cuando esté disponible».

Cierra y vuelve a abrir el navegador para comprobar si la velocidad de carga de la página ha mejorado.
Borrar marcadores
¿Tienes muchas páginas marcadas? Hay un error conocido por el que los marcadores grandes ralentizan el rendimiento, especialmente al abrir una nueva pestaña. Exporta todos tus marcadores y elimínalos del navegador. Comprueba la velocidad y si no hay mejora puedes volver a importar los marcadores.
Comprueba la versión de tu instalación de Chrome
Mantén siempre tu navegador actualizado y si la carga lenta de páginas continúa en la última versión de Chrome la opción es desinstalar Chrome y probar la versión beta. La versión beta de Chrome viene con las últimas características un mes antes que la versión estable.

Asimismo, asegúrate de que has instalado la versión correcta de Chrome de 64 o 32 bits según tu sistema operativo.
Comprueba la configuración del antivirus y del cortafuegos
La configuración del antivirus y del cortafuegos también puede ralentizar Chrome. Desactiva la configuración de tu antivirus y firewall y luego comprueba que la página se carga más rápido. Algunas aplicaciones de cortafuegos necesitan que la app esté autorizada antes de enviar y recibir red. Así que comprueba tu aplicación y asegúrate de que la aplicación de Chrome tiene permiso para pasar a través de la configuración del cortafuegos.
Activa las predicciones de red
El servicio de predicción de red permite a Chrome precargar las páginas enlazadas en la página web. Así, cuando se cargue la página, todos los enlaces conectados serán precargados automáticamente por Chrome. De nuevo, cuando hagas clic en cualquiera de los enlaces de la página, Chrome cargará el contenido más rápido, ya que se ha precargado.
Ve a la URL «chrome://settings/privacy» y activa la opción «Usar un servicio de predicción para cargar las páginas más rápidamente» en la sección «Privacidad y seguridad». Cierra todas las ventanas del navegador y vuelve a abrir Chrome para comprobar la velocidad de carga de las páginas.
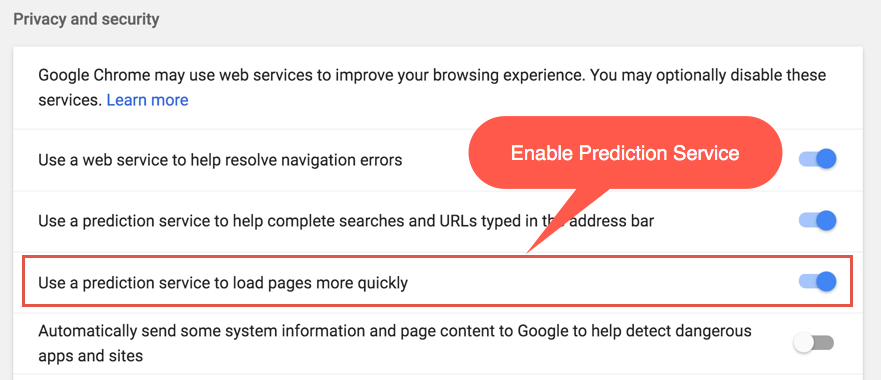
Atención: A veces, habilitar la predicción de red puede ralentizar Chrome. Comprueba la velocidad de las páginas web y desactiva esta opción si esto causa problemas.
Cierra los procesos que ocupan memoria
Una de las principales razones de la menor velocidad es que muchos otros procesos que se ejecutan en otras pestañas ocupan la memoria disponible. Esto hará que la memoria sea menor para la nueva página que se carga e incluso provocará que se cuelgue con errores como «¡Ah, Snap!».
Haga clic en el «Más (tres puntos en la esquina superior derecha) > Más herramientas > Administrador de tareas». Verás el «Administrador de tareas» mostrando todos los procesos del navegador en ejecución. Puedes ordenar los procesos en función de la memoria.
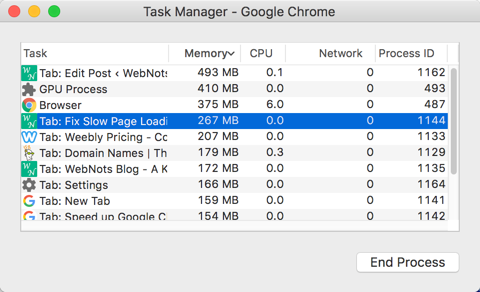
Seleccione el proceso que consume mucha memoria y haga clic en el botón «Finalizar proceso» para matar la página. Esto puede dar lugar al error «Aw, Snap!» en la pestaña en la que mataste el proceso. Ahora que la memoria ocupada pero no utilizada se borra y la nueva página puede utilizar esa memoria para cargar más rápido.
Nota: Al igual que los procesos del navegador, habrá aplicaciones y programas que se ejecutan en segundo plano en su PC o Mac. Estos programas no utilizados también ocuparán la memoria de tu ordenador y ralentizarán el navegador. Así que si nota que el navegador es muy lento, entonces primero limpie la memoria de su ordenador.
Cierre múltiples pestañas no utilizadas
Algunos de los usuarios están acostumbrados a utilizar el navegador con un gran número de pestañas abiertas. Cada pestaña abierta en el navegador ocupará esencialmente la memoria. Esto se puede ver en el «Administrador de Tareas» como se explicó anteriormente. Como resultado, cualquier página nueva que se intente abrir se cargará lentamente.

Si no quieres comprobar la memoria entonces simplemente cierra todas las pestañas no utilizadas para mejorar la velocidad de otras páginas. Más información sobre cómo gestionar las pestañas en Chrome.