Tu Mac confía en un tranquilizador tono azul para todas las carpetas. Está bien para unas pocas carpetas, pero los que creamos múltiples carpetas y subcarpetas acabamos inundados en un mar de cian.
En lugar de leer los nombres de las carpetas, puedes cambiar los iconos o colores de las carpetas de tu Mac, para que sea más fácil encontrar los documentos que necesitas rápidamente. Además, ¡anima la pantalla de inicio de tu Mac o el Finder!
Te mostramos cómo cambiar el color de las carpetas del Mac, cómo cambiar el icono de las carpetas del Mac para facilitar la navegación y te comentamos las mejores formas de realizar ambas tareas.
La forma más sencilla de cambiar el icono de las carpetas en el Mac
La mejor forma de potenciar tu productividad es a través de elementos visuales eficaces para organizar tu escritorio. Una imagen dice más que mil palabras, así que en lugar de confiar en los nombres de las carpetas para localizar el lugar adecuado, puedes personalizar los iconos de tus carpetas.
Usa la aplicación Image2Icon para transformar tu aburrido y desordenado escritorio con toneladas de carpetas azules en una divertida colección de imágenes y colores que se adapten al contenido de tus carpetas digitales. Todo lo que necesitas hacer son dos simples pasos. En primer lugar, arrastra una imagen que quieras utilizar como icono de carpeta en el Image2Icon:
![]()
A continuación, selecciona la forma de tu icono y arrastra la carpeta para la que quieres utilizar la imagen en el Image2Icon:
![]()
Hecho. Tu carpeta es ahora una representación única de su contenido (o de tu concepto visual personal para tu espacio de trabajo digital).
¡Es todo lo que hace falta!
También puedes revertir cualquier carpeta a su icono original haciendo clic en la pestaña Restaurar de la app.
Modo manual de cambiar icono de carpeta en Mac
¿Se puede cambiar icono de carpeta Mac? La carga de iconos personalizados carpetas Mac para las necesidades de escritorio es bastante simple, y el cambio de una carpeta en el escritorio para incluir un icono personalizado en su lugar no es difícil. He aquí cómo:
- Cree una carpeta en su escritorio haciendo clic con el botón derecho del ratón en el escritorio
- Seleccione «Nueva carpeta» en el menú
- Nombre de su carpeta
- Busque una imagen de la web que le gustaría utilizar como su icono de la carpeta (Nota: macOS es exigente con las imágenes que permitirá. Los archivos PNG son los más exitosos, pero puede que no siempre funcionen.)
- Descargue la imagen en su Mac
- Haga clic con el botón derecho en la imagen y seleccione «Copiar»
- Haga clic con el botón derecho en la carpeta que creó en su escritorio
- Seleccione «Obtener información»
- En el menú que aparece, seleccione el icono de la carpeta. (Nota: Tendrá una línea azul oscura alrededor para mostrar que ha sido seleccionada.)
- Con el icono seleccionado, selecciona «Editar» en la barra de menú
- Selecciona «Pegar»
- Crea una carpeta en tu escritorio haciendo clic con el botón derecho del ratón en el escritorio
- Selecciona «Nueva carpeta» en el menú
- Nombra tu carpeta
- Haz clic con el botón derecho del ratón en la carpeta
- Selecciona «Obtener información»
- En el menú que aparece, selecciona el icono de la carpeta. (Nota: Tendrá una línea azul oscura alrededor para mostrar que ha sido seleccionada.)
- Con el icono seleccionado, selecciona «Editar» en la barra de menú
- Selecciona «Copiar» en el menú
- Abre la aplicación Vista Previa en tu Mac
- Desde la barra de menú, seleccione «Nuevo desde el portapapeles»
- Con la vista previa abierta, seleccione la herramienta «Marcar»
- Seleccione la herramienta de ajuste de color
- Ajusta la temperatura, el matiz, el sepia y otros elementos a tu gusto
- Cuando termines de ajustar el color en Vista Previa, seleccione la carpeta en Vista previa
- Pulse Comando + C para copiarla
- Repita los cinco primeros pasos de este proceso si ha cerrado la ventana «Obtener información»
- Desde la ventana «Obtener información», seleccione de nuevo el icono de la carpeta
- Pulse Comando + V para pegar el nuevo y colorido icono de la carpeta
- Cierre la ventana «Obtener información»
![]()
Cómo cambiar el color de la carpeta en Mac manualmente
Ahora que sabes cómo cambiar el icono de la carpeta los escritorios de Mac no lo permiten fácilmente, y cómo cambiar el color de las carpetas Mac de forma sencilla, ¿puedes hacerlo todo sin una app?
Puedes – pero es un proceso largo y arduo. Tampoco hay forma de añadir iconos personalizados Mac simplemente no lo permite. Pero si prefieres ir a cambiar el color de los iconos de tu escritorio manualmente, aquí tienes cómo:
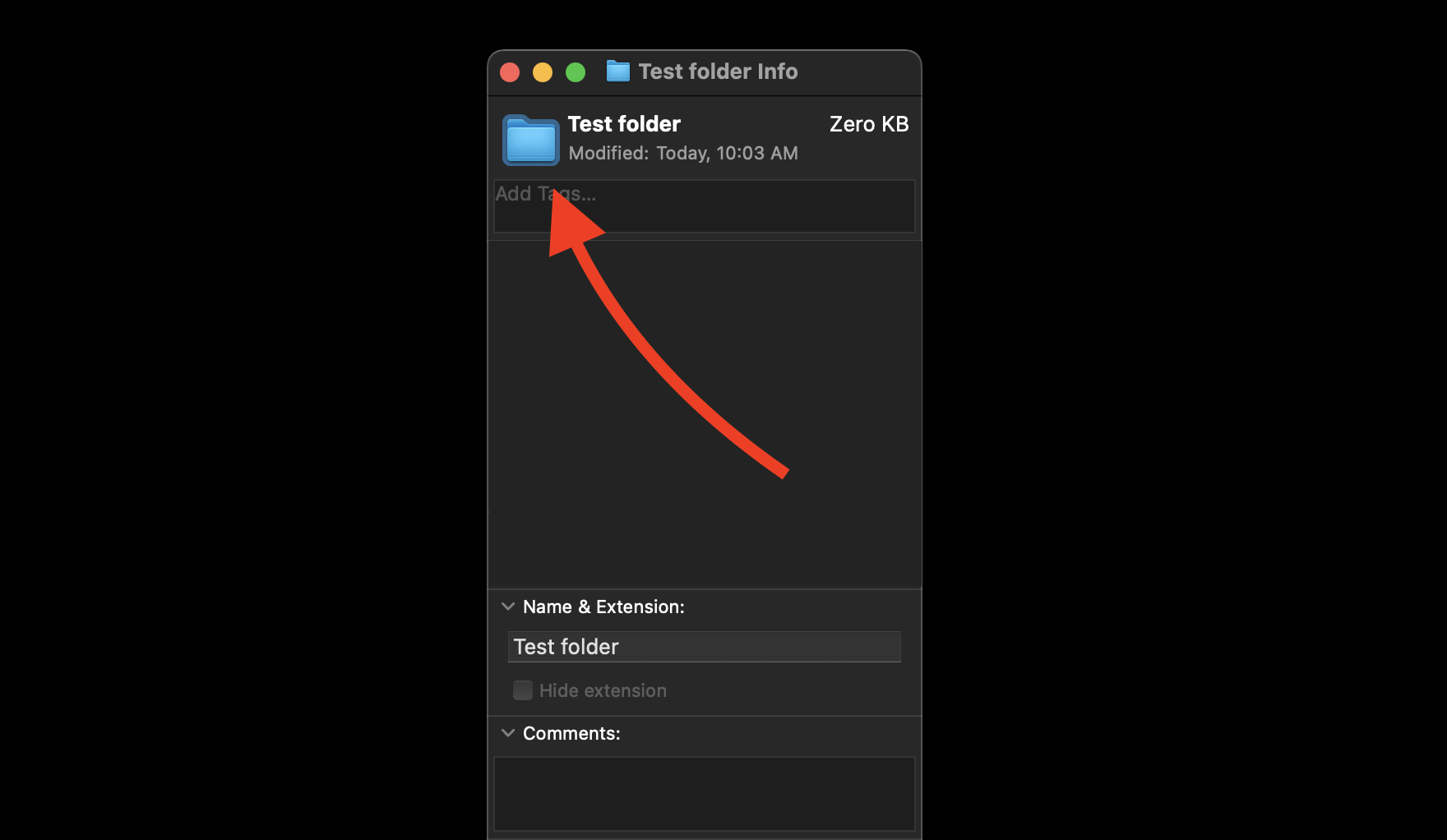
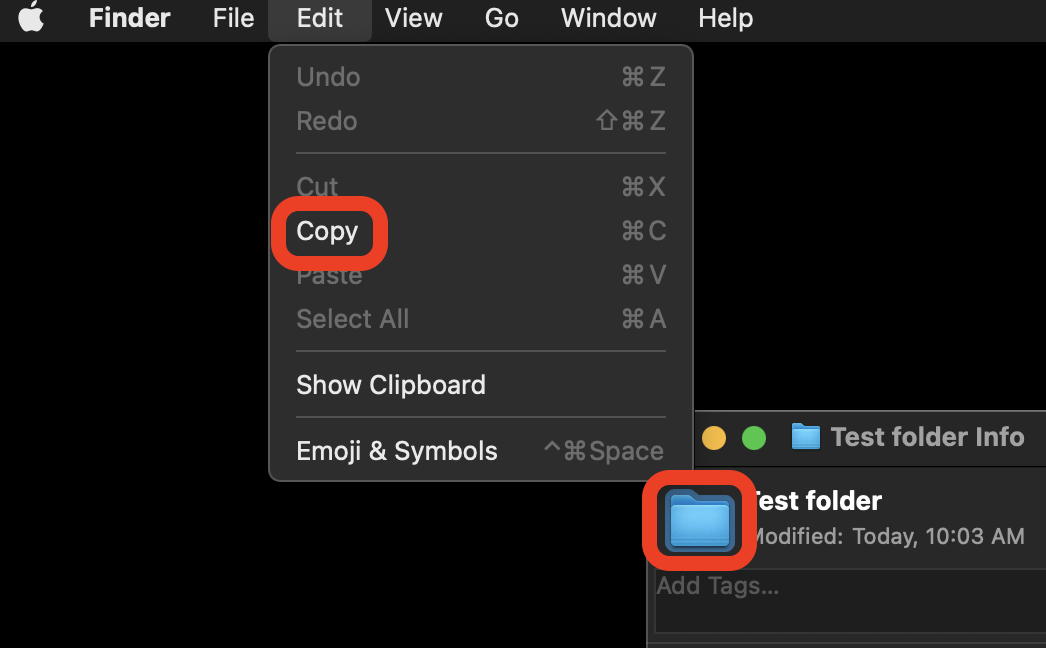
Nota: En macOS Big Sur, la herramienta de ajuste de color en Vista Previa es la misma que la herramienta de ajuste de color en apps como Fotos: tres deslizadores. En Catalina y anteriores, el icono de la herramienta de ajuste de color es un prisma.
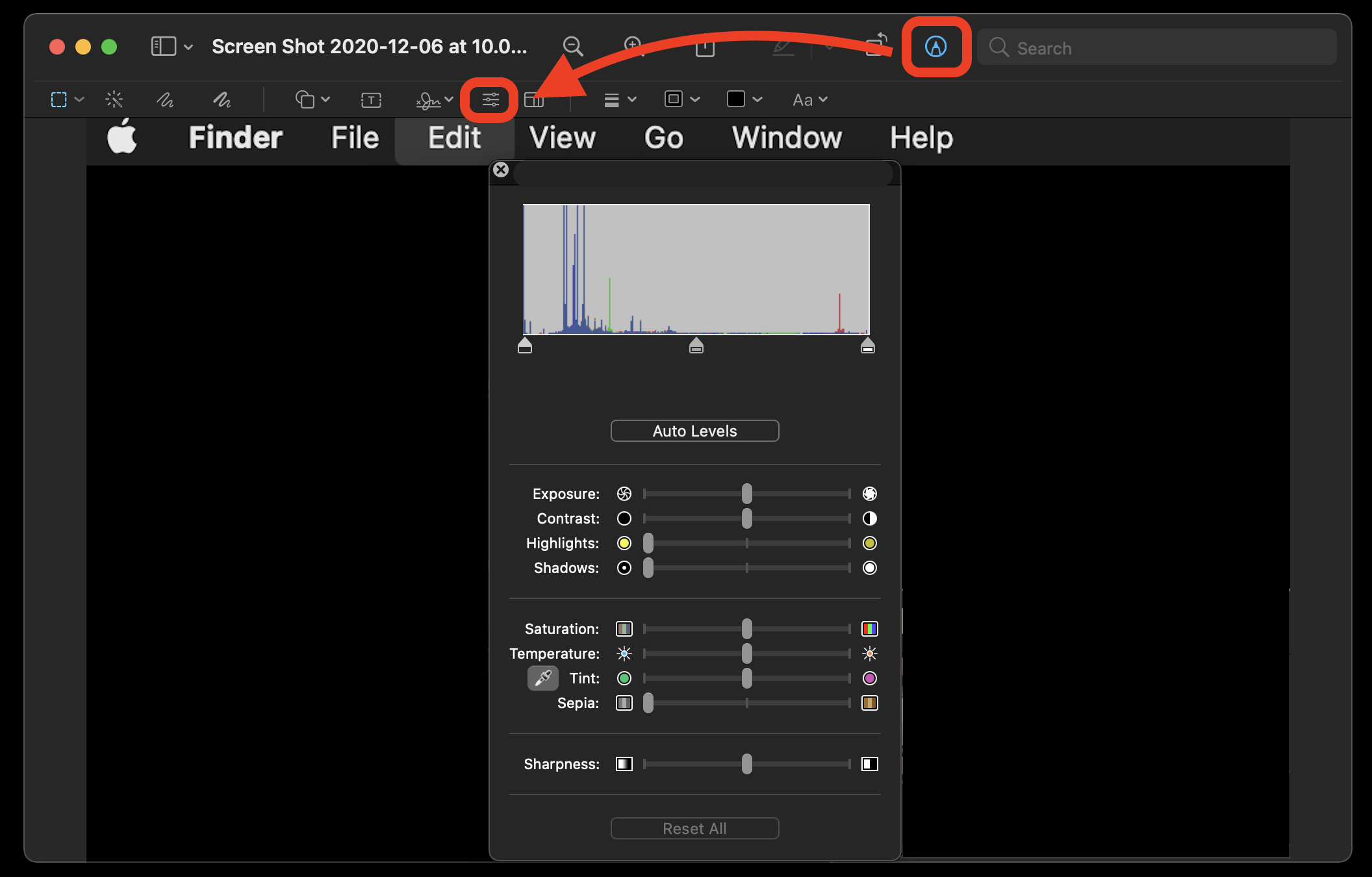
¡Eso son muchos pasos! No estamos seguros de por qué Apple no quiere que cambies los iconos o los colores de las carpetas, pero definitivamente no te lo ponen fácil.
Consejos extra para organizar tu Mac
Organizar las carpetas con colores vivos y cambiar los iconos de Mac es una buena manera de mantenerte concentrado. Hacer un seguimiento de todos los archivos en los que estás trabajando puede ser difícil, pero Trickster te tiene cubierto.
Al igual que Declutter, Trickster vive en la barra de menús de tu Mac, rastreando cada archivo, carpeta y aplicación en la que estás trabajando o que has abierto recientemente. Trickster puede rastrear automáticamente la actividad de tu escritorio, pero también puedes configurarlo manualmente para que rastree sólo los elementos que desees; los tipos de archivos, los nombres, los destinos y las carpetas pueden ser objeto de Trickster.
Además de encontrar tus archivos y carpetas favoritos, Trickster te permite abrirlos directamente desde la aplicación. Es como Spotlight, solo que más proactivo y adaptado a tus necesidades. Para los guerreros del teclado, Trickster admite el cambio de teclas de acceso rápido para agilizar realmente tu flujo de trabajo.
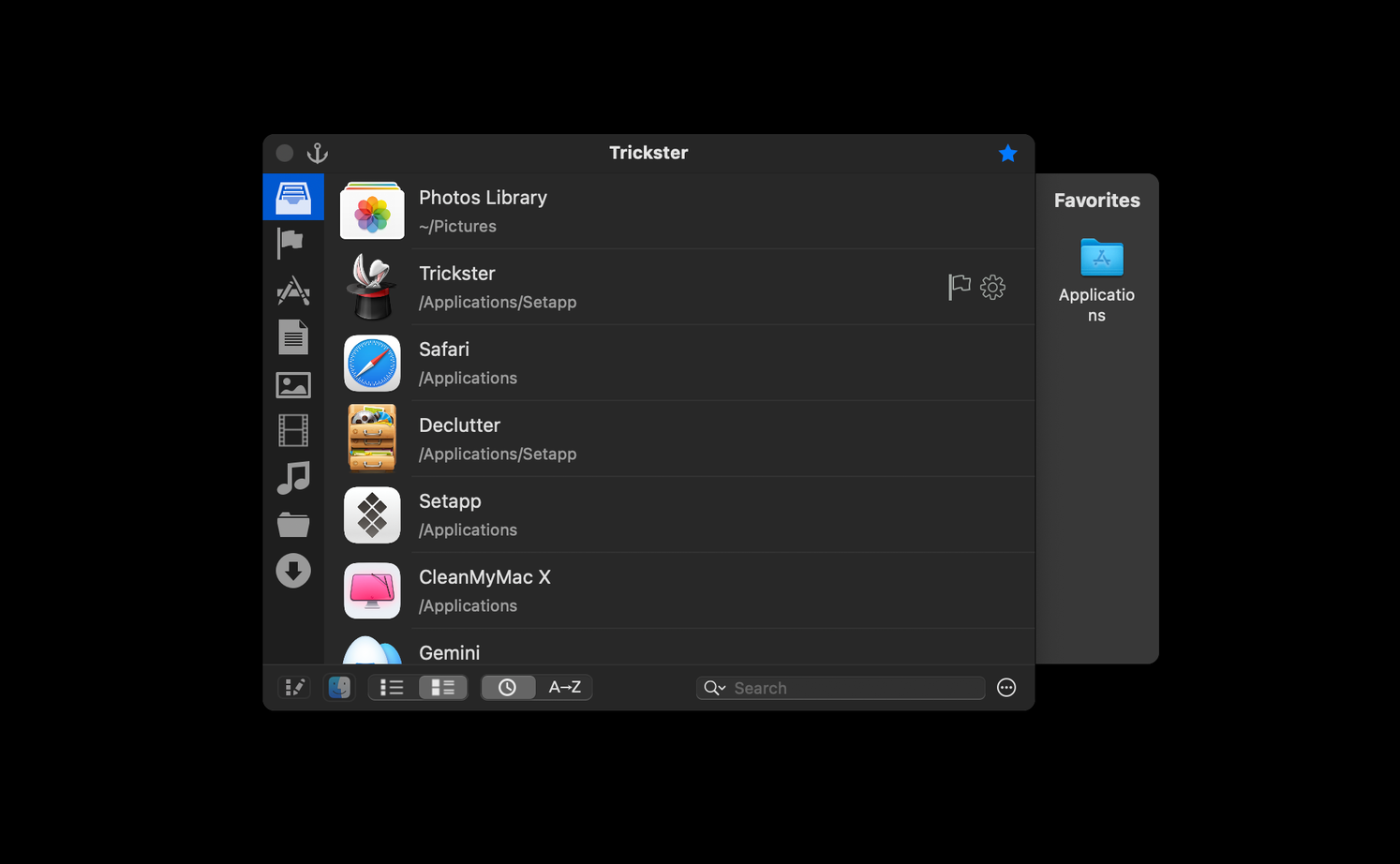
La organización es importante, pero también lo es mantener tu Mac sano. Ajustar archivos, carpetas y documentos puede hacer que se acumulen muchos datos innecesarios en tu Mac. Por eso debería tener CleanMyMac X.
CleanMyMac X mantiene su Mac limpio de archivos innecesarios, frustra las amenazas a la privacidad y acelera su Mac con su increíble módulo Smart Scan. Smart Scan le ayuda a identificar y limpiar los problemas más sencillos, pero CleanMyMac X va mucho más allá.
Elimina el malware, limpia su caché, optimiza su sistema de archivos para un descubrimiento de contenido más rápido, desinstala o actualiza aplicaciones: todo es fácil para CleanMyMac X. Incluso te ayuda a reducir las descargas y los archivos adjuntos del correo para que no dominen el espacio de almacenamiento de tu Mac.
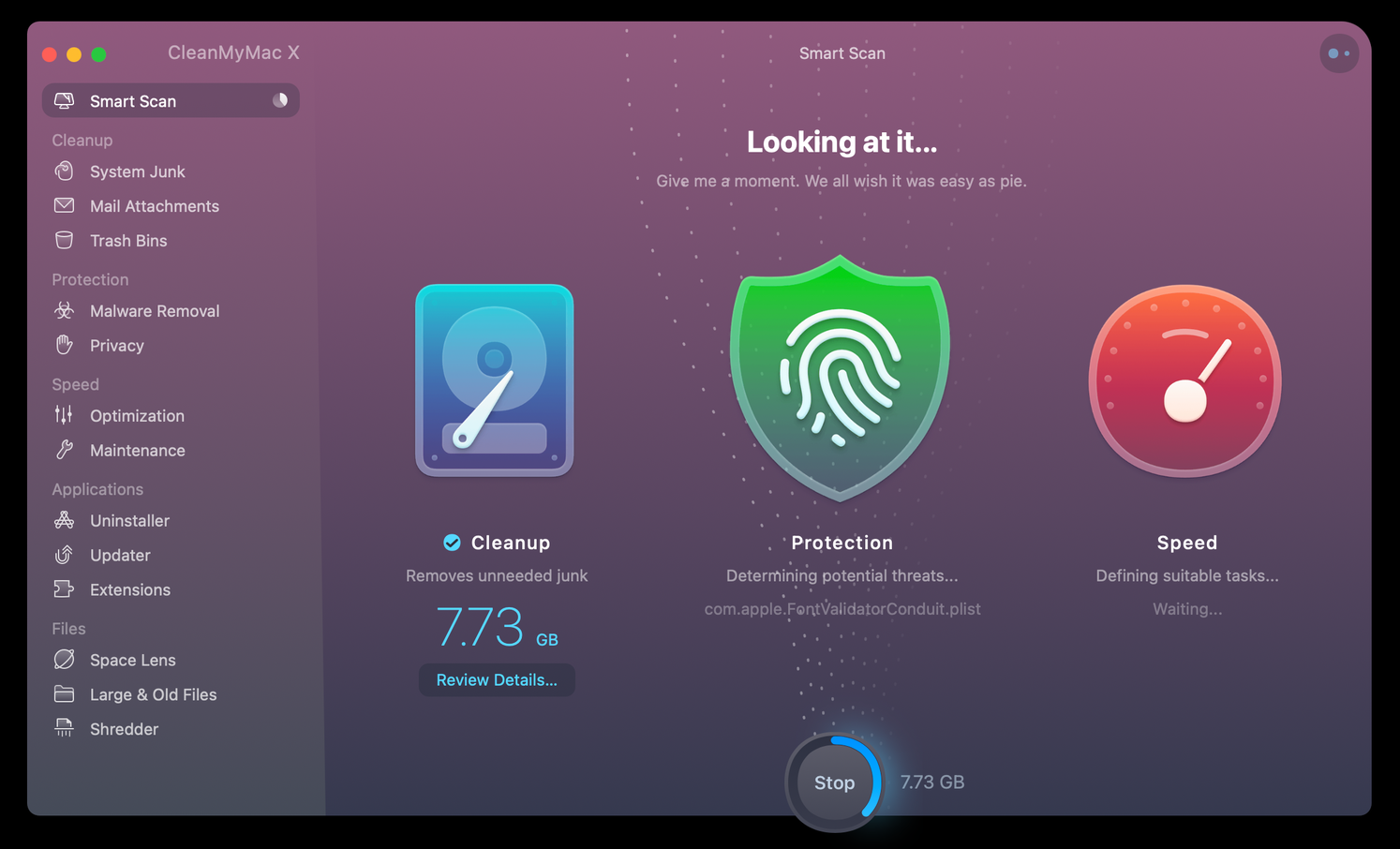
Un mar de carpetas azules es aburrido, así que ¿por qué no animarlas con iconos y colores personalizados? Image2Icon es una gran aplicación para aquellos que disfrutan de las carpetas de colores que reflejan sus ideas, el contenido y proporcionan inspiración adicional. Los iconos personalizados de las carpetas ayudan a identificar qué es cualquier carpeta de un vistazo.
Trickster te ayuda a ser productivo, ahorrando toneladas de tiempo perdido en la búsqueda de archivos en tu escritorio o más allá. CleanMyMac X es sencillamente la mejor herramienta para garantizar el rendimiento de su Mac.
Todas estas tres aplicaciones, así como casi 200 más, están disponibles de forma gratuita durante una prueba de siete días de Setapp, una increíble suite de aplicaciones de productividad para su Mac. Durante la semana de prueba, puede probar todas las aplicaciones que desee sin pagar un céntimo. Una vez finalizada la prueba, el acceso continuado al catálogo completo de Setapp sólo cuesta 9,99 dólares al mes.
No espere más; ¡empiece su prueba gratuita de Setapp hoy mismo!