![]()
Si sueles dar tu smartphone o tablet a tus hijos, tener un control parental y bloquear contenido inapropiado es imprescindible. También puedes utilizar el bloqueo de sitios web para dejar el hábito de las redes sociales o para evitar contenidos que te distraigan mientras trabajas. Sea cual sea el motivo, estamos aquí para ayudarte. Aquí están algunos de los métodos más eficaces para bloquear sitios web en Android.
Bloquear sitios web a través de su navegador
Aunque la mayoría de los navegadores móviles están muy lejos de sus homólogos de escritorio cuando se trata de características, hay maneras que usted puede bloquear sitios web a través de ellos en Android. Algunos navegadores permiten instalar complementos. En este caso vamos a echar un vistazo a un complemento de Firefox. Si aún no tienes Firefox instalado, puedes descargarlo aquí. Una vez hecho esto, todo lo que necesitas para bloquear sitios web es obtener el complemento BlockSite. A continuación te explicamos cómo instalarlo:
- Abre Firefox y toca en el menú (tres puntos) de la esquina superior derecha.
- Selecciona Complementos y luego toca en Examinar las extensiones recomendadas de Firefox en la parte inferior de la página.
- Busca BlockSite (una palabra) en la barra de búsqueda de la parte superior. Toca en el primer resultado y luego en Añadir a Firefox.
- Verás una ventana emergente con los permisos necesarios para el complemento. Solo añádelo y acepta si te sientes cómodo con lo que se solicita.
- Una vez que la instalación se haya completado, tendrás que tocar Aceptar y conceder los permisos de BlockSite para acceder a las URLs visitadas, etc. para habilitar el complemento.
- A continuación, serás redirigido al menú de BlockSite. Simplemente toca Bloquear sitios e introduce la URL del sitio web que quieres bloquear.
- Abre la aplicación y ve a la pestaña Filtros globales en la parte superior derecha.
- Toca la opción Nuevo prefiltro.
- Haz clic en los iconos de Wi-Fi y de datos si quieres que el sitio web se bloquee en ambas conexiones.
- Ingresa la dirección del sitio web que quieres bloquear.
- En la pestaña Puerto selecciona * y luego pulsa Aceptar.
- Vuelve a la pestaña Inicio y pulsa Iniciar.

Si utilizas este complemento principalmente para proteger a tu hijo de contenidos inapropiados, puede que tengas que dar un par de pasos más. Deberías desinstalar o desactivar otros navegadores en tu dispositivo por si acaso. Para ello, dirígete a Configuración y luego a Aplicaciones. La mayoría de los dispositivos tendrán Chrome y los navegadores del fabricante del teléfono preinstalados. Encuéntralos a través de la opción de búsqueda y desactívalos. Una vez hecho esto, siéntete libre de entregar tu tableta o smartphone a tu hijo sin preocupaciones.
Bloquear sitios web con una app
Si la solución anterior te parece demasiado enrevesada, siempre puedes recurrir a las apps. Hay una gran variedad de aplicaciones que harán el trabajo, pero nos centraremos principalmente en aquellas que no requieren rootear tu dispositivo.
Google Family Link
Si quieres controlar la actividad online de tus hijos y protegerlos de sitios web inapropiados, una de tus primeras opciones debería ser Google Family Link. No solo permite bloquear sitios web en Chrome, sino también establecer un acceso limitado a ciertas apps y contenidos maduros en Google Play. Si quieres saber más sobre ella, puedes leer nuestra guía detallada sobre su funcionamiento aquí.

BlockSite
Si tu objetivo principal es dejar de procrastinar bloqueando sitios web, puedes recurrir de nuevo a BlockSite, esta vez en forma de app. La aplicación tiene una interfaz fácil de usar y limpia que te guiará a través del proceso de bloqueo de sitios web y aplicaciones. Sin embargo, lo que la hace grande es la capacidad de programar el bloqueo, así como su modo de trabajo que te ayudará a mantenerte productivo.

BlockSite tiene protección por contraseña, por lo que puedes bloquear la propia aplicación e incluso puede sincronizarse entre el escritorio y el móvil. También se puede utilizar para proteger a los niños de contenidos no deseados gracias a la opción de bloquear todos los sitios web para adultos con solo tocar un botón.
Nota: Tendrás que dar permisos de accesibilidad a BlockSite, pero eso es necesario para que funcione.
Seguridad móvil & Antivirus
Si quieres combinar la seguridad online con el control parental, no puedes equivocarte con la aplicación Mobile Security & Antivirus de Trend Micro. Es fácil de usar, bloquea los sitios web peligrosos y te protege del phishing, el ransomware y mucho más. Sin embargo, el control parental es una función premium.
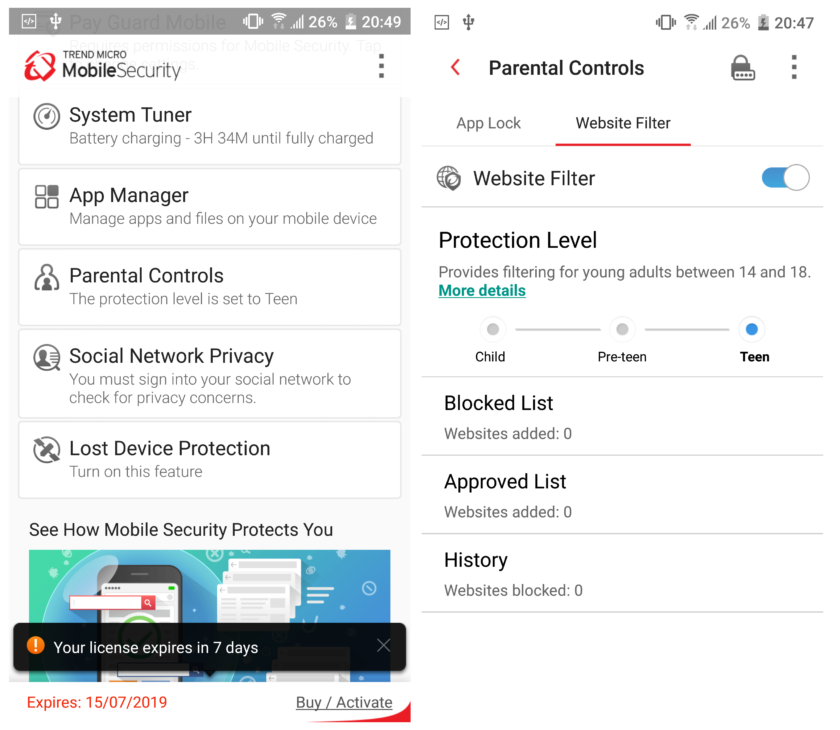
Puedes probarlo gratis durante 14 días, después tendrás que pagar una cuota de suscripción anual. No obstante, si decides darle una oportunidad, a continuación te explicamos cómo bloquear sitios web con Mobile Security. Abre la aplicación y pulsa en Control parental, seguido de Filtro de sitios web. Activa y activa los permisos de accesibilidad. Se le pedirá que inicie sesión en su cuenta de Trend Micro o que cree una. Una vez que eso esté fuera del camino, todo lo que queda por hacer es tocar la Lista de Bloqueados y seleccionar Añadir.
Por último, si no estás seguro de si las aplicaciones anteriores son una buena opción para ti, también te recomendamos echar un vistazo a la aplicación Kaspersky SafeKids.
Bloquear sitios web con un firewall
Si quieres ir un paso más allá, puedes bloquear sitios web en Android con la ayuda de un firewall. La mayoría requiere rootear tu dispositivo, pero hay opciones sin root. Una de las mejores lo dice todo en su nombre: NoRoot Firewall. Tiene una interfaz limpia y fácil de usar y requiere permisos mínimos.
Permite crear filtros basados en nombres de dominio, direcciones IP y nombres de host. Incluso puedes controlar las conexiones específicas de las apps. Esto es lo que tienes que hacer para bloquear sitios web una vez que hayas instalado NoRoot Firewall:
¡Eso es todo! Una pequeña advertencia, la aplicación podría no funcionar con conexiones LTE porque actualmente no es compatible con IPv6.
Si estás buscando una alternativa a NoRoot, también recomendamos la fiable aplicación de código abierto NetGuard, que puedes encontrar en F-Droid aquí.
Bloquea sitios web con OpenDNS
Si quieres algo que haga el trabajo pesado por ti, una de tus mejores opciones es OpenDNS. Este servicio proporciona un filtrado de contenidos fiable y hasta los niños más expertos en tecnología tendrán problemas para encontrar una solución. ¿Cómo funciona? Por defecto, cuando te conectas al Wi-Fi utilizas el servidor DNS de tu proveedor de servicios de Internet, pero puedes cambiarlo por OpenDNS. Filtrará automáticamente todo el contenido inapropiado.
Filtrar el contenido inapropiado es fácil con OpenDNS.
En algunos dispositivos Android podrás utilizarlo sin necesidad de instalar apps adicionales yendo a Ajustes > Wi-Fi > Opciones avanzadas > Cambiar la configuración DNS. Sin embargo, esos dispositivos son la excepción y no la regla. Por eso, el primer paso que debes dar es descargar e instalar la Configuración de Wi-Fi. Una vez hecho esto, todo lo que tienes que hacer es introducir estos valores en las ranuras DNS1 y DNS2 y tocar Aplicar:
Usar OpenDNS tiene su lado negativo, sin embargo. Es útil cuando estás en casa, pero no cuando estás fuera, ya que no funciona con datos móviles. No obstante, si principalmente le das tu tableta o smartphone a tu hijo mientras estás en casa, te servirá espectacularmente.