¿Te has preguntado alguna vez cómo descargar aplicaciones sin los datos de la tarjeta de crédito? Apple proporciona una cuenta todo en uno para todos los dispositivos, correos electrónicos, iCloud, para comprar canciones, películas y programas de televisión de las tiendas iTunes o Music/TV/Books Stores y para descargar y comprar todo tipo de apps de la App Store en el iPhone, iPod Touch, iPad e incluso en tu Mac.
Conseguir un ID de Apple es fácil pero crear un ID de Apple sin tarjeta de crédito o cualquier método de pago definido es un poco complicado.
El método para crear un ID de Apple en tu ordenador, iPhone, iPod Touch y iPad funciona con el mismo truco; todo lo que tienes que hacer es descargar una app gratuita en tu dispositivo antes de crear una cuenta, y crea un ID de Apple sin tarjeta de débito, PayPal o crédito.
Sin embargo, si eres el organizador de un grupo de Family Sharing, Apple siempre requiere un método de pago, ya sea una tarjeta de crédito, PayPal o tarjeta de débito. Y Apple también necesita un método de pago cuando configuras una cuenta para tus hijos.
Aquí tienes cómo crear y mantener un ID de Apple de forma gratuita. Este método también funciona para la gente que ya tiene un ID de Apple también!
- ¿Cómo cambiar o eliminar la información de pago de la App Store
- No hay opción de ninguno al configurar el pago del ID de Apple?
- Gestiona tu ID de Apple usando el perfil de ID de Apple en iPhones, iPads
- Cómo eliminar un ID de Apple
- Cómo arreglar el ID de Apple deshabilitado
- Q&A: Tu ID de Apple ha sido deshabilitado, cómo restaurarlo
La regla general para los métodos de pago del ID de Apple
Si no tienes un ID de Apple, puedes crear un ID de Apple sin método de pago.
Si ya tienes un ID de Apple, puedes eliminar los métodos de pago de tu ID de Apple existente después de iniciar sesión en la App Store, iTunes Store o Apple Books.
Si eres el organizador de la familia, estás obligado a tener al menos un método de pago registrado.
Si eres un niño menor de 13 años, Apple requiere un método de pago para configurar cuentas para niños.
Si aún no tienes un ID de Apple
Crea un ID de Apple sin método de pago ni tarjeta de crédito en tu iPhone, iPad o iPod
- Abre la app App Store
- Busca una app gratuita y toca Obtener
- Cuando se te pida que inicies sesión con un ID de Apple, pulse Crear nuevo ID de Apple
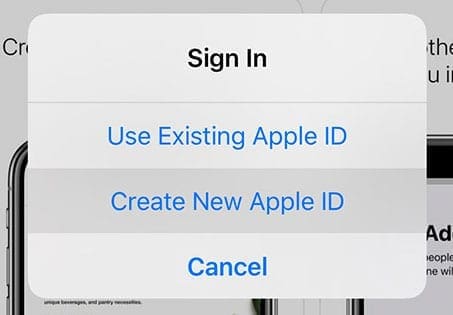 Elija la opción crear nuevo ID de Apple
Elija la opción crear nuevo ID de Apple
- Si no ve la opción de crear un nuevo ID de Apple, compruebe si ya ha iniciado sesión en la App Store, iTunes Store, Apple Books o iCloud con un ID de Apple existente
- Escoge Ninguno cuando se te pida el método de pago
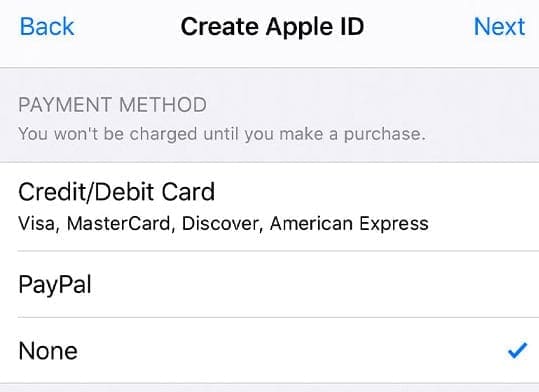
selecciona ninguno para tu método de pago al configurar un nuevo ID de Apple - Debe verificar su ID de Apple antes de poder utilizarlo
- Verifique su información con un número de teléfono de confianza si decide utilizar la autenticación de dosfactor de autenticación
- O verifica tu ID de Apple a través del correo electrónico
Crear un ID de Apple sin tarjeta de crédito o método de pago en un ordenador Mac o Windows
Si vas a configurar un ID de Apple por primera vez y no quieres configurar ninguna opción de pago, debes seguir estos pasos para crearlo usando la App Store (Macs) o iTunes (Windows)
¿Usando iTunes en Windows?
Siga los mismos pasos descritos: busque un artículo gratuito en la iTunes Store, intente descargarlo y, a continuación, siga las instrucciones que aparecen en pantalla para crear un nuevo ID de Apple.
1: Abra la Mac App Store o la iTunes Store en su ordenador
Asegúrese de que está en la Store de su país de residencia confirmando la bandera que se muestra. Si no es la bandera del país en el que reside, haga clic en esa bandera y actualícela a su país actual.
2: Encuentre una aplicación o un artículo gratuito
En la Mac App Store, busque entre las aplicaciones disponibles algo gratuito.
En el caso de iTunes, descargue algo gratuito, como una canción. O busca una película o un programa de televisión gratuitos (o una aplicación y un libro si son compatibles con tu versión de iTunes)
¡Utiliza la búsqueda de Spotlight para localizar también elementos gratuitos!
3: Pulsa el botón Obtener y instala o descarga ese elemento gratuito
Cuando encuentres un elemento gratuito, pulsa el botón Obtener.
4: Cuando se te pida que inicies sesión con un ID de Apple, pulsa Crear ID de Apple
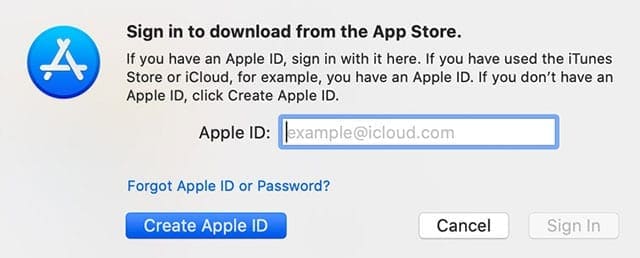
Sigue las instrucciones que aparecen en pantalla y revisa y acepta los acuerdos de usuario.
5: Cuando llegues al método de pago, elige Ninguno
Cuando te pidan la información de pago, elige Ninguno como método de pago.
Escribe tu dirección y otros datos, y sigue las instrucciones en pantalla para terminar de configurar tu ID de Apple.
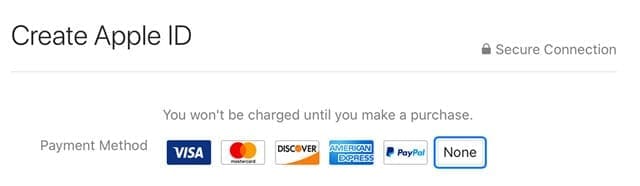
6: Verifica la información de tu ID de Apple
Después de configurar un nuevo ID de Apple, debes verificarlo. La verificación es necesaria antes de que puedas utilizar tu ID de Apple.
Puedes verificar usando un número de teléfono de confianza si elegiste usar la autenticación de dos factores o verificar tu ID de Apple a través del correo electrónico. 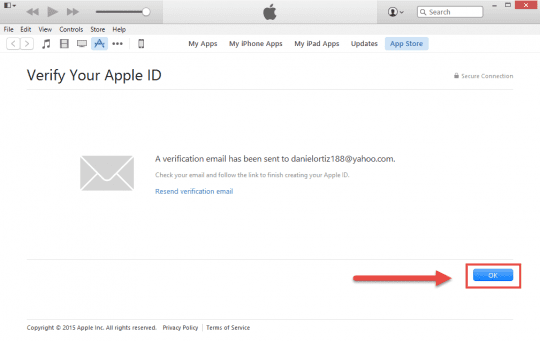
Te aconsejamos encarecidamente que escribas la información de tu ID de Apple, incluyendo la dirección de correo electrónico y la contraseña, en un papel y lo guardes en algún lugar a mano.
Una vez que Apple verifique tu correo electrónico, podrás utilizar este ID de Apple en tu iPhone, iPod Touch o iPad. ¡Úsalo también como tu cuenta de iCloud!
¿No recibiste el Email de Verificación de Apple?
Si no recibiste el email de verificación, mira y busca cualquier email de Apple.
¡Asegúrate de revisar también tu carpeta de spam o correo no deseado!
Si necesitas que te lo vuelvan a enviar, intenta iniciar sesión en la página de tu cuenta del ID de Apple utilizando ese ID de Apple y pulsa Reenviar junto a la dirección de correo electrónico que necesitas verificar.
Apple debería enviar otro correo de verificación a esa dirección.
Si la dirección de correo electrónico que aparece es incorrecta, actualízala y Apple enviará otro correo electrónico de verificación.
¿No ves Ninguno como opción de método de pago?
Hay una variedad de razones por las que Ninguno no aparece como opción, que van desde las suscripciones hasta las deudas y pagos pendientes que se deben a Apple y sus iTunes y App Stores.
Si no consigues que Ninguno aparezca como opción, consulta nuestro artículo detallado sobre los motivos y los pasos a seguir para conseguir esta opción.
¿Ya tienes un ID de Apple? No hay problema!
Todo lo que tienes que hacer es eliminar el método de pago de tu ID de Apple existente después de haber iniciado sesión en el iTunes Store, App Store o iBooks Store.
En ese momento, solo se te pedirá un método de pago cuando intentes hacer una compra.
Elimina la información de pago de tu ID de Apple en el iPhone y el iPad
- Toca Ajustes > Perfil del ID de Apple > Pago & Envío o ve a Ajustes > iTunes & App Store > Toca tu ID de Apple > Ver ID de Apple > Gestionar pagos
- Si se utiliza Compartir en familia, sólo el organizador de la familia puede actualizar la información de pago
- Ingresa la contraseña de tu ID de Apple
- Toca un método de pago y pulsa el signo menos para eliminarlo o desliza y pulsa eliminar

- Pulsa Hecho cuando hayas terminado
Eliminar la información de pago de tu ID de Apple en un Mac
- Abre la App Store
- Toca tu nombre o ID de Apple
- Pulsa Ver Información
- Al lado de Información de Pago, haga clic en Gestionar pagos
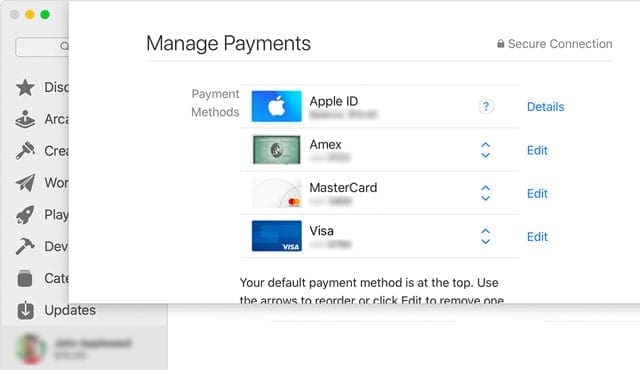
- Toque Editar junto al método de pago, y luego seleccione Eliminar
Eliminar la información de pago de su ID de Apple en un PC con Windows
- Abra iTunes
- Seleccione Cuenta > Ver mi cuenta
- Introduzca la contraseña del ID de Apple
- Seleccione Ver cuenta
- Para eliminar un método de pago de iTunes
- Haga clic en Tipo de pago > Editar
- Sólo el organizador de la familia puede editar la información de pago
- Seleccione Ninguno para eliminar el método de pago
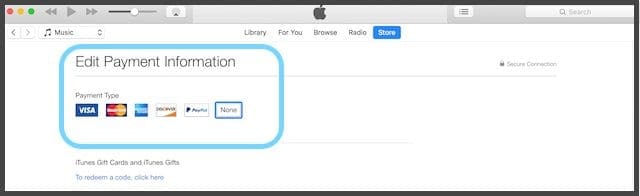
- Toca Hecho