Un calendario es una tabla, gráfico, dispositivo o sistema que se utiliza para mostrar el número de días, semanas, meses y eventos en un año determinado.
Para insertar un calendario en Microsoft Word, siga los métodos más fáciles y rápidos mencionados a continuación.
Método 1: Usar plantillas de Word
Siga los siguientes pasos más sencillos para insertar un calendario en un documento de Word usando plantillas de Word –
Paso 1: Abra el documento de Word nuevo o existente.
Paso 2: Vaya a la pestaña Archivo en la esquina superior izquierda del documento. En la pantalla aparecerá una lista de opciones de Archivo. Haga clic en el Nuevo.
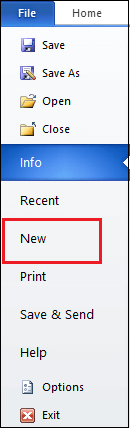
Paso 3: Aparecerá en la pantalla una ventana de Plantillas disponibles en la que buscará los Calendarios. Una vez que encuentre los Calendarios, haga clic en él.
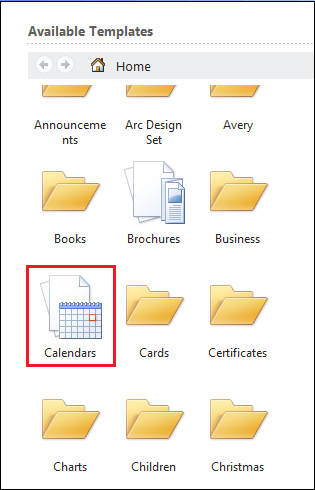
Paso 4: Una lista de plantillas disponibles aparecerá en la pantalla. Seleccione el calendario de acuerdo a su requerimiento.
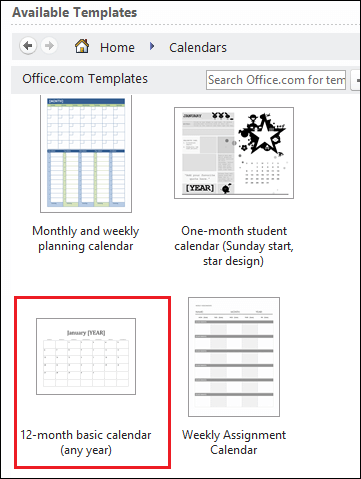
Paso 5: Una vez que seleccione su calendario deseado, Haga clic en el botón Descargar.
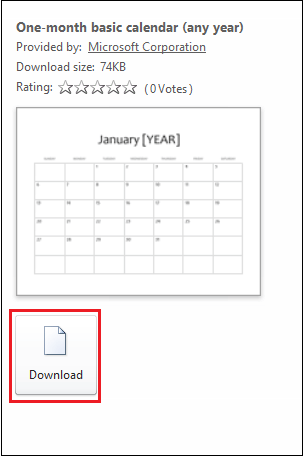
La captura de pantalla a continuación muestra que un calendario se inserta en el documento de Word.
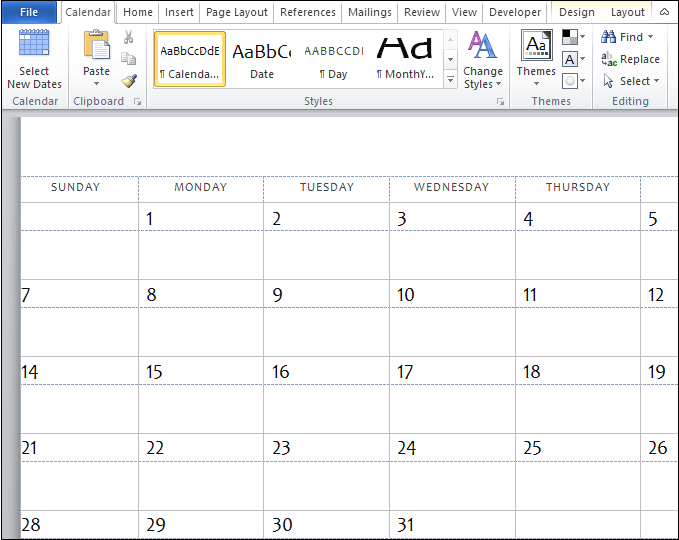
Método 2: Usando la opción de tabla rápida
En Microsoft Word, también puede crear un calendario manualmente usando los siguientes pasos más sencillos –
Paso 1: Abra el nuevo documento de Word.
Paso 2: Sitúa el cursor en el documento donde quieras crear un calendario.
Paso 3: Ve a la pestaña Insertar de la cinta de opciones y haz clic en la opción Tabla de la sección Tablas.
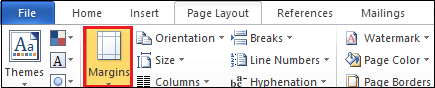
Paso 4: Aparecerá un cuadro de diálogo Insertar Tabel en la pantalla. Haga clic en las tablas rápidas.
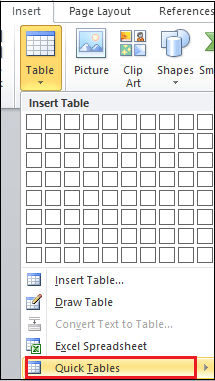
Paso 5: Aparecerá una ventana Buil- in en la pantalla. Seleccione un calendario de acuerdo a su requerimiento.
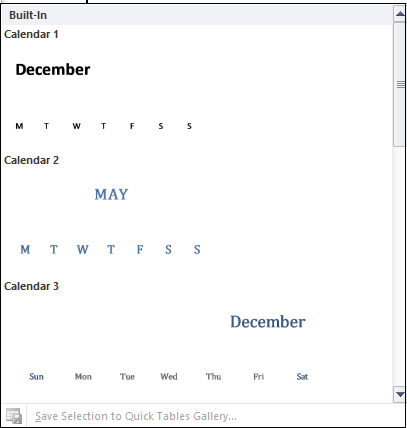
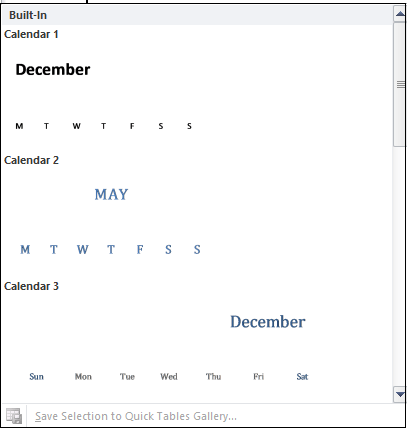
La captura de pantalla siguiente muestra que el calendario se inserta en el documento de Word.
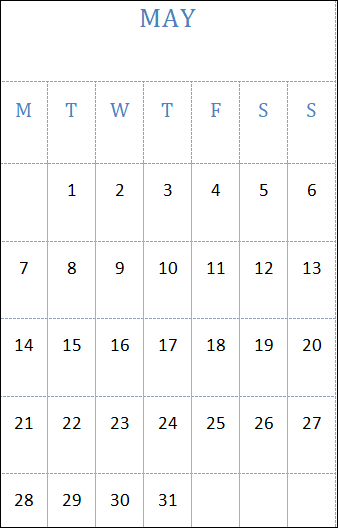
Método 3: Crear un calendario manualmente
Hay que seguir los siguientes pasos para crear un calendario manualmente en el documento de Word –
Paso 1: Abrir el documento de Word nuevo o existente en el que se quiere insertar un calendario.
Paso 2: Ir a la pestaña Insertar de la cinta de opciones. Se abrirá una ventana de la barra de herramientas Insertar debajo de la cinta de opciones. Haga clic en la opción Tabla de la sección Tablas.

Paso 3: Aparecerá en pantalla un cuadro de diálogo Insertar tabla. Seleccione el número de filas y columnas en función de sus necesidades y pulse la tecla Intro del teclado.
Nota: En nuestro caso, vamos a una tabla de tamaño siete por cinco (7*5) para crear un calendario.
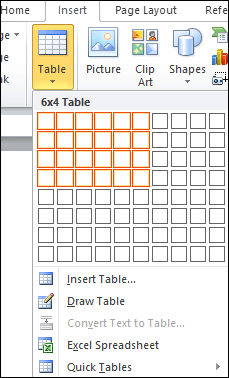
Paso 4: En la parte superior de la fila, introduzca los nombres de los días de la semana, como Sol, Lun, Mar, Mie, etc. Expande todas las casillas del calendario para darle la forma perfecta a tu calendario. Para ver el diseño inicial del calendario, considere la siguiente captura de pantalla.
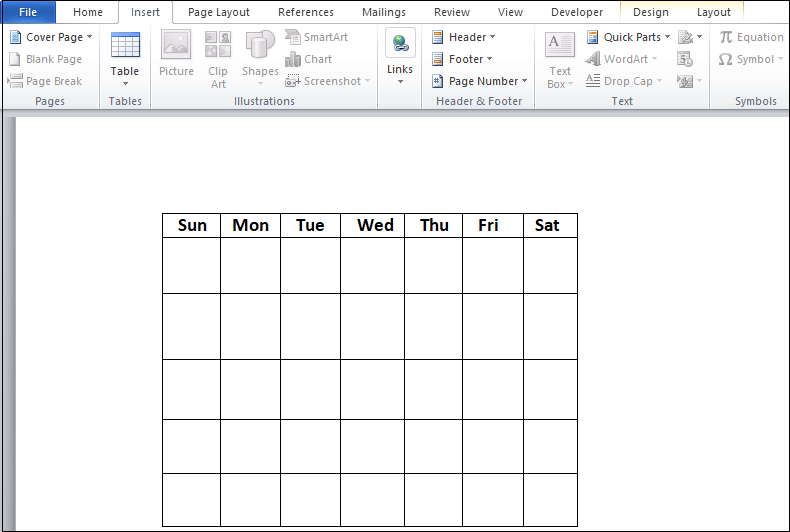
Paso 5: Comience a añadir los números en la casilla desde la que comienza el primer día de su mes. Para añadir números en el calendario, puedes utilizar las teclas numéricas del teclado.
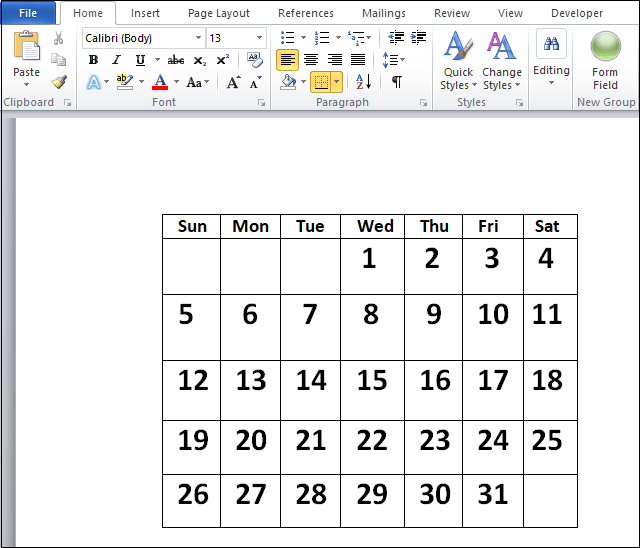
Paso 6: Una vez que hayas creado tu calendario con éxito, puedes guardarlo en la ubicación que desees.
Guardar un calendario
Para guardar el calendario, dirígete a la pestaña Archivo en la esquina izquierda de la pantalla. En la pantalla aparecerá una lista de opciones de Archivo. Haz clic en el botón Guardar como.
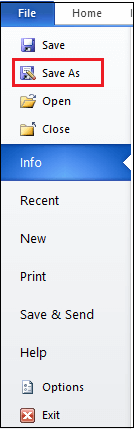
Aparecerá un cuadro de diálogo Guardar como, busca la ubicación donde quieres guardar el archivo. Una vez que encuentre la ubicación haga clic en el botón Guardar en la parte inferior de la pantalla.
Ahora, puede ver que su calendario se guarda en la ubicación deseada.