Cómo instalar acciones de Photoshop en Photoshop
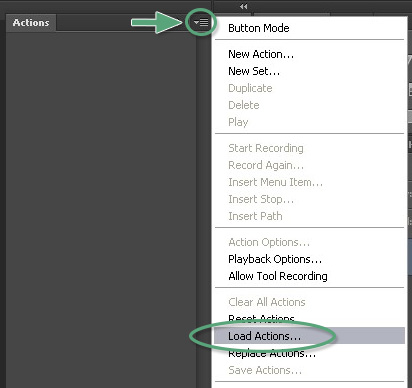
Hay más de una forma de instalar acciones de Photoshop en Photoshop.
El método más fácil:
- Simplemente haga doble clic en el archivo .atn.
- Nota: Cuando reinicie su ordenador las acciones instaladas de esta manera tienden a desaparecer.
El mejor método (para conseguir que tus acciones se mantengan):
- Guarda tus acciones en una ubicación fácil de encontrar en tu ordenador.
- Abre Photoshop y ve a la paleta de acciones.
- Si la paleta de acciones no está visible, vaya a «Ventana» y, a continuación, haga clic en «Acciones» en el menú desplegable.
- En la esquina superior derecha de la paleta de acciones, haga clic en el pequeño cuadro que contiene un triángulo invertido y 4 líneas horizontales.
- En el menú desplegable, seleccione «Cargar acciones».
- Vuelve a navegar hasta donde guardaste las acciones y selecciona el archivo que termina en .atn.
- Haz clic en «Abrir» y tus acciones se cargarán en la paleta de acciones.
- Haga clic en la acción que desea ejecutar.
- Desplácese hasta la parte inferior de la paleta de Acciones.
- Busque el botón con forma de triángulo tumbado.
- Haga clic en el botón «Reproducir» y espere a que la acción se complete.
- Simplemente haga doble clic en el archivo .atn.
- Nota: Cuando reinicie su ordenador las acciones instaladas de esta manera tienden a desaparecer.
- Guarda tus acciones en una ubicación fácil de encontrar en tu ordenador.
- Abre Photoshop Elements y asegúrate de que estás en modo experto.
- Vaya a la paleta de acciones.
- Si la paleta de acciones no está visible, vaya a «Ventana» y, a continuación, haga clic en «Acciones» en el menú desplegable.
- En la esquina superior derecha de la paleta de acciones, haga clic en el pequeño cuadro que contiene un triángulo invertido y 4 líneas horizontales.
- En el menú desplegable, seleccione «Cargar acciones».
- Vuelve a navegar hasta donde guardaste las acciones y selecciona el archivo que termina en .atn.
- Haz clic en «Abrir» y tus acciones se cargarán en la paleta de acciones.
Cuando las acciones se carguen en la paleta de acciones permanecerán a menos que borres la carpeta original donde guardaste las acciones.
Vídeo: Cómo instalar acciones en Photoshop CS2 – CS6
Cómo utilizar las acciones de Photoshop en Photoshop
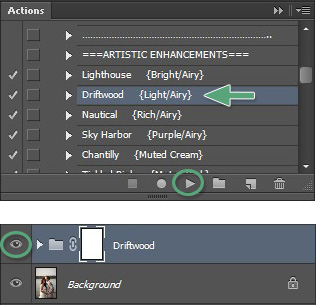 Para ejecutar y utilizar correctamente las acciones de Photoshop, primero asegúrese de que su paleta de Acciones está abierta y visible. Si no está visible, vaya a «Ventana» y haga clic en «Acciones» del menú desplegable. Con la paleta de Acciones abierta y las acciones de Greater Than Gatsby ya cargadas, siga estos sencillos pasos.
Para ejecutar y utilizar correctamente las acciones de Photoshop, primero asegúrese de que su paleta de Acciones está abierta y visible. Si no está visible, vaya a «Ventana» y haga clic en «Acciones» del menú desplegable. Con la paleta de Acciones abierta y las acciones de Greater Than Gatsby ya cargadas, siga estos sencillos pasos.
Una vez que la acción se complete, puede hacer clic en el «globo ocular» de visibilidad junto a la capa recién creada y ver el efecto con y sin la acción aplicada.
Como ventaja adicional, las acciones de Greater Than Gatsby incluyen explicaciones y guías fáciles de seguir integradas en cada acción, que se hacen visibles en forma de cuadro de mensaje emergente cuando se ejecuta una acción.
Cómo modificar el efecto de una acción de Photoshop en Photoshop
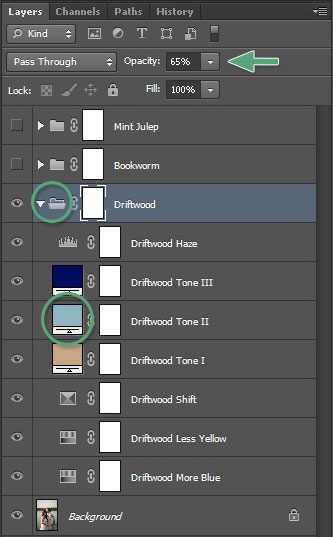 Todas las imágenes son diferentes y en la mayoría de los casos habrá que ajustar la configuración por defecto de una acción para conseguir el aspecto perfecto para tu foto. Hay dos formas principales de modificar o personalizar una acción de Photoshop una vez que se ha aplicado.
Todas las imágenes son diferentes y en la mayoría de los casos habrá que ajustar la configuración por defecto de una acción para conseguir el aspecto perfecto para tu foto. Hay dos formas principales de modificar o personalizar una acción de Photoshop una vez que se ha aplicado.
El método más común para ajustar el efecto de una acción de Photoshop es ajustar la opacidad de todo el grupo de capas. Puede seleccionar un grupo de capas haciendo clic en el icono de la «carpeta» junto a una acción ya ejecutada dentro de la paleta de capas. Una vez seleccionado el grupo de capas, se puede ajustar la opacidad ajustando la intensidad del efecto hacia arriba o hacia abajo.
El método más detallado para ajustar el efecto de una acción es ajustar las capas individuales dentro del grupo de capas. Esto requiere una comprensión más profunda de los diferentes componentes dentro del grupo de capas, pero el método para ajustar la opacidad sigue siendo el mismo. Simplemente seleccione la capa individual dentro del grupo y ajuste la opacidad según sea necesario.
Nota: Las acciones siempre funcionarán mejor en imágenes RAW, simplemente porque hay más información y datos para manipular. Cuando las acciones se aplican a una imagen JPEG, el efecto a veces puede ser abrumador. Cuando esto sucede, puedes simplemente reducir la opacidad de la capa de una acción para calmar el efecto.
Cómo instalar acciones de Photoshop en Photoshop Elements

El método más fácil:
El mejor método (para conseguir que tus acciones se mantengan):
Cuando las acciones se carguen en la paleta de acciones, permanecerán a menos que borres la carpeta original donde guardaste las acciones.