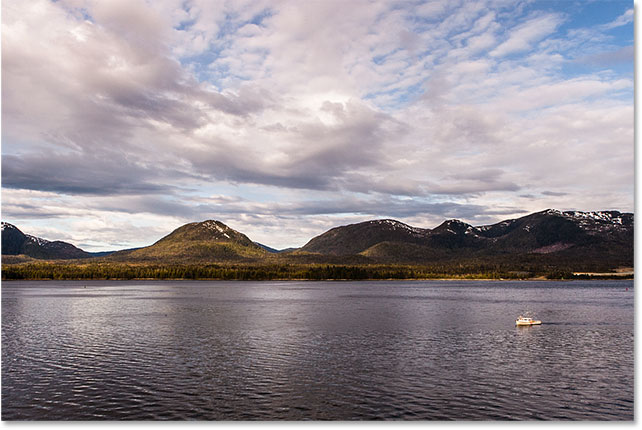Cómo rotar una imagen con la Herramienta de Recorte
Lo primero que aprenderemos es a rotar una imagen de forma sencilla y a mano. Lo haremos utilizando la Herramienta Recortar. Seleccionaré la Herramienta Recortar de la Barra de Herramientas a lo largo de la izquierda de la pantalla:

En cuanto selecciono la Herramienta de Recorte, Photoshop rodea la imagen con un borde de recorte inicial. Como aprendimos en el tutorial de cómo recortar imágenes, podría ignorar este borde de recorte por defecto y en su lugar hacer clic y arrastrar dentro de la imagen para dibujar el mío propio. Pero, como quiero rotar y enderezar la imagen antes de recortarla, me quedaré con el borde de recorte por defecto por ahora.
Para hacer el borde de recorte más visible, haré clic en la imagen con la Herramienta de recorte. Esto muestra la cuadrícula de la Regla de los Tercios 3 x 3 delante de la imagen:
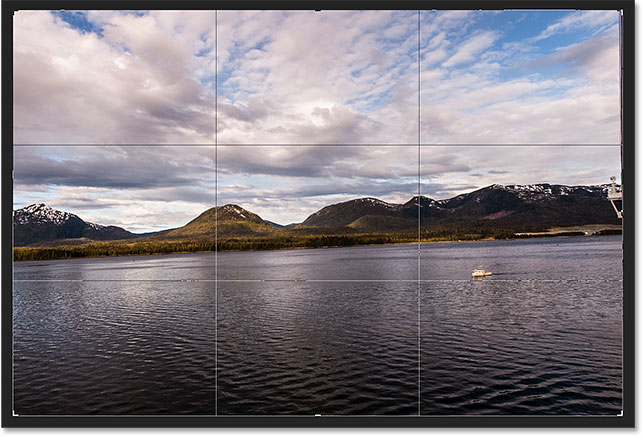
Para girar la imagen, mueva el cursor del ratón a cualquier lugar fuera del borde de recorte. El cursor se convertirá en un icono de rotación (una línea curva con una flecha en cada extremo). Lo he ampliado aquí para verlo más de cerca después de mover el cursor fuera de la esquina superior derecha de la imagen:
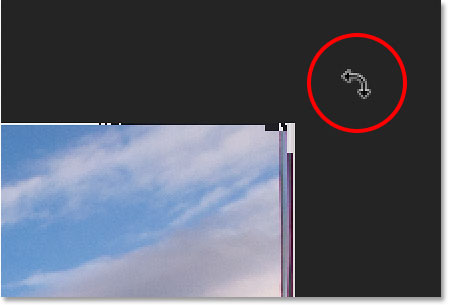
Con el cursor del ratón fuera del borde de recorte, haga clic en el botón del ratón y manténgalo pulsado. En cuanto haga clic, la cuadrícula de 3 x 3 cambiará a una cuadrícula más detallada:
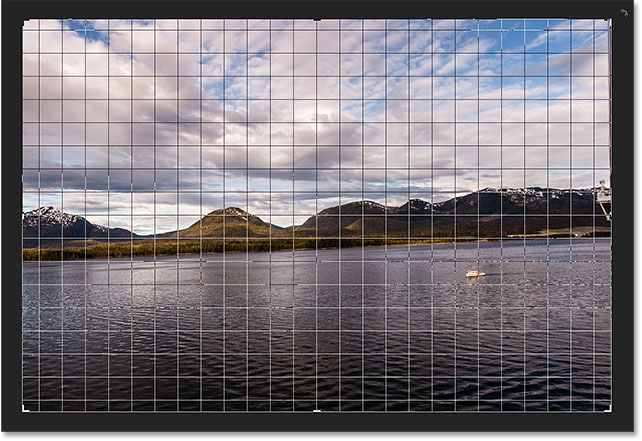
A continuación, con el botón del ratón aún pulsado, arrastra el ratón para girar la imagen. Mientras la giras, busca algo en la imagen que deba estar recto, ya sea vertical u horizontalmente, e intenta alinearlo con las líneas de la cuadrícula. Aquí, estoy usando la línea de agua justo debajo de las montañas como mi guía:

Nota que al rotar, Photoshop redimensiona automáticamente el borde de recorte para mantenerlo dentro de los límites de la imagen. Aquí, la he girado demasiado para que podamos ver cuánto más pequeño se ha vuelto el borde de recorte:
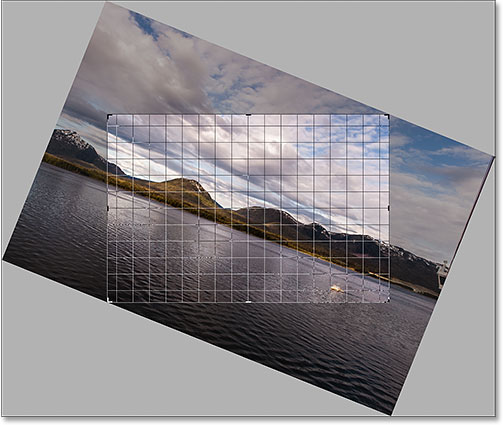
Volveré a rotar la imagen como la tenía para que la línea de agua y las líneas horizontales de la cuadrícula coincidan:

Una vez que la imagen se vea recta, suelta el botón del ratón. La superposición delante de la imagen cambiará de nuevo a la cuadrícula de la Regla de los Tercios 3 x 3:
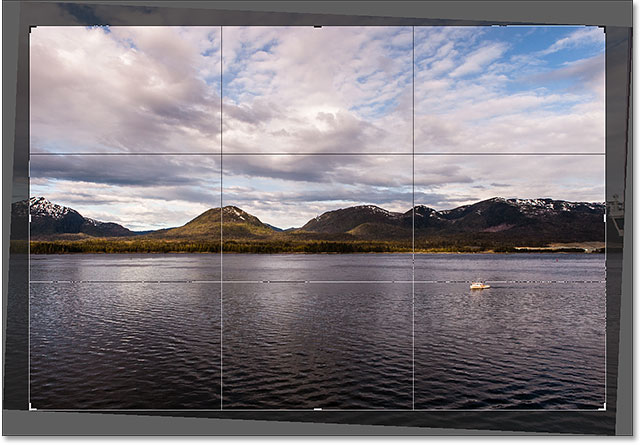
En este punto, puedes cambiar el tamaño del borde de recorte según sea necesario haciendo clic y arrastrando cualquiera de los tiradores alrededor del borde. He cubierto el cambio de tamaño del borde de recorte en detalle en nuestra primera lección de este capítulo. Así que aquí, voy a cambiar rápidamente el tamaño del borde para hacerlo un poco más pequeño, y voy a hacer clic y arrastrar dentro del borde de recorte para reposicionar la imagen:
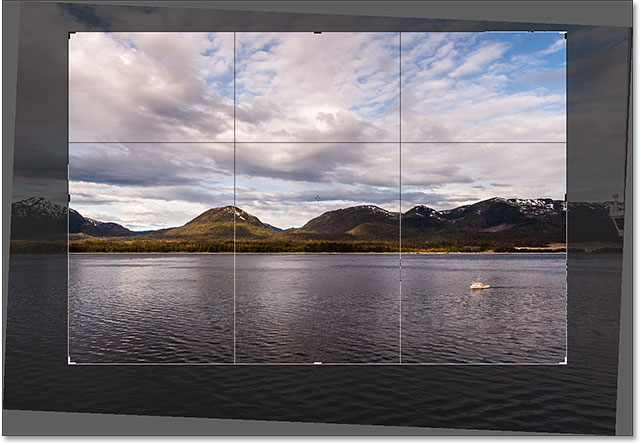
Cuando estés contento con el aspecto, pulsa Enter (Win) / Return (Mac) en tu teclado para confirmar el recorte. Aquí está mi resultado, una mejora definitiva sobre la versión original:
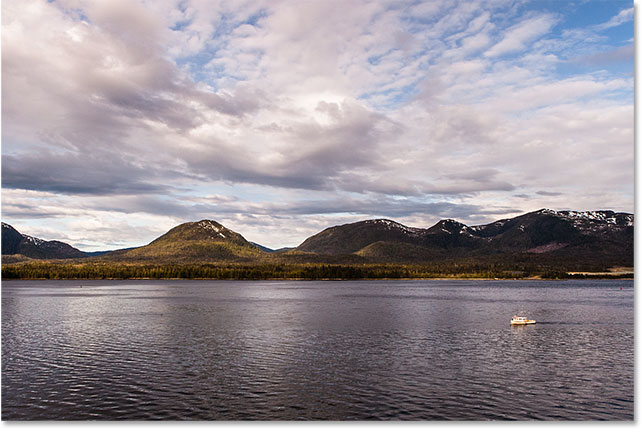
Cómo enderezar una imagen con la herramienta Enderezar
Hasta ahora, hemos visto cómo girar una imagen a mano. Vamos a ver cómo enderezar una imagen utilizando la Herramienta Enderezar de Photoshop.
En primer lugar, voy a deshacer mi recorte subiendo al menú Edición en la Barra de Menús en la parte superior de la pantalla y eligiendo Deshacer Recorte. O bien, podría simplemente pulsar Ctrl+Z (Win) / Comando+Z (Mac) en mi teclado:

Esto devuelve mi imagen al aspecto original:

La herramienta de enderezar es una especie de herramienta oculta en Photoshop. No la encontrará en la barra de herramientas. En su lugar, la encontrará en la Barra de Opciones siempre que tenga seleccionada la Herramienta de Recorte.
Voy a volver a seleccionar la Herramienta de Recorte de la Barra de Herramientas:

Después, con la Herramienta Recortar activa, seleccionaré la Herramienta Enderezar en la Barra de Opciones de la parte superior de la pantalla:
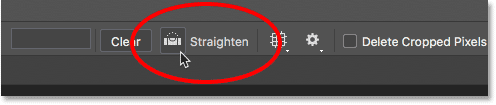
Utilizar la Herramienta Enderezar es muy sencillo. Sólo tiene que buscar algo en su imagen que debe ser recta, ya sea horizontal o verticalmente, y dibujar una línea a través de ella con la herramienta Enderezar. Photoshop utilizará entonces el ángulo de la línea para girar y enderezar automáticamente la imagen.
Como la línea de agua de mi foto debe ser horizontal, haré clic en el lado izquierdo de la misma para establecer un punto de partida para la línea. A continuación, con el botón del ratón aún pulsado, arrastraré hacia el lado derecho de la línea de agua para establecer el punto final. Photoshop dibuja una línea fina y recta entre los dos puntos:
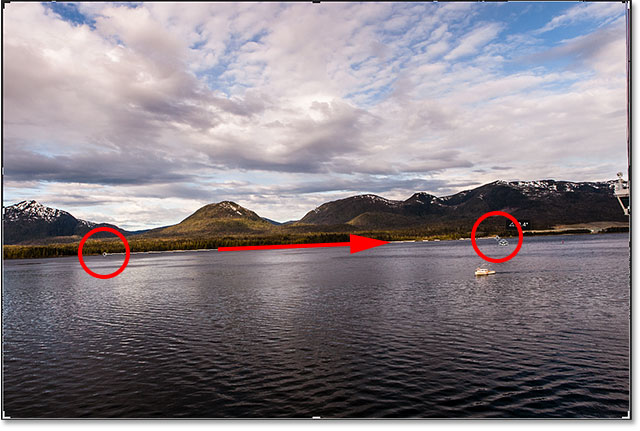
Cuando suelto el botón del ratón, Photoshop mira el ángulo de la línea y gira instantáneamente la imagen para que la línea de agua aparezca recta. Observe que, una vez más, Photoshop también ha cambiado el tamaño del borde de recorte para mantenerlo dentro de los límites de la imagen:
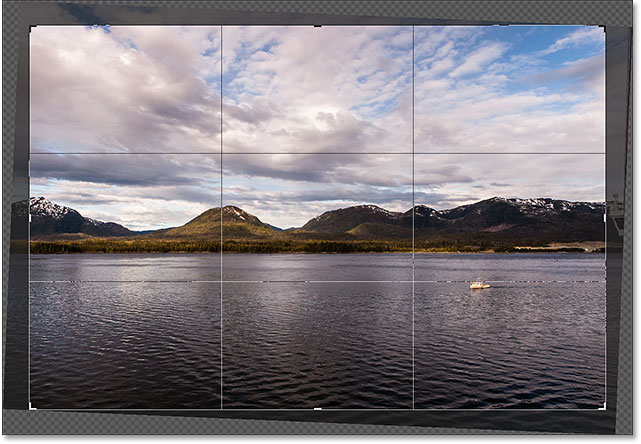
Consejo rápido: Aquí tienes un consejo práctico para usar la herramienta Enderezar. No es necesario seleccionarla en la barra de opciones. En su lugar, con la herramienta Recortar activa, puede cambiar rápidamente a la herramienta Enderezar con sólo mantener pulsada la tecla Ctrl (Win) / Comando (Mac) en su teclado.
Ahora que la imagen ha sido enderezada, volveré a cambiar el tamaño de mi borde de recorte arrastrando los tiradores, y haré clic y arrastraré dentro del borde para reposicionar la imagen y ajustar la composición:
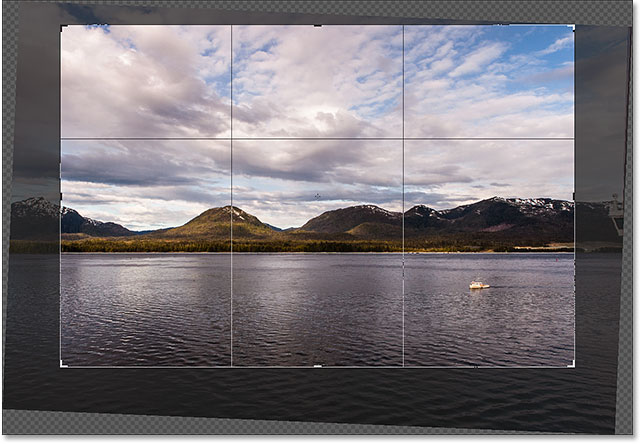
Presiono Enter (Win) / Return (Mac) en mi teclado para confirmar el recorte, y aquí está el resultado después de enderezar la imagen con la Herramienta Enderezar:
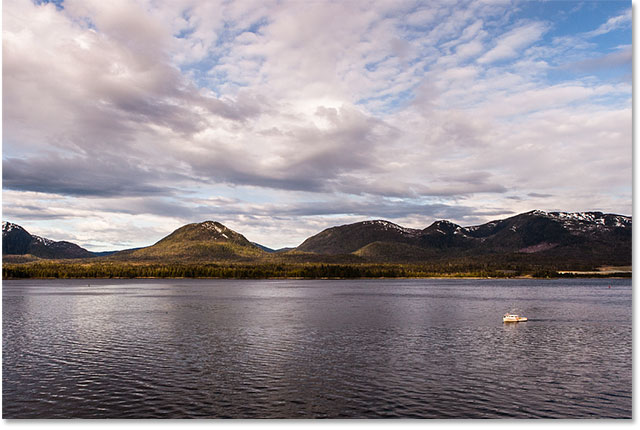
Cómo enderezar una imagen con la Herramienta Regla
Veamos una forma más de enderezar una imagen en Photoshop, y por qué es mi favorita de las tres. Esta vez, no vamos a utilizar la herramienta Recortar o la herramienta Enderezar. En su lugar, utilizaremos la Herramienta Regla.
Antes de hacerlo, desharé rápidamente mi último recorte subiendo una vez más al menú Edición y eligiendo Deshacer Recorte, o pulsando Ctrl+Z (Win) / Comando+Z (Mac) en mi teclado:

Esto me devuelve a la versión original, sin recortar:

Por defecto, la herramienta Regla está anidada detrás de la herramienta Cuentagotas en la barra de herramientas. Para seleccionarla, haga clic con el botón derecho del ratón (Win) / Control-clic (Mac) en la herramienta Cuentagotas, y luego elija la herramienta Regla en el menú desplegable:
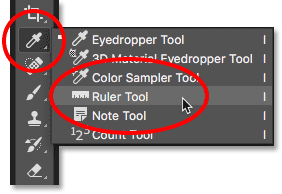
Utilizar la Herramienta Regla para enderezar una imagen es similar a utilizar la Herramienta Enderezar, pero con un par de diferencias importantes. Al igual que la Herramienta Enderezar, comenzamos dibujando una línea a través de algo en la imagen que debe ser recta, ya sea vertical u horizontalmente.
Haré clic en el lado izquierdo de la línea de agua en mi foto para establecer un punto de partida para la línea. A continuación, con el botón del ratón aún pulsado, arrastraré hacia el lado derecho para establecer el punto final. Al igual que con la Herramienta Enderezar, Photoshop dibuja una línea fina y recta entre los dos puntos, y utilizará el ángulo de esta línea para calcular cuánto necesita para girar la imagen:
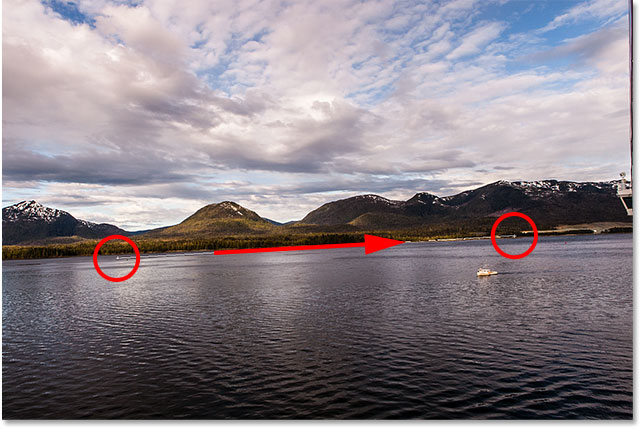
Pero aquí está la primera gran diferencia entre la Herramienta Enderezar y la Herramienta Regla, y por qué prefiero usar la Herramienta Regla. Con la Herramienta Enderezar, en el momento en que sueltas el botón del ratón, Photoshop gira la imagen para enderezarla. Esto puede parecer una buena característica, pero realmente no lo es porque significa que sólo tienes una oportunidad de dibujar la línea correctamente. Si el punto inicial o final estaba un poco desviado, entonces el ángulo de la línea también estará desviado, y la imagen seguirá estando torcida incluso después de haberla girado.
Con la herramienta Regla, sin embargo, Photoshop no gira automáticamente la imagen. En su lugar, somos libres de volver atrás y hacer ajustes en los puntos de inicio y final según sea necesario.
Si hago zoom en mi punto de inicio, podemos ver que no está realmente en la línea de agua donde debería estar. En su lugar, está un poco demasiado bajo:
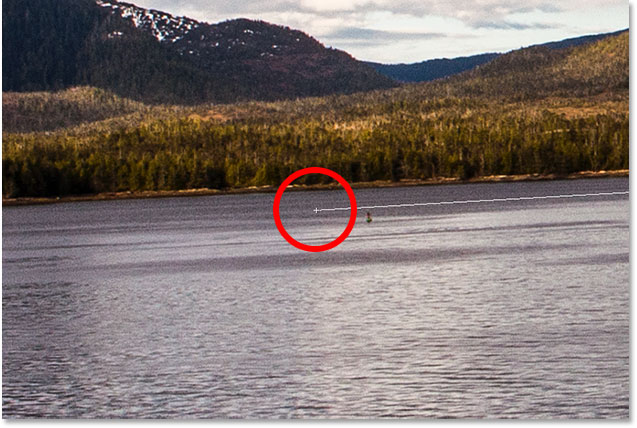
Para arreglarlo, todo lo que tengo que hacer es hacer clic en el punto de partida con la Herramienta Regla, mantener el botón del ratón pulsado y arrastrar el punto hacia arriba para reposicionarlo. La Herramienta Enderezar no nos da la posibilidad de hacer esto, pero con la Herramienta Regla es fácil:
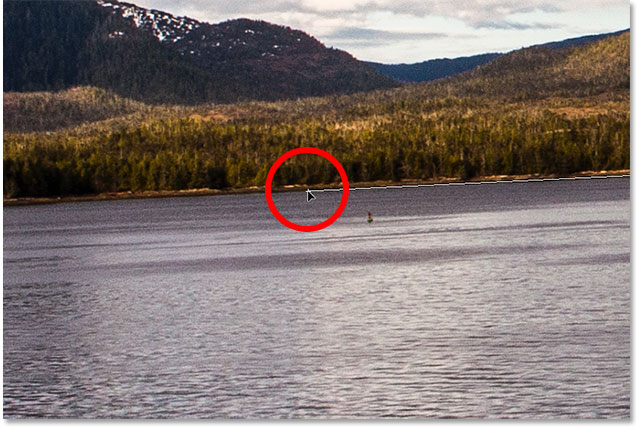
Haré lo mismo con el punto final de la derecha, donde vemos que está un poco demasiado alto:
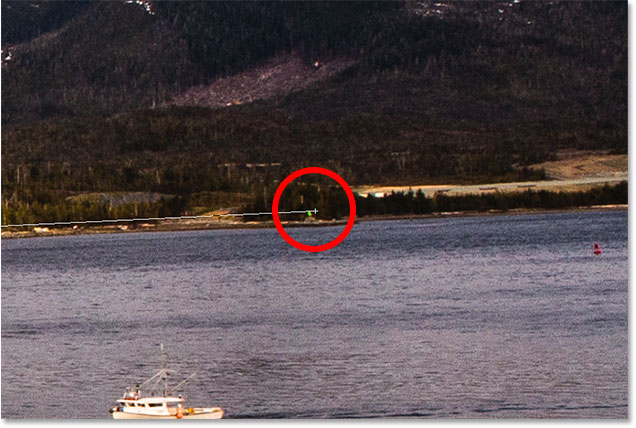
De nuevo, todo lo que tengo que hacer es pulsar sobre él con la Herramienta Regla, mantener el botón del ratón pulsado, y arrastrarlo hasta la línea de agua donde debería estar:
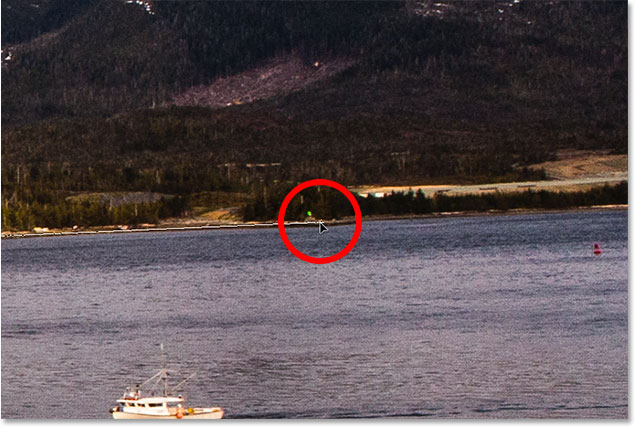
Una vez que tenga los puntos inicial y final exactamente donde los necesita, para enderezar la imagen, haga clic en el botón Enderezar capa de la barra de opciones:
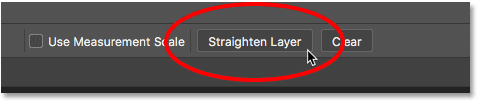
Photoshop gira la imagen para enderezarla. Sin embargo, observe que ahora vemos un patrón de tablero de ajedrez en las esquinas alrededor de la imagen. El patrón de damero es la forma en que Photoshop representa la transparencia, lo que significa que ya no tenemos ninguna parte de nuestra imagen en esas áreas. Tenemos que recortar esas áreas, lo que haremos a continuación:
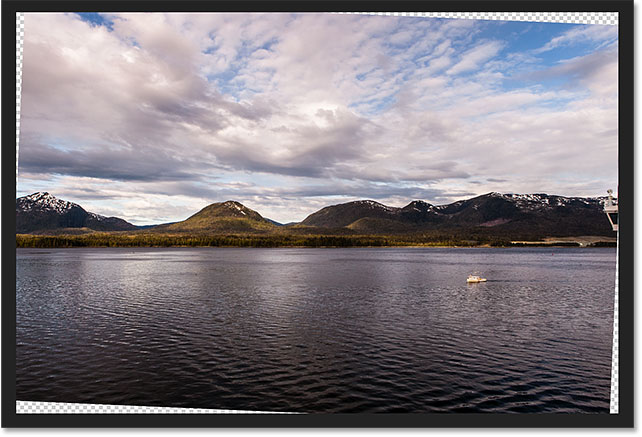
Esto nos lleva a la otra gran diferencia entre la Herramienta Regla y la Herramienta Enderezar. Con la Herramienta Regla, Photoshop no intenta recortar automáticamente la imagen después de haberla enderezado. Y, de hecho, no hay forma de recortar la imagen utilizando la Herramienta Regla en absoluto. Sin embargo, eso está bien, porque todo lo que tenemos que hacer en este punto es cambiar a la Herramienta de Recorte:

Con la herramienta Recortar ahora seleccionada, cambiaré rápidamente el tamaño de mi borde de recorte y reposicionaré la imagen dentro de él, asegurándome de mantenerme alejado de las áreas transparentes en las esquinas:
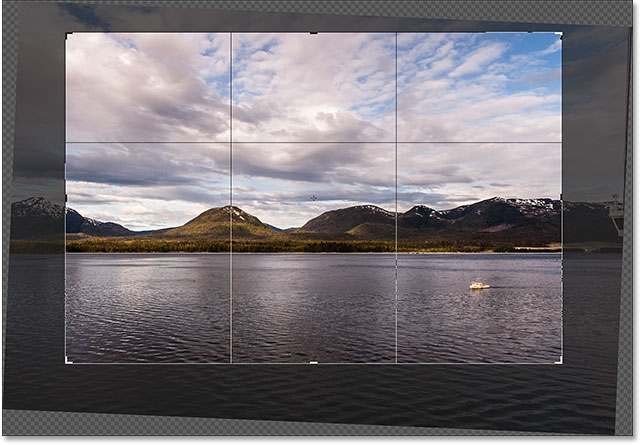
Entonces, presionaré Enter (Win) / Return (Mac) en mi teclado para confirmar el recorte. Y aquí, después de enderezar la imagen con la Herramienta Regla y luego recortarla con la Herramienta Recorte, está mi resultado final: