La gestión de volúmenes lógicos (LVM) facilita la gestión del espacio en disco. Si un sistema de archivos necesita más espacio, se puede añadir a sus volúmenes lógicos a partir de los espacios libres de su grupo de volúmenes y el sistema de archivos se puede redimensionar como queramos. Si un disco comienza a fallar, el disco de reemplazo puede ser registrado como un volumen físico con el grupo de volúmenes y los volúmenes lógicos pueden ser migrados al nuevo disco sin pérdida de datos.
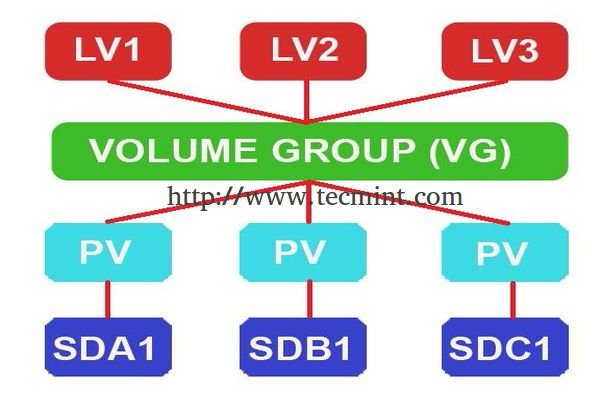
En un mundo moderno cada Servidor necesita más espacio día a día para ello necesitamos ampliarlo dependiendo de nuestras necesidades. Los volúmenes lógicos pueden ser utilizados en RAID, SAN. Un disco físico se agrupa para crear un grupo de volúmenes. Dentro del grupo de volúmenes necesitamos cortar el espacio para crear volúmenes lógicos. Mientras se usan los volúmenes lógicos podemos extenderlos a través de múltiples discos, volúmenes lógicos o reducir los volúmenes lógicos en tamaño con algunos comandos sin reformatear y re-particionar el disco actual. Los volúmenes pueden separar los datos a través de múltiples discos esto puede aumentar las estadísticas de E/S.
Características de LVM
- Es flexible para ampliar el espacio en cualquier momento.
- Cualquier sistema de archivos puede ser instalado y manejado.
- La migración se puede utilizar para recuperar el disco defectuoso.
- Restaurar el sistema de archivos utilizando las características de Snapshot a la etapa anterior. etc…
Mi configuración del servidor – Requisitos
- Sistema operativo – CentOS 6.5 con instalación de LVM
- IP del servidor – 192.168.0.200
- Tamaño del disco físico (PV Size)
- El disco que se utilizó fue el disco virtual vda.
- Tamaño del grupo de volúmenes (VG Size)
- Nombre del grupo de volúmenes (vg_tecmint)
- Nombre del volumen lógico (LogVol00, LogVol01)
- LogVol00 asignado para sawp con 1GB Size
- LogVol01 asignado para / con 16.5GB
- Disco por defecto utilizando para el sistema operativo (Centos6.5).
- Las particiones definidas en el disco por defecto (vda1 = swap), (vda2 = /).
- Los discos añadidos adicionalmente se mencionan como Disk1, Disk2, Disk3.
- Nombre del VG – Un nombre de Grupo de Volúmenes.
- Formato – Arquitectura LVM utilizada LVM2.
- Acceso al VG – El Grupo de Volumen está en Lectura y Escritura y listo para ser utilizado.
- Estado del VG – El Grupo de Volumen puede ser redimensionado, Podemos Expandir más si necesitamos añadir más espacio.
- Cur LV – Actualmente había 2 volúmenes Lógicos en este Grupo de Volumen.
- CurPV y Act PV – Actualmente el uso de disco físico fue 1 (vda), y su activo, por lo que podemos utilizar este grupo de volumen.
- Tamaño PE – Físico se extiende, el tamaño de un disco se puede definir utilizando el tamaño de PE o GB, 4MB es el tamaño PE por defecto de LVM. Por ejemplo, si necesitamos crear 5 GB de tamaño de volumen lógico podemos utilizar la suma de 1280 PE, ¿No entiendes lo que estoy diciendo?
- Total PE – Este grupo de volumen tiene.
- Alloc PE – Total PE Usado, PE completo ya Usado, 4482 x 4PE = 17928.
- Free PE – Aquí ya está usado así que no había PE libre.
- c – Desactivar el modo compatible con DOS es Recomendable incluir esta Opción.
- u – Mientras se listan las tablas de partición nos dará en sector en lugar de cilindro.
- Elija n para crear una nueva.
- Elija p para crear una partición primaria.
- Elija qué número de partición necesitamos crear.
- Pulse Enter dos veces para usar el espacio completo del Disco.
- Necesitamos cambiar el tipo de partición recién creada tipo t.
- Qué número de partición necesitamos cambiar, elija el número que creamos su 1.
- Aquí tenemos que cambiar el tipo, tenemos que crear LVM por lo que vamos a utilizar el código de tipo de LVM como 8e, si no sabemos el código de tipo Pulse L para enumerar todos los códigos de tipo.
- Imprimir la partición lo que hemos creado para confirmar.
- Aquí podemos ver el ID como 8e LINUX LVM.
- Escribir los cambios y salir de fdisk.
- Nombre del Grupo de Volumen.
- Volúmenes físicos utilizados en este grupo de volúmenes.
- Muestra el espacio libre disponible en este grupo de volúmenes.
- Tamaño total del grupo de volúmenes.
- Volúmenes lógicos dentro de este grupo de volúmenes, Aquí aún no hemos creado por lo que hay 0.
- SN = Número de instantáneas que contiene el grupo de volúmenes. (Más tarde podemos crear una instantánea).
- Estado del grupo de volúmenes como escribible, legible, redimensionable, exportado, parcial y agrupado, Aquí es wz-n- que significa w = escribible, z = redimensionable..
- Número de volúmenes físicos (PV) utilizados en este grupo de volúmenes.
- Nombre del grupo de volumen
- Arquitectura LVM utilizada.
- Puede estar en estado de lectura y escritura, listo para usar.
- Este grupo de volúmenes puede ser redimensionable.
- Número de discos físicos utilizados y que están activos.
- Tamaño total del grupo de volúmenes.
- Un único tamaño de PE fue de 32 aquí.
- Número total de PE disponibles en este grupo de volúmenes.
- Actualmente no hemos creado ningún LV dentro de este VG por lo que está totalmente libre.
- UUID de este grupo de volúmenes.
- El PE asignado por defecto para este VG es de 32MB, Aquí el tamaño del PE único será de 32MB.
- El total de PE disponibles es 1725.
- -l – Crear usando Extent Size
- -n – Dar un nombre de Volumen Lógico.
Esta serie se titulará Preparación para la configuración de LVM (Logical Volume Management) a través de las partes 1-6 y cubre los siguientes temas.
Crear Almacenamiento en Disco LVM en Linux
1. Hemos utilizado el sistema operativo CentOS 6.5 utilizando LVM en un Disco Virtual (VDA). Aquí podemos ver el Volumen Físico (PV), Grupo de Volumen (VG), Volumen Lógico (LV) utilizando el siguiente comando.
# pvs # vgs# lvs
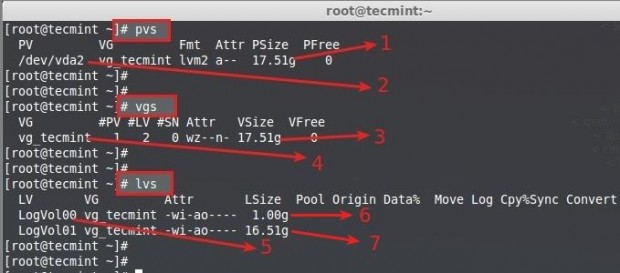
Aquí, está la descripción de cada uno de los parámetros mostrados en la captura de pantalla anterior.
Así, desde aquí llegamos a saber que no hay suficiente espacio libre en el disco VDA.
2. Para Crear un Nuevo Grupo de Volumen, necesitamos añadir 3 discos duros adicionales en este servidor. No es obligatorio utilizar 3 discos sólo 1 es suficiente para crear un nuevo VG y LV dentro de ese vg, estoy añadiendo más aquí con fines de demostración y para más explicaciones de comandos de características.
Los siguientes son los discos que he añadido adicionalmente.
sda, sdb, sdc
# fdisk -l
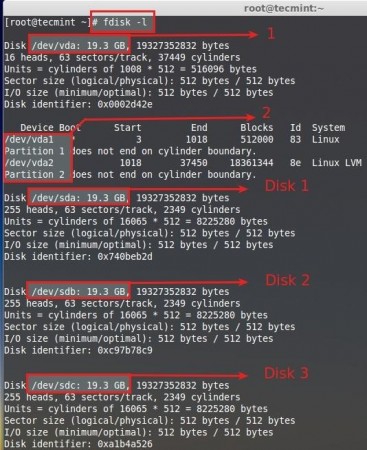
Cada uno de los discos tiene un tamaño de 20 GB. El Tamaño PE por defecto de un Grupo de Volumen es de 4 MB, el Grupo de Volumen que estamos usando en este servidor está configurado usando el PE por defecto.
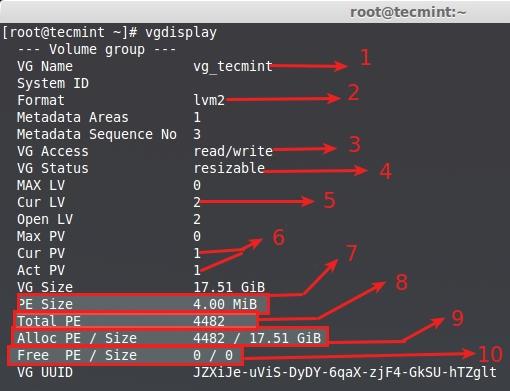
Aquí la explicación -> 1024MB = 1GB, si es así 1024MB x 5 = 5120PE = 5GB, Ahora divide el 5120/4 = 1280, 4 es el tamaño PE por defecto.
3. Sólo vda usado, Actualmente Centos Instalado /boot, /, swap, en el disco físico vda usando lvm no había espacio restante en este disco.
# df -TH

La imagen de arriba muestra el punto de montaje que estamos utilizando 18GB totalmente utilizados para root, por lo que no hay espacio libre disponible.
4. Así que vamos a crear un nuevo volumen físico (pv), un Grupo de Volumen (vg) con el nombre de tecmint_add_vg y crear Volúmenes Lógicos (lv) en él, Aquí podemos crear 4 Volúmenes Lógicos con el nombre de tecmint_documents, tecmint_manager y tecmint_public.
Podemos ampliar el Grupo de Volumen de la VG actualmente en uso para obtener más espacio. Pero aquí, lo que vamos a hacer es Crear un nuevo Grupo de Volumen y jugar con él, más tarde podemos ver cómo ampliar el grupo de Volumen de sistemas de archivos que está actualmente en uso.
Antes de usar un nuevo Disco necesitamos particionar el disco usando fdisk.
# fdisk -cu /dev/sda
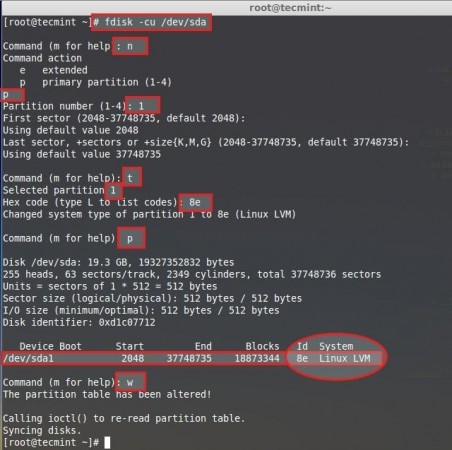
A continuación, sigue los siguientes pasos para crear una nueva partición.
Hacer los pasos anteriores para otros 2 discos sdb y sdc para crear nuevas particiones. Luego Reinicie la máquina para verificar la tabla de particiones usando el comando fdisk.
# fdisk -l
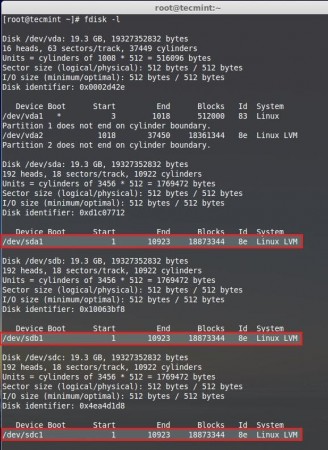
Crear volúmenes físicos
5. Ahora, es el momento de crear Volúmenes Físicos utilizando los 3 discos. Aquí, he listado el disco físico usando el comando pvs, sólo un pvs por defecto está ahora listado.
# pvs
Entonces crea los nuevos discos físicos usando el comando.
# pvcreate /dev/sda1 /dev/sdb1 /dev/sdc1
Una vez más lista el disco para ver los discos físicos recién creados.
# pvs
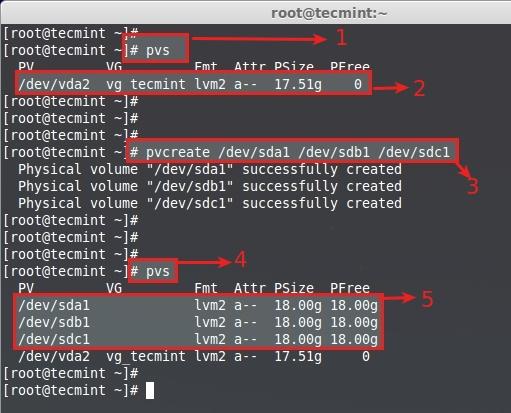
Crear Grupos de Volumen
6. Crear Grupo de Volumen con el nombre de tecmint_add_vg utilizando los PV libres disponibles Crear utilizando el tamaño PE 32. Para mostrar los grupos de volumen actuales, podemos ver que hay un grupo de volumen con 1 PV utilizando.
# vgs
Esto creará el grupo de volumen utilizando 32MB de tamaño PE en el nombre de tecmint_add_vg utilizando 3 volúmenes físicos que creamos en los últimos pasos.
# vgcreate -s 32M tecmint_add_vg /dev/sda1 /dev/sdb1 /dev/sdc1
A continuación, verifique el grupo de volumen ejecutando el comando vgs de nuevo.
# vgs
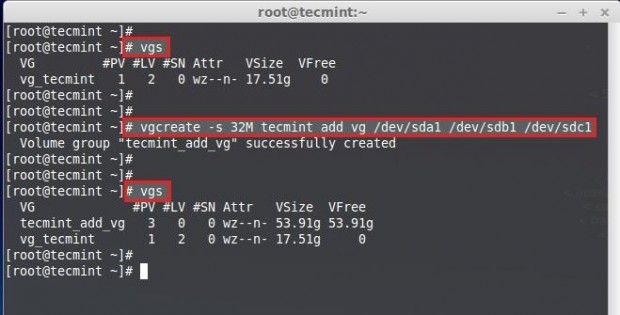
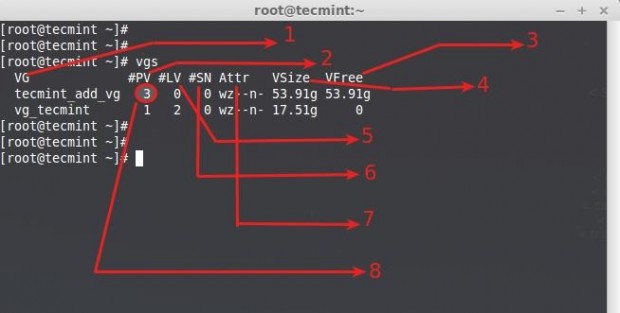
Entender la salida del comando vgs:
7. Para mostrar más información sobre el grupo de volúmenes utilice el comando.
# vgs -v
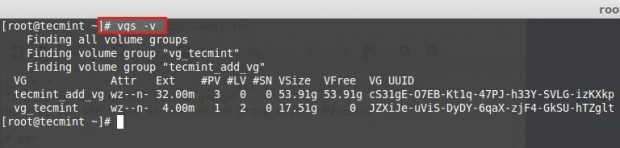
8. Para obtener más información sobre los grupos de volumen recién creados, ejecute el siguiente comando.
# vgdisplay tecmint_add_vg
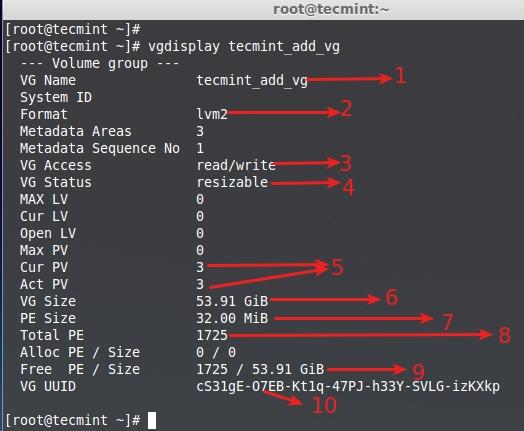
Creando Volúmenes Lógicos
9. Ahora, ceate 3 Volúmenes Lógicos con el nombre de tecmint_documents, tecmint_manager y tecmint_public. Aquí, podemos ver cómo crear volúmenes lógicos usando el tamaño PE y usando el tamaño GB. En primer lugar, listamos los Volúmenes Lógicos Actuales utilizando el siguiente comando.
# lvs
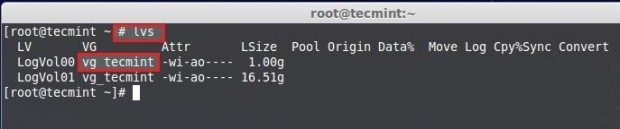
10. Estos Volúmenes Lógicos están en el Grupo de Volumen vg_tecmint. Listar y ver cuánto espacio libre hay para crear volúmenes lógicos usando el comando pvs.
# pvs
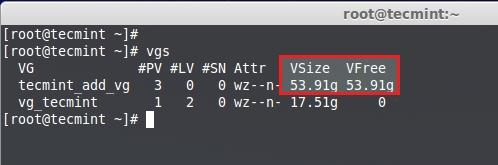
11. El tamaño del grupo de volúmenes es de 54GB y está sin usar, así que podemos crear un LV en él. Vamos a dividir el grupo de volumen a un tamaño igual para crear 3 volúmenes lógicos. Esto significa 54GB/3 = 18GB, un solo volumen lógico tendrá 18GB de tamaño después de la creación.
Método 1: Creación de volúmenes lógicos usando tamaños PE
Primero vamos a crear volúmenes lógicos usando el tamaño de los Physical Extends (PE). Necesitamos saber el tamaño de PE por defecto asignado para este Grupo de Volumen y el total de PE disponibles para crear nuevos Volúmenes Lógicos, Ejecute el comando para obtener la información usando.
# vgdisplay tecmint_add_vg

Solo hay que hacer y ver un pequeño Cálculo usando el comando bc.
# bc
1725PE/3 = 575 PE. 575 PE x 32MB = 18400 --> 18GB

Pulsa CRTL+D para salir de bc. Creemos ahora 3 Volúmenes Lógicos usando 575 PE’s.
# lvcreate -l (Extend size) -n (name_of_logical_volume) (volume_group)# lvcreate -l 575 -n tecmint_documents tecmint_add_vg# lvcreate -l 575 -n tecmint_manager tecmint_add_vg# lvcreate -l 575 -n tecmint_public tecmint_add_vg
Lista los Volúmenes Lógicos Creados usando el comando lvs.
# lvs
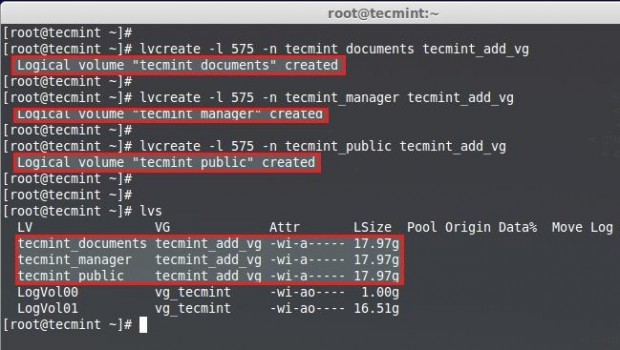
Método 2: Crear Volúmenes Lógicos usando tamaños de GB
Mientras se crea un Volumen Lógico usando tamaños de GB no podemos obtener el tamaño exacto. Por lo tanto, la mejor manera es crear usando extend.
# lvcreate -L 18G -n tecmint_documents tecmint_add_vg# lvcreate -L 18G -n tecmint_manager tecmint_add_vg# lvcreate -L 18G -n tecmint_public tecmint_add_vg# lvcreate -L 17.8G -n tecmint_public tecmint_add_vg
Lista los Volúmenes lógicos creados usando el comando lvs.
# lvs
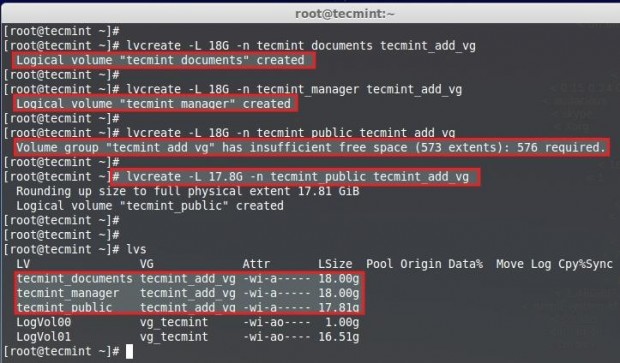
Aquí, podemos ver mientras se crea el 3er LV no podemos redondear hasta 18GB, es debido a los pequeños cambios en el tamaño, pero este problema será ignorado mientras se crea el LV usando Extend size.
Creación del sistema de archivos
12. Para usar los volúmenes lógicos necesitamos formatear. Aquí estoy usando el sistema de archivos ext4 para crear los volúmenes y voy a montar bajo /mnt/.
# mkfs.ext4 /dev/tecmint_add_vg/tecmint_documents# mkfs.ext4 /dev/tecmint_add_vg/tecmint_public# mkfs.ext4 /dev/tecmint_add_vg/tecmint_manager
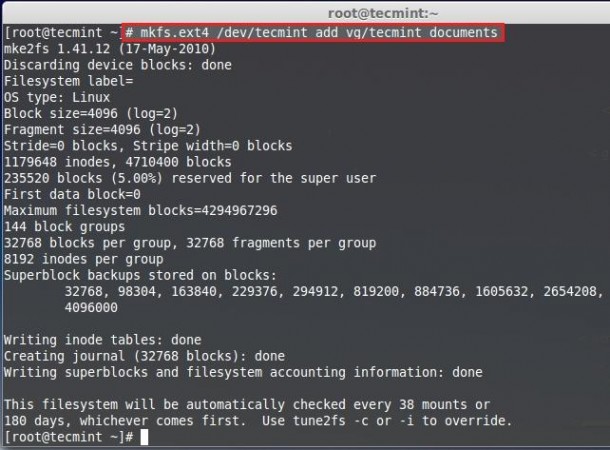
13. Creemos directorios en /mnt y montemos los volúmenes lógicos lo que hemos creado sistema de archivos.
# mount /dev/tecmint_add_vg/tecmint_documents /mnt/tecmint_documents/# mount /dev/tecmint_add_vg/tecmint_public /mnt/tecmint_public/# mount /dev/tecmint_add_vg/tecmint_manager /mnt/tecmint_manager/
Listamos y confirmamos el punto de montaje utilizando.
# df -h
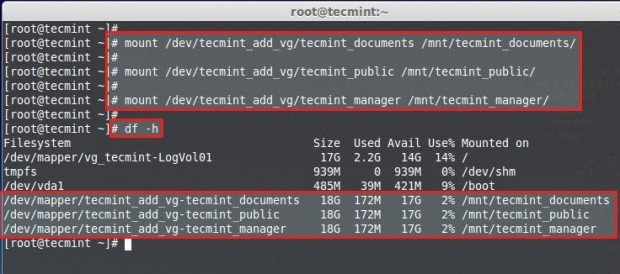
Montaje permanente
Ahora está montado temporalmente, para el montaje permanente necesitamos añadir la entrada en fstab, para ello vamos a obtener la entrada de montaje desde mtab usando
# cat /etc/mtab
Necesitamos hacer ligeros cambios en la entrada fstab mientras introducimos las copias del contenido de la entrada de montaje desde mtab, necesitamos cambiar el rw a predeterminado
# vim /etc/fstab
Nuestra entrada fstab quiere ser similar a la muestra de abajo. Guardar y salir de fstab usando wq!.
/dev/mapper/tecmint_add_vg-tecmint_documents /mnt/tecmint_documents ext4 defaults 0 0/dev/mapper/tecmint_add_vg-tecmint_public /mnt/tecmint_public ext4 defaults 0 0/dev/mapper/tecmint_add_vg-tecmint_manager /mnt/tecmint_manager ext4 defaults 0 0
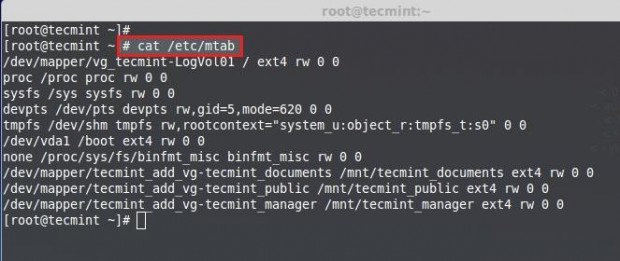

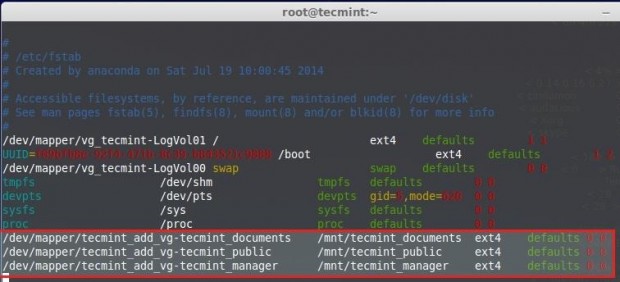
Ejecuta el comando mount -a para comprobar la entrada fstab antes de reiniciar.
# mount -av
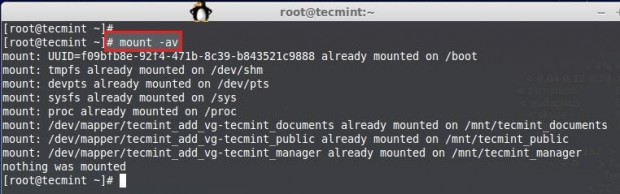
Aquí hemos visto cómo configurar el almacenamiento flexible con volúmenes lógicos utilizando disco físico a volumen físico, volumen físico a grupo de volúmenes, grupo de volúmenes a volúmenes lógicos.
En mis próximos artículos, veré cómo ampliar el grupo de volúmenes, volúmenes lógicos, reducir el volumen lógico, tomar instantáneas y restaurar desde instantáneas. Hasta entonces, manténgase al día con TecMint para más artículos impresionantes.