Las pinturas de acuarela son un estilo de arte muy popular que se puede incorporar en sus proyectos de diseño, pero no es necesario ser un artista maestro para crear este tipo de imágenes cuando Adobe Photoshop puede producir efectos de acuarela realistas con un cóctel de filtros incorporados. En el tutorial de hoy, te guío a través de una serie de ajustes que convertirán cualquier fotografía en una pintura de estilo acuarela hecha a mano.
Descargas ilimitadas: 1,200,000+ Photoshop Actions, Brushes, Mockups, Stock Photos & Design Assets Ad

El efecto que produciremos en este tutorial imita la estética de un cuadro pintado a mano con pinturas de acuarela. Una gama de filtros de Photoshop producirá los fundamentos del efecto, luego la adición de una textura de papel y la deformación con pinceles de Photoshop de acuarela añaden un nivel extra de realismo para producir un efecto convincente.
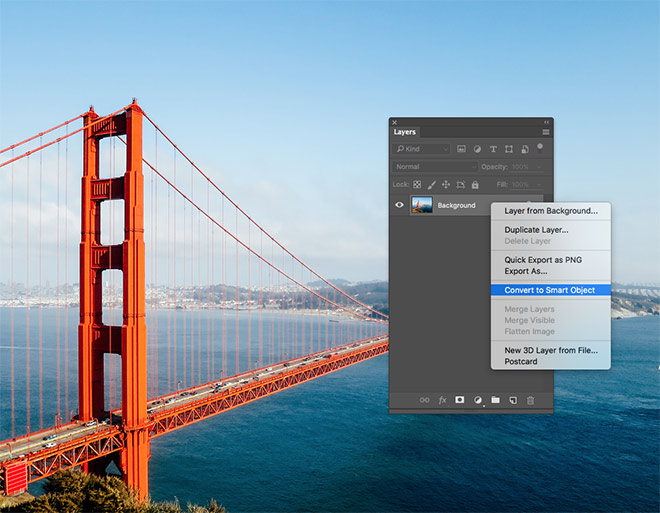
Abra su imagen elegida en Adobe Photoshop. Yo estoy usando esta fotografía del puente Golden Gate de Patrick Tomasso de Unsplash.com. Haz clic con el botón derecho en la capa de la imagen de fondo y selecciona Convertir en objeto inteligente.
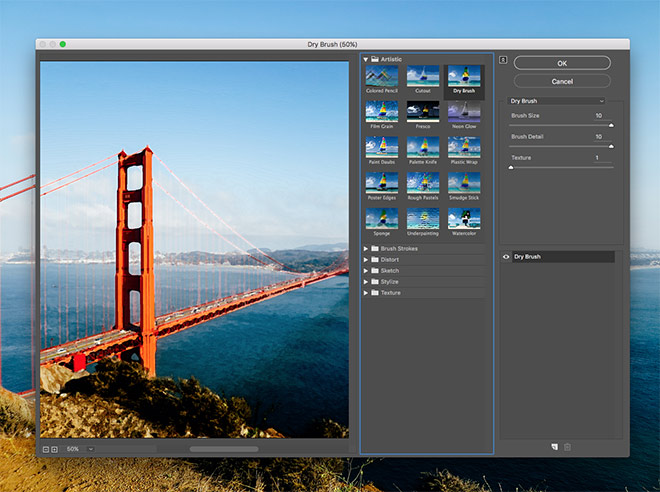
Dirígete al menú Filtro y selecciona Galería de filtros. Navega hasta la categoría Artística y selecciona Pincel seco, luego cambia la configuración a 10 Tamaño de pincel, 10 Detalle de pincel y 1 Textura. Haz clic en Aceptar para aplicar el efecto.
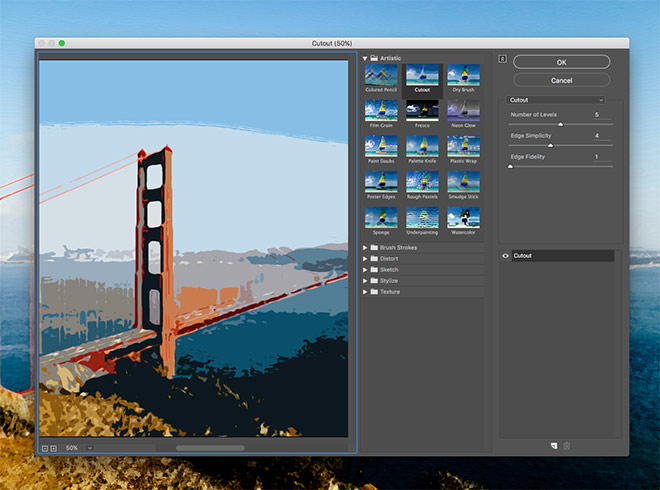
Selecciona de nuevo la opción del menú Galería de filtros, asegurándote de no elegir la opción de la parte superior, que volvería a aplicar el mismo efecto. Esta vez seleccione el filtro Recorte y configure los ajustes a 5 Número de niveles, 4 Simplicidad de bordes y 1 Fidelidad de bordes.
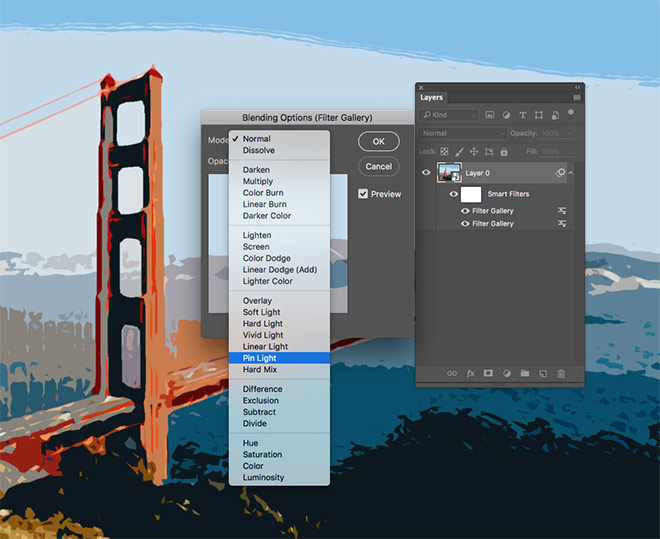
En el panel Capas, haga doble clic en el pequeño icono de ajustes junto a la entrada superior de la Galería de filtros. Cambia el modo de fusión a Pin Light.
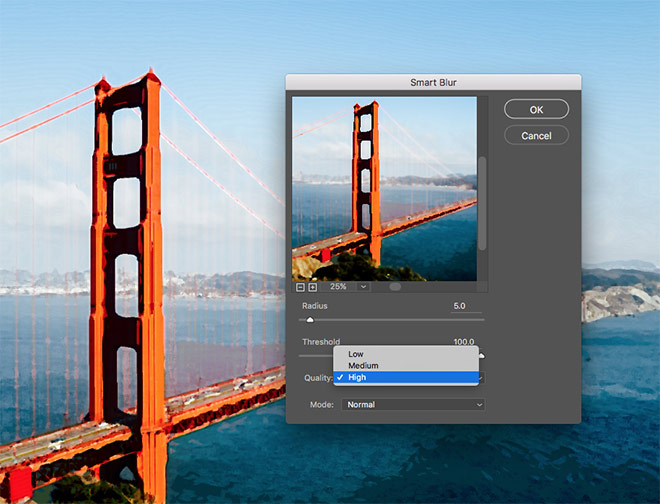
Haz clic de nuevo en el menú Filtro, esta vez ve a Desenfoque > Desenfoque inteligente. Introduce los ajustes de Radio 5, Umbral 100 y cambia la Calidad a Alta.
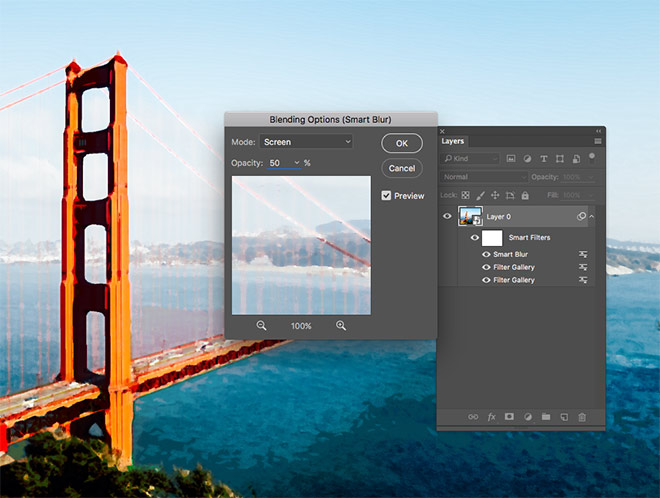
Haz doble clic en el icono de ajustes y cambia el modo de fusión del efecto Desenfoque inteligente a Pantalla y reduce la opacidad al 50%.
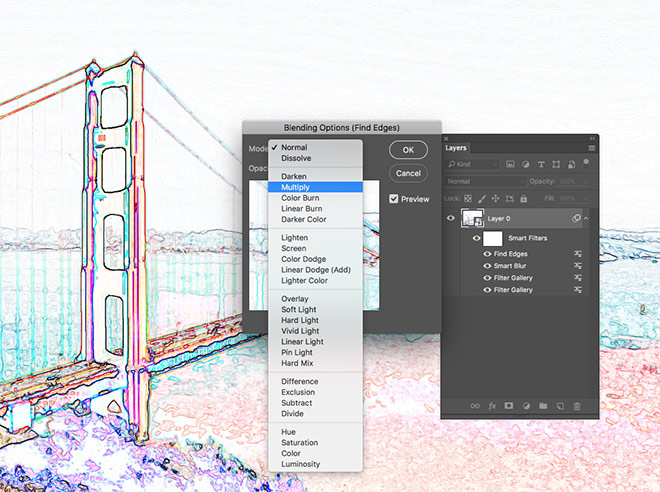
Vamos a Filtro > Estilizar > Buscar Bordes. Edite las opciones de fusión y cambie el modo de fusión a Multiplicar para que el fondo de esta capa sea transparente, esto dejará sólo los detalles del efecto de encontrar bordes para representar las líneas del boceto a lápiz.

Encuentre una textura de papel gratuita, como esta textura de papel blanco marfil. Copie y pegue la textura en el documento de Photoshop y escale su tamaño para que se ajuste al lienzo. Cambie el modo de fusión a Multiplicar.
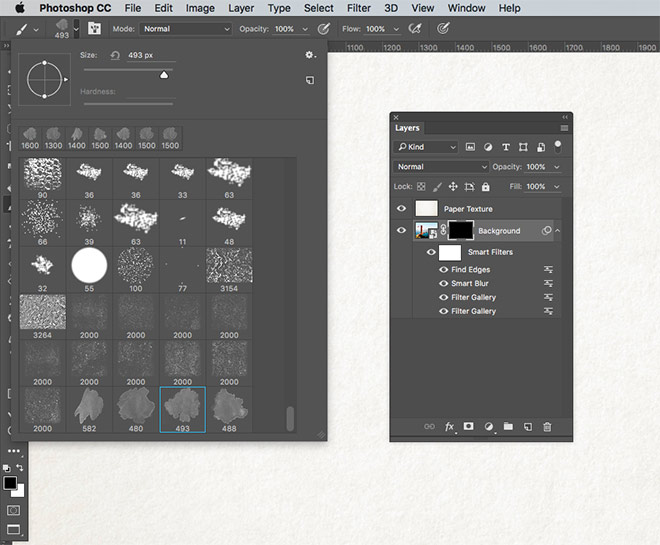
Descargue e instale este conjunto gratuito de pinceles de acuarela para Photoshop . Añade una máscara de capa a la capa de Fondo, luego utiliza el atajo de teclado ALT+Retroceso para rellenar la máscara con negro, lo que borrará efectivamente toda la fotografía. Selecciona la herramienta Pincel y elige uno de los pinceles de acuarela.
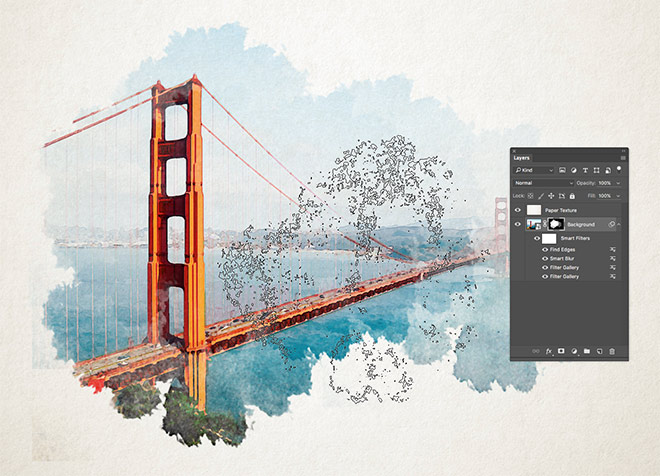
Cambia el color de primer plano a blanco en la barra de herramientas, y luego utiliza las teclas de corchete para ajustar el tamaño del pincel. Haz clic alrededor del lienzo para restaurar la fotografía con un sangrado estilo acuarela alrededor de los bordes.

Después de unos cuantos clics, cambia el pincel a una opción de acuarela alternativa y continúa restaurando la imagen con una gama de tonos de acuarela para evitar la repetición.

Como todos los efectos se han configurado como parte de un objeto inteligente, entonces el efecto de pintura de acuarela se puede aplicar a una fotografía alternativa editando el contenido de la capa del objeto inteligente. Haga doble clic en la miniatura de la capa del objeto inteligente para abrir el archivo .PSB. Pegue una imagen diferente y guarde y cierre el archivo. Vuelve al documento principal para encontrar que todos los efectos se han aplicado instantáneamente a la nueva imagen.
Accede a esta descarga