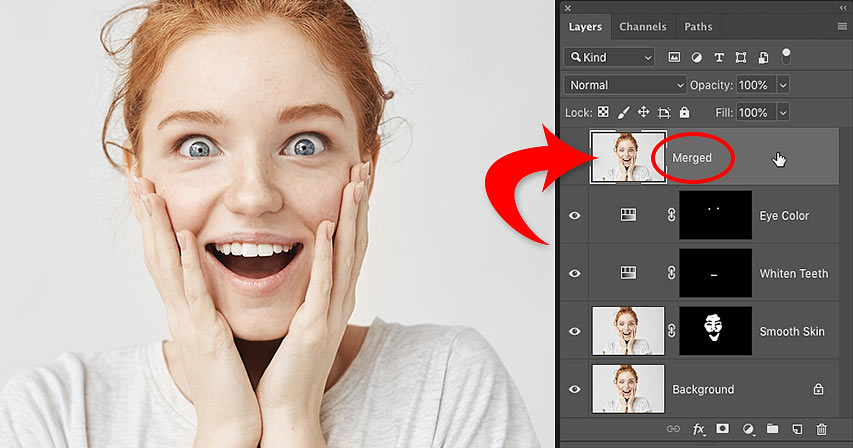
¿Necesitas fusionar capas en Photoshop? No aplanes la imagen y pierdas todo tu trabajo. ¡Aprende a fusionar una copia de tus capas existentes en una capa separada! Para Photoshop CC y anteriores.
Escrito por Steve Patterson.
Cuando se trabaja con documentos de Photoshop de varias capas, a menudo se llega a un punto en el que se necesita aplanar la imagen. Por lo general, es para que usted pueda afilar la imagen para la impresión o para subir a la web. O puede que quiera mover la imagen a otra maqueta o diseño.
Pero aunque Photoshop tiene un comando de Aplanar Imagen, no es la solución que está buscando. Cuando aplanas la imagen, pierdes todas las capas. Y si guardas y cierras el documento después de aplanar la imagen, esas capas se pierden para siempre.
Así que en este tutorial, te mostraré una forma mejor, una que es totalmente no destructiva. Aprenderás a fusionar tus capas en una capa separada y a mantener tus capas existentes intactas.
Pero hay un truco. No encontrará un comando «Combinar todas las capas en una nueva capa» en ningún lugar de Photoshop. En su lugar, necesitas conocer un atajo de teclado secreto. Y aunque no todo el mundo es aficionado a los atajos de teclado, creo que estarás de acuerdo en que éste merece la pena conocerlo.
¡Comencemos!
Por qué no debes aplanar un documento de Photoshop
Antes de aprender a fusionar capas en una nueva capa, vamos a echar un vistazo rápido a por qué aplanar una imagen es una mala idea. Estoy usando Photoshop CC pero puedes seguir con cualquier versión reciente.
En el panel Capas, vemos que he añadido varias capas a mi documento. Junto con la imagen original en la capa de Fondo, también tengo una capa separada para suavizar la piel. Encima hay una capa para blanquear los dientes. Y en la parte superior hay una capa para cambiar el color de los ojos:
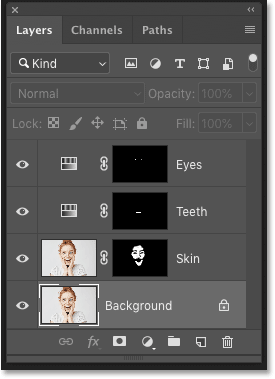
Si terminara de trabajar en la imagen, podría querer imprimirla, enviarla por correo electrónico o subirla a la web. Pero primero, querría enfocar la imagen. Y antes de poder afinarla, necesitaría fusionar todas mis capas en una sola capa.
El problema de aplanar la imagen
Una forma de fusionar capas en Photoshop es simplemente aplanar la imagen. Y podría hacerlo subiendo al menú Capa de la barra de menús y eligiendo el comando Aplanar imagen:
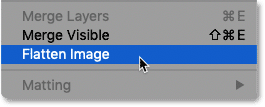
Pero aquí está el problema. Al aplanar la imagen, he perdido todas mis capas. Y si guardo y cierro el documento en este punto, mis capas desaparecerán para siempre, junto con mi capacidad de editar cualquiera de esas capas en el futuro:
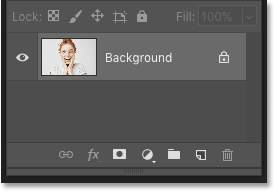
Voy a deshacerlo y a restaurar mis capas subiendo al menú Edición y eligiendo Deshacer Aplanar Imagen:
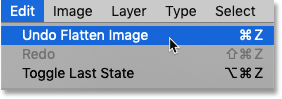
Cómo fusionar capas en una nueva capa
Aquí tienes una forma mejor de trabajar. En lugar de aplanar la imagen, podemos mantener nuestras capas existentes y simplemente fusionar una copia de ellas en una capa nueva!
Paso 1: Seleccionar la capa superior en el panel Capas
Siempre que añadimos una nueva capa, Photoshop la coloca directamente encima de la capa actualmente seleccionada. Así que, como lo más probable es que quieras que la copia fusionada aparezca por encima de las capas existentes, empieza seleccionando la capa superior en el panel Capas:
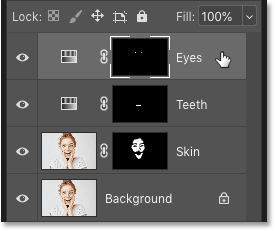
Paso 2: Fusionar una copia de las capas en una nueva capa
A continuación, utilice el atajo de teclado secreto para fusionar una copia de sus capas en una nueva capa.
En un PC con Windows, pulse Shift+Ctrl+Alt+E. En un Mac, presiona Shift+Comando+Opción+E. Básicamente, son las tres teclas modificadoras, más la letra E.
Y si volvemos a mirar en mi panel de Capas, ahora vemos una capa completamente nueva por encima de las capas originales. Esta nueva capa contiene una copia fusionada de todas las demás capas del documento:
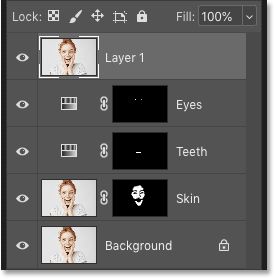
Paso 3: Cambiar el nombre de la nueva capa «Fusionada»
En este punto, es una buena idea dar a la capa fusionada un nombre más descriptivo. Haz doble clic en el nombre existente (en mi caso, es «Capa 1»), cambia el nombre de la capa por «Fusionada» y, a continuación, pulsa Intro (Win) / Retorno (Mac) en tu teclado para aceptarlo:
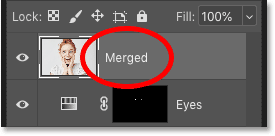
¡Y ahí lo tenemos! ¡Así de fácil es evitar el aplanamiento de tu imagen fusionando tus capas en una nueva capa en Photoshop!
¡Consulta nuestra sección de Fundamentos de Photoshop para ver más tutoriales! Y no olvides que todos nuestros tutoriales están ahora disponibles para su descarga en PDF!