Los Chromebooks son excelentes portátiles para los miembros de tu familia y amigos con menos conocimientos tecnológicos. Aparte de iniciar sesión con su cuenta de Google, prácticamente no hay que configurar nada. Sin embargo, todavía puede haber un escenario en el que su abuela o primo o sobrino tiene una pregunta sobre algo que ven en su Chromebook. En estos casos, un poco de asistencia de escritorio remoto puede ser de gran ayuda.
Para los típicos ordenadores Windows, macOS o Linux, generalmente recomendaríamos el Escritorio Remoto de Windows, un cliente VNC o algo como Join.me. Pero con un Chromebook, estás limitado a lo que puedes instalar a través de la Chrome Web Store. Aquí es donde entra la aplicación Chrome Remote Desktop. La aplicación Chrome Remote Desktop ha sido desarrollada por Google, y funciona perfectamente con tu cuenta de Google para permitir la visualización y el control remoto de un Chromebook desde cualquier ordenador que pueda ejecutar el navegador Chrome. Para los propósitos de este tutorial, utilizaremos un PC con Windows 10 para controlar un Chromebook desde internet.
Cómo configurar un Chromebook para asistencia remota
Comencemos con los pasos de configuración del Chromebook. En primer lugar, asegúrate de haber iniciado sesión en Google Chrome en tu Chromebook. A continuación, sigue estos pasos:
-
Agrega y/o lanza la aplicación Chrome Remote Desktop desde la Chrome Web Store. Puedes encontrarla buscando «Escritorio remoto de Chrome» o haciendo clic en el enlace de este paso.
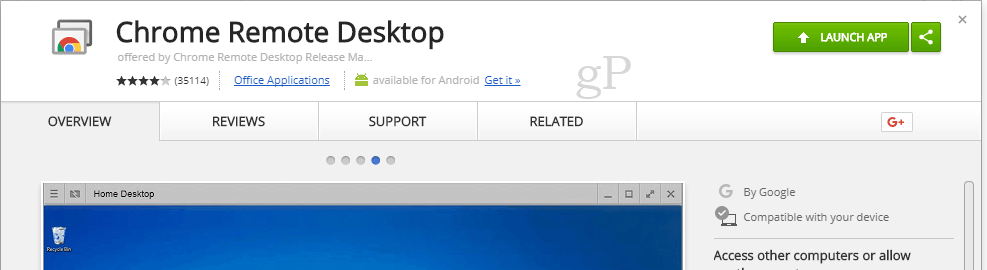
-
En la sección de Asistencia remota, haz clic en Comenzar y luego en Compartir.
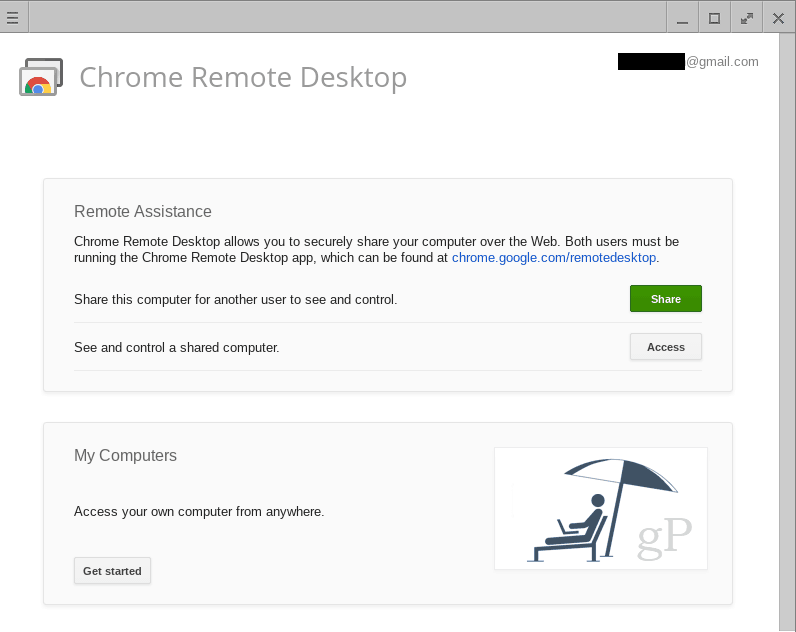
- Aparecerá un código de acceso y tu Chromebook comenzará a esperar una conexión.

- Realiza los pasos para acceder a un Chromebook desde un PC con Windows 10 que aparecen a continuación.
- Cuando el PC con Windows 10 intente conectarse, recibirás una confirmación. Confirma que se trata de la cuenta a la que esperabas conectarte y haz clic en Compartir.
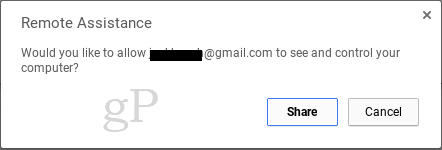
Acceder a un Chromebook desde un PC con Windows 10
Una vez que completes los pasos o el Chromebook, haz estos pasos en tu ordenador con Windows:
- Desde tu navegador Chrome, añade y/o lanza la app Chrome Remote Desktop desde la Chrome Web Store.
- En la sección de Asistencia Remota, haz clic en Comenzar y luego en Acceso.
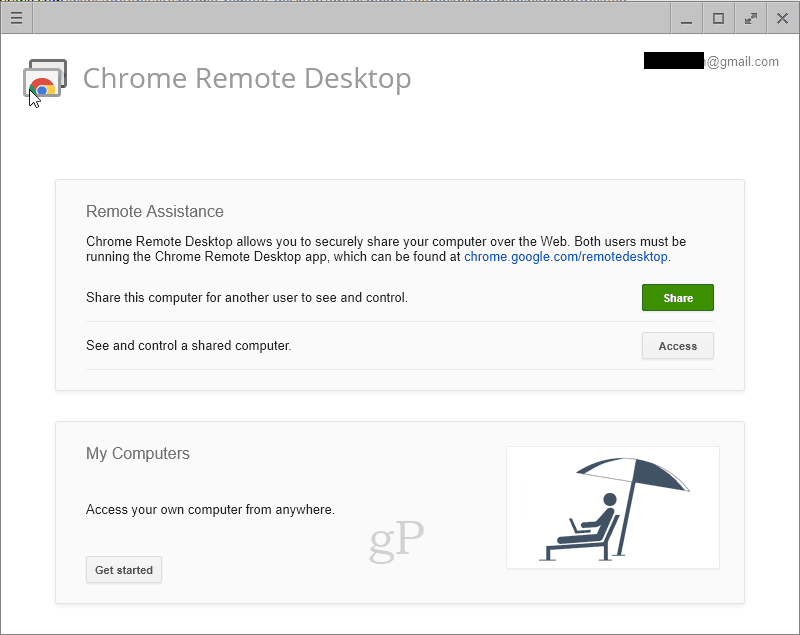
-
Introduce el código de acceso que se muestra en el otro ordenador.

-
Ahora tienes el control del Chromebook. Incluso puedes acceder a la estantería de la parte inferior del Chromebook, lo que significa que podrás acceder al sistema de archivos y añadir o eliminar apps.
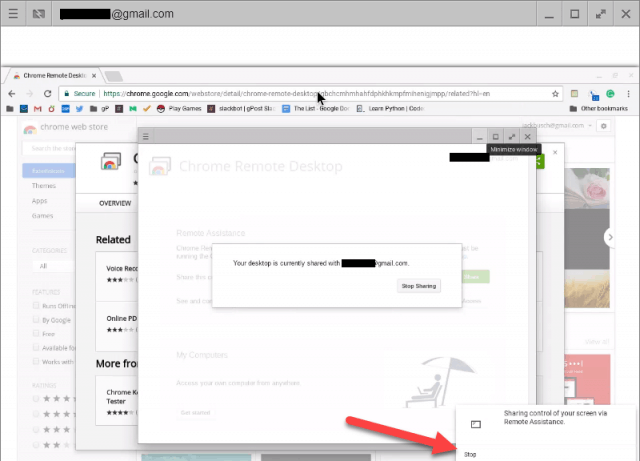
- Para finalizar la sesión, haz clic en Detener en la parte inferior derecha.
Conclusión
Controlar un Chromebook de forma remota desde un PC con Windows 10 -o cualquier ordenador con el navegador Chrome- es bastante sencillo. Si los entrenas para conseguirte el código de acceso, puedes seguir desde ahí.
Podrás notar que al instalar por primera vez la app de Escritorio Remoto de Chrome, te pedirá que le des permisos a la app.
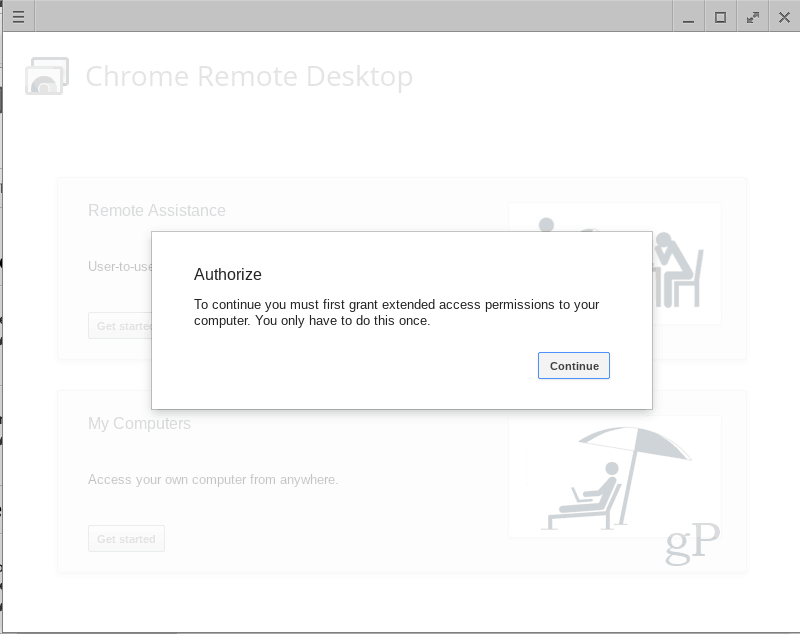
Esto es normal, y no hay razón para no hacerlo, especialmente porque esta app está desarrollada por Google. Y si niegas los permisos, no funcionará.
