Una pregunta que recibo con bastante regularidad, es cómo añadir sangrado a una imagen o proyecto en Photoshop. Tanto Illustrator como InDesign ofrecen la posibilidad de crear un archivo que contenga marcas de sangrado que te sirvan de referencia a la hora de diseñar tu proyecto. En cambio, parece que Photoshop carece de esta función. Aunque Photoshop no tiene una configuración específica de sangrado que se puede aplicar a un documento, todavía se puede lograr con un poco de previsión y planificación previa.
¿Qué es el sangrado?
El sangrado es un requisito específico para los trabajos de impresión. Nunca oirás a alguien en la industria de la web o del vídeo pedir un archivo que contenga sangrado. Siempre que tenga un proyecto en el que el aspecto final impreso contenga tinta que llegue hasta el borde del papel, el sangrado es necesario. La razón es que las imprentas (e incluso la mayoría de las impresoras digitales) no pueden imprimir hasta el borde del papel. En el caso de una imprenta, técnicamente puede imprimir hasta el borde del papel, pero los resultados serán pobres. La tinta se acumulará y creará una gran mancha de tinta en el borde del papel. Para evitar este desorden, el proyecto debe imprimirse en un trozo de papel más grande que incluya sangrado (área de la imagen extendida más allá del borde del recorte) y luego recortarlo para producir el producto final.
Si el archivo del proyecto no contiene sangrado, se corre el riesgo de revelar una astilla blanca (papel en blanco) a lo largo del borde de la pieza impresa, que no se ve nada bien. Vea la figura de abajo como referencia. He colocado un borde negro alrededor del proyecto para que se pueda ver la franja blanca.
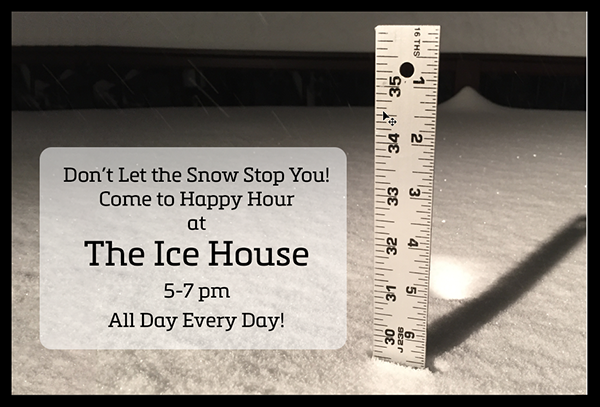
Planificación
Independientemente de la aplicación que utilice, una de las primeras cosas que debe determinar es el tamaño final de la pieza impresa. Preferiblemente lo hará al principio del proyecto en lugar de al final, porque a veces al final de su proyecto, ya ha eliminado información valiosa de la imagen que necesitaría para crear el sangrado. El sangrado estándar en la industria de la impresión es de 1/8″, pero es una buena idea consultar con su impresor para estar seguro. Algunos proyectos (como los libros perfectamente encuadernados y las pancartas) suelen requerir un sangrado mayor. En caso de duda, ¡pregunta!

¡Los miembros gratuitos y Premium ven menos anuncios! Regístrate y entra hoy mismo.
Crear el documento
Comienza creando un nuevo documento en Photoshop al tamaño de recorte (tamaño final) y resolución que necesites. También puedes empezar con un proyecto existente e implementar las técnicas que describo aquí, pero me parece que es más fácil de entender si empiezas con un documento nuevo.
Asegúrate de que las reglas se muestran eligiendo Ver > Reglas, y también asegúrate de que el ajuste está activado eligiendo Ver > Ajuste. Haga clic en la regla y arrastre una guía hasta el borde del documento. La guía debería ajustarse al borde del documento automáticamente. Haga esto para los cuatro lados del documento.

Cree espacio para el sangrado
Ahora aumente el tamaño de la imagen (tamaño del documento) al tamaño del proyecto incluyendo el sangrado. Utilizando algunas matemáticas básicas, puede determinar que si su cantidad de sangrado deseada es de 1/8″ en los cuatro lados, simplemente añada 1/8″ a cada dimensión.
En este ejemplo, estamos trabajando con un documento de 6″ x 4″, así que añadiremos la cantidad de 1/8″ a los cuatro lados para obtener 4 1/4″ x 6 1/4″.
Si su proyecto requiere más de 1/8″ de sangrado, simplemente añada esa cantidad. Para ello, elija Imagen > Tamaño del lienzo y cambie las dimensiones a la cantidad correcta. Asegúrese de que el ancla en la parte inferior del cuadro de diálogo se establece en el centro para forzar el documento para agregar píxeles desde el centro hacia fuera.
Otra opción es elegir la casilla de verificación relativa e introducir la cantidad que desea aumentar su documento. En este caso, es 1/4″. El color de la extensión de su lienzo puede seguir siendo el color de fondo a menos que quiera que la cantidad añadida sea de otro color.
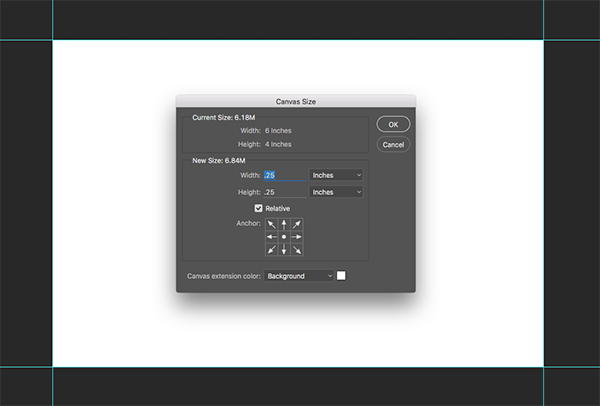
Cuando haya terminado, debería acabar con un documento que esté al tamaño de sangrado de su proyecto final y con unas guías que indiquen por dónde se recortará el documento.

Construyendo el proyecto
Ahora que tiene la base del documento creada, simplemente construya el documento como desee usando las guías como punto de referencia. Tenga en cuenta que la pieza impresa final se recortará en la ubicación de las guías en el documento de Photoshop. Cualquier cosa que sangre tendrá que extenderse más allá de las guías (el borde de recorte) hasta el borde de sangrado.
Siéntase libre de utilizar capas, formas y cualquier otra cosa que normalmente utilice para producir el producto final en Photoshop. Encuentro que los objetos inteligentes son particularmente útiles, ya que conservan el tamaño original del contenido para que puedas ajustar las cosas más adelante.
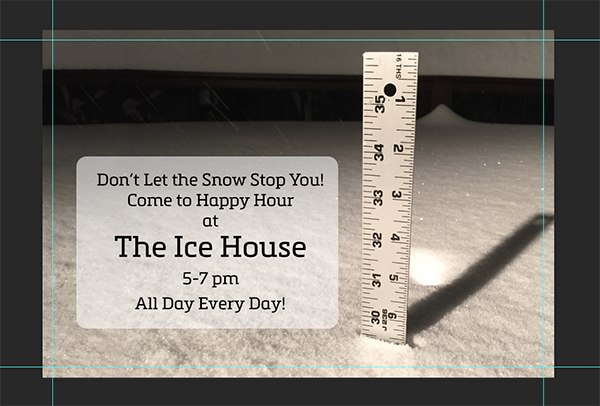
También puede hacer uso de la nueva función de Artboards en Photoshop para hacer este proceso aún más fácil, pero eso es para otro post 😉
¿Qué pasa con las marcas de corte?
El archivo que hemos creado hasta ahora es prácticamente todo lo que la impresora debería necesitar. Sin embargo, puede haber ocasiones en las que, por una razón u otra, quieras marcas de recorte que acompañen al archivo y que indiquen exactamente dónde debe recortarse el proyecto.
Debido a cómo hemos preparado el archivo, simplemente haremos el tamaño del lienzo aún más grande para que haya espacio para las marcas. Elija Imagen > Tamaño del lienzo y active el botón relativo. Introduzca 1″ en las dimensiones Ancho y Alto y haga clic en Aceptar. Esto ampliará el lienzo en 1″ adicional en ambas dimensiones. Cree una nueva capa para sus marcas y cree una selección en las áreas de las esquinas de la imagen utilizando la herramienta Marquesina Rectangular. Puedes hacer las cuatro esquinas al mismo tiempo.
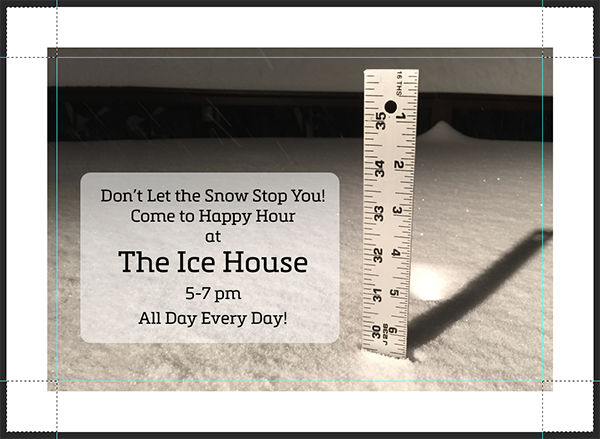
Con las selecciones activas, elige Editar > Trazo y aplica un trazo de 2px a las selecciones activas. Deseleccione las selecciones activas y oculte sus guías para ver las marcas de recorte aplicadas al proyecto.