Navegación rápida :
- Qué es el gestor de arranque de Windows
- Cómo activar/desactivar el gestor de arranque de Windows 10
- Información adicional sobre BootMGR
Qué es el gestor de arranque de Windows
El gestor de arranque de Windows (BOOTMGR), una pequeña pieza de software, se carga desde el código de arranque del volumen que forma parte del registro de arranque del volumen. Permite arrancar el sistema operativo Windows 10/8/7 o Windows Vista. Además, MiniTool le ofrecerá más información.
Los datos de configuración que requiere BOOTMGR se encuentran en el almacén de datos de configuración de arranque (BCD), que es una base de datos similar al registro. La base de datos sustituye al archivo boot.ini utilizado en versiones antiguas de Windows como Windows XP.
El archivo BOOTMGR en sí es de sólo lectura y está oculto, que se encuentra en el directorio raíz de la partición. Está marcado como «Activo» en la Administración de discos. En la mayoría de los PCs con Windows, esta partición está etiquetada como «System Reserved» sin letra de disco duro.
Si no existe la partición «System Reserved», probablemente el BOOTMGR se encuentra en el disco duro primario (en la mayoría de los casos es la unidad C). El gestor de arranque ejecutará winload.exe, que es el cargador del sistema que se utiliza para continuar el proceso de arranque de Windows.
Cómo activar/desactivar el gestor de arranque de Windows 10
En base a la descripción anterior, puedes saber que el gestor de arranque de Windows 10 es beneficioso para tu ordenador. Además, si tienes varios sistemas operativos, puedes elegir el sistema operativo de destino y habilitar el Administrador de Windows al arrancar tu ordenador.
Sin embargo, como puede ralentizar innecesariamente el proceso de arranque cuando espera a preguntarte qué sistema operativo arrancar, es posible que quieras desactivarlo.
Método 1: Utilizar el Símbolo del sistema
Para habilitar/deshabilitar el BOOTMGR a través del Símbolo del sistema, necesitas tener privilegio de administrador para realizarlo. Si no tiene este acceso, se sugiere que utilice Renee PassNow para crear uno antes de seguir los pasos siguientes.
Paso 1: Escriba cmd en el cuadro de búsqueda y, a continuación, haga clic con el botón derecho en Símbolo del sistema y elija Ejecutar como administrador.
Paso 2: Escriba los siguientes comandos en el Símbolo del sistema y pulse la tecla Intro después de escribir cada comando.
- bcdedit / set {bootmgr} displaybootmenu yes
- bcdedit / set {bootmgr} timeout 30
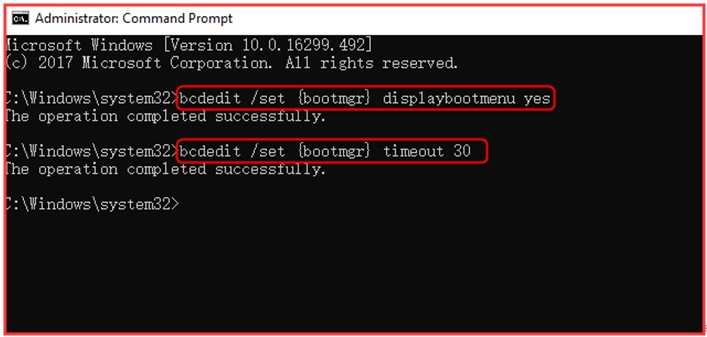
Paso 3: Si quieres desactivar el gestor de arranque de Windows, tienes que escribir bcdedit / set {bootmgr} timeout 0 y pulsar Enter.
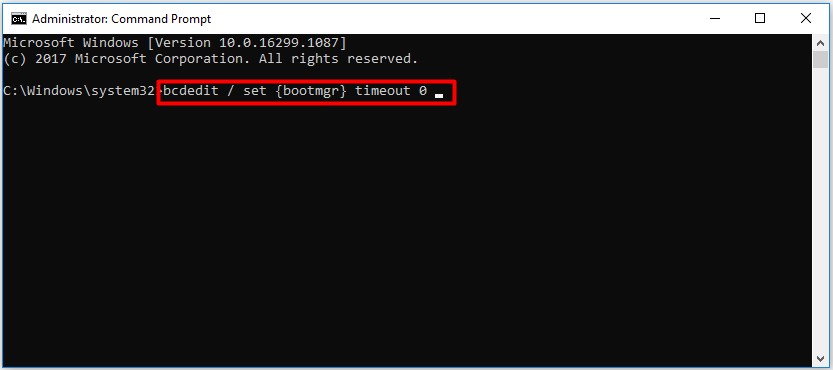
También puedes usar el comando bcdedit / set {bootmgr} displaybootmenu no para desactivar BOOTMGR, pero al hacerlo no podrás usar el Método 2.
Método 2: Cambiar las propiedades del sistema
Alternativamente, puede cambiar las propiedades del sistema para activar o desactivar el Administrador de arranque de Windows. Aquí hay pasos para usted.
Paso 1: Abra la ventana de diálogo Ejecutar presionando las teclas Win más R.
Paso 2: Escriba sysdm.cpl y haga clic en Aceptar para continuar.
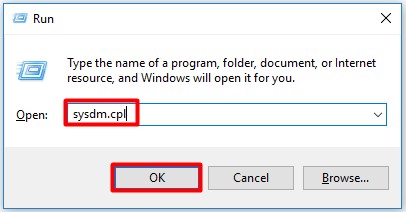
Paso 3: Cuando aparezca la ventana de Propiedades del sistema, elige la opción Avanzadas. A continuación, haga clic en la configuración de la opción Inicio y recuperación.
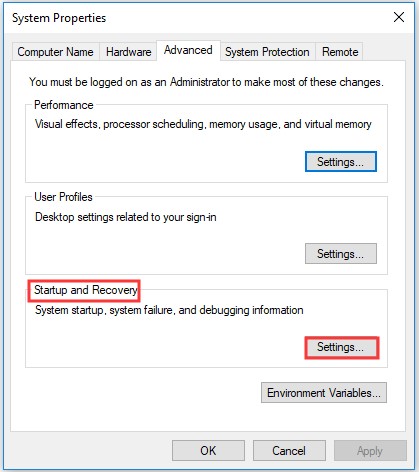
Paso 4: En la ventana emergente, seleccione la casilla Tiempo para mostrar la lista de sistemas operativos y establezca el valor del tiempo. Después de eso, haga clic en Aceptar para guardar los cambios.
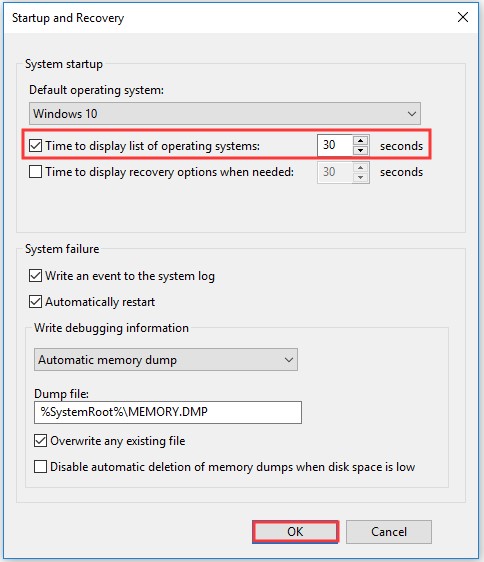
Paso 5: Si desea desactivar el BOOTMGR, cancele la casilla Tiempo para mostrar la lista de sistemas operativos o establezca el valor del tiempo como 0 y haga clic en Aceptar para finalizar la operación.

Información adicional sobre BootMGR
El error de arranque más común en Windows es el error BOOTMGR is missing. El almacén de datos de configuración de arranque es más seguro que las opciones de arranque en anteriores. Esto se debe a que permite a los usuarios que están en el grupo de Administradores bloquear la partición del almacén BCD y da algunos derechos a otros usuarios para decidir cuáles pueden gestionar las opciones de arranque.
Sólo si estás en el grupo de Administradores, puedes editar las opciones de arranque en Windows Vista y versiones más avanzadas de Windows utilizando la herramienta BCDEdit.exe incluida en esas versiones de Windows. Por el contrario, si estás usando versiones más antiguas de Windows, utiliza las herramientas Bootcfg y NvrBoot en su lugar.