Si tienes un dispositivo iOS -iPhone, iPad o iPod touch- o un iPod antiguo, como un classic, nano o shuffle, probablemente utilices iTunes o la app Música de macOS para escuchar y gestionar tu música en tu Mac o PC. Esas aplicaciones son geniales, pero no te permiten recuperar canciones del dispositivo móvil, lo que puede ser especialmente problemático si no estás suscrito a Apple Music. Puede que quiera recuperar canciones que haya sincronizado manualmente desde un viejo iPod o iPhone, o coger rápidamente una pista en la que esté trabajando con su banda, o incluso reconstruir una biblioteca musical entera desde cero. iTunes, el Finder y la aplicación Música de macOS no le ayudarán en esos casos. Afortunadamente, iMazing puede ayudar.
Con iMazing, puede copiar los archivos de música de su iPhone, iPad o iPod a iTunes o a la aplicación Música, conservando todos sus metadatos: el nombre de cada pista, las ilustraciones e incluso las calificaciones y el número de reproducciones. Y también puedes transferir tus listas de reproducción meticulosamente seleccionadas. Y si le preocupan los duplicados, bueno, iMazing se asegura de no copiar los archivos que ya están en su biblioteca de iTunes.
Así es como se transfiere la música de su iPhone (o iPad, o iPod) a iTunes o a la aplicación Música:
- Inicie iMazing y conecte su dispositivo a su Mac o PC.
- Seleccione su dispositivo en la barra lateral, luego seleccione «Música».
- Seleccione la música que desea exportar y haga clic en Exportar a iTunes».
- Personalice su exportación.
- Haga clic en «Siguiente» para que se inicie la transferencia.
Antes de empezar
Descargue e instale iMazing en su ordenador Mac o PC
Tutorial en profundidad
1. Inicie iMazing en su ordenador y conecte su dispositivo.
Descargue e instale iMazing. Inicie la aplicación y conecte su dispositivo a su Mac o PC.
2. Seleccione su dispositivo en la barra lateral de iMazing y, a continuación, seleccione «Música».
iMazing carga la música y la(s) lista(s) de reproducción de su dispositivo.
3. Seleccione la música que desea exportar.
Si desea copiar toda su biblioteca, simplemente haga clic en Música en la lista de la Biblioteca. Si quieres copiar una lista de reproducción, selecciónala en la lista Listas de reproducción. O si quieres copiar un álbum o una canción, haz clic en la biblioteca de Música y búscalo en la lista, o utiliza el campo de búsqueda para acotar la selección.
En la barra de herramientas de la parte inferior de la ventana, haz clic en Exportar a iTunes o Exportar a Música,

Entonces haz clic en Siguiente, y se abrirá el Asistente de Exportación de Música.

4. Personaliza tu exportación.
El Asistente de exportación de música te ofrece una serie de opciones. Puedes exportar tu selección marcando Mi selección, o puedes hacer clic en Biblioteca para exportar toda tu biblioteca. Si elige Biblioteca, puede decirle a iMazing qué tipos de archivos debe guardar: música, vídeos musicales, películas, programas de televisión, etc.

El panel de configuración le permite decirle a iMazing qué tipo de metadatos exporta a su biblioteca de música. Por defecto, todos los siguientes están marcados:
- Listas de reproducción – estas son las listas de reproducción que están en su dispositivo
- Calificación – estas son las calificaciones de estrellas que ha aplicado a su música
- Plays – este es el número total de veces que ha escuchado cada pista
- Skips – este es el número de veces que ha saltado cada pista, tocando o haciendo clic en el botón Siguiente de tu dispositivo iOS
- Última reproducción: esta es la fecha y la hora de la última vez que escuchaste cada pista.
5. Transfiera su música.
Haga clic en Siguiente y iMazing comenzará a transferir los archivos. Dependiendo de cuántos archivos esté copiando, esto puede llevar un tiempo.

Exportar música a iTunes en macOS 10.14 Mojave y a la app Música en Catalina y superiores
Con macOS 10.14 Mojave, Apple ha añadido nuevas funciones de seguridad que protegen contra el malware y el spyware que accede a tu información y controla tus apps mediante automatizaciones. Ahora debe autorizar explícitamente a las apps para que accedan a datos específicos y acciones automatizadas, y esto incluye autorizar a apps como iMazing para que controlen iTunes o la app Música con el fin de importar música a su biblioteca musical.
La primera vez que utilice la función Exportar a Música de iMazing en macOS 10.14 o superior, macOS le pedirá dos veces que autorice a iMazing a «controlar» iTunes.app y System Events.app: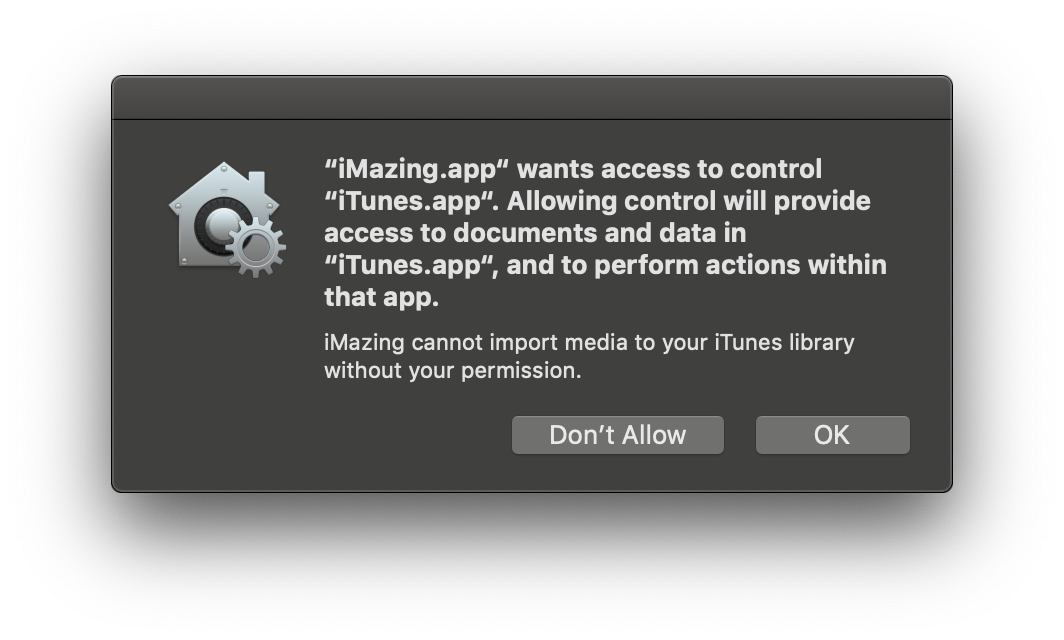
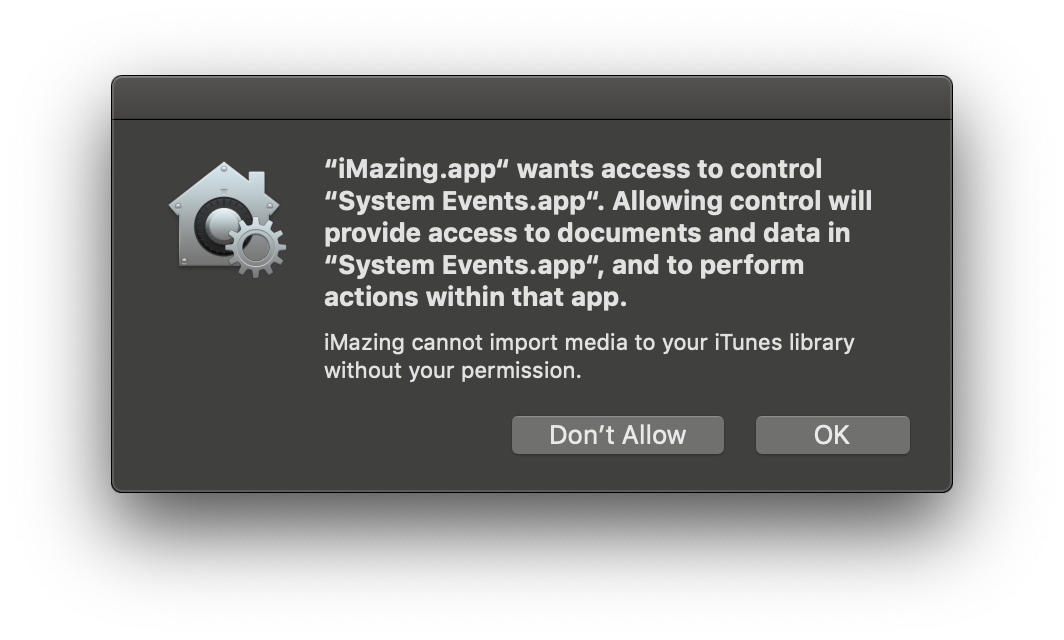
💡 iMazing SOLO utiliza estos permisos para importar medios a su biblioteca de iTunes. Conceder el acceso es perfectamente seguro!
Después de conceder el acceso a iMazing a través de ambos avisos, puede proceder a la exportación como siempre y no se le volverá a pedir.
Si alguna vez ha denegado el acceso a iMazing, iMazing mostrará una pantalla dedicada cuando intente exportar medios: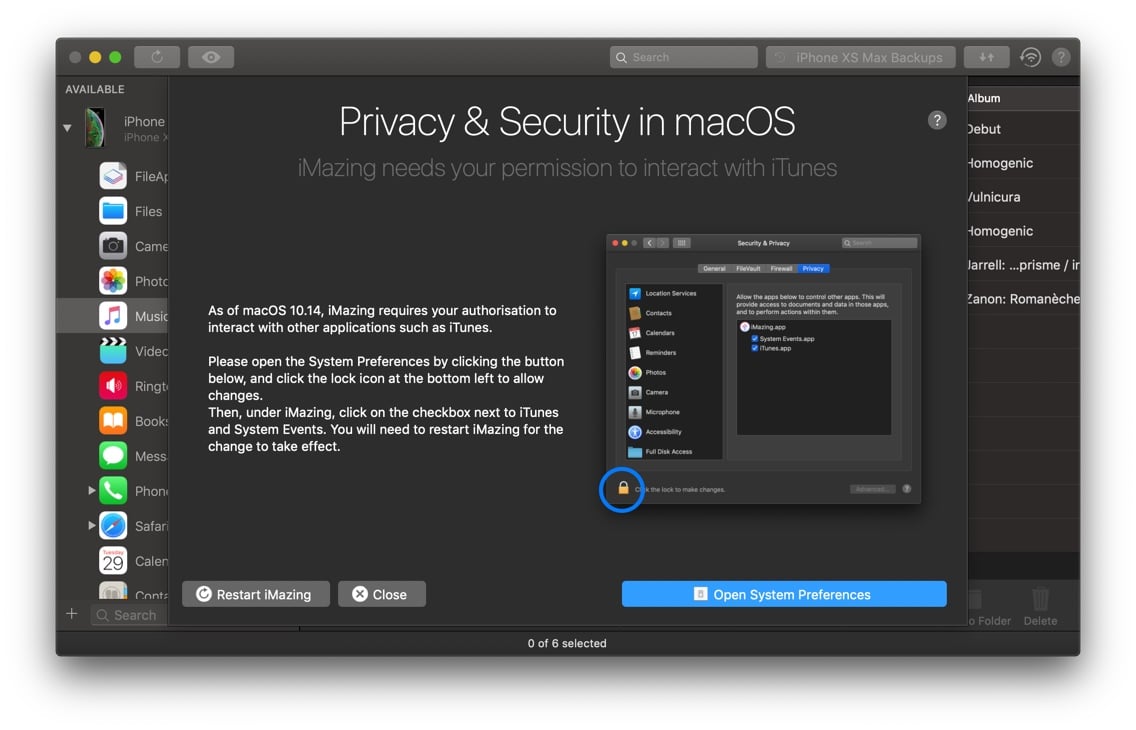 Sólo tiene que seguir las instrucciones que aparecen en pantalla para incluir a iMazing en la lista blanca:
Sólo tiene que seguir las instrucciones que aparecen en pantalla para incluir a iMazing en la lista blanca:
- Haga clic en el botón Abrir Preferencias del Sistema
- En la ventana de Preferencias que se habrá abierto, haga clic en el candado e introduzca su contraseña de usuario de macOS para permitir los cambios
- Marque las 2 casillas de verificación como en la captura de pantalla de abajo:
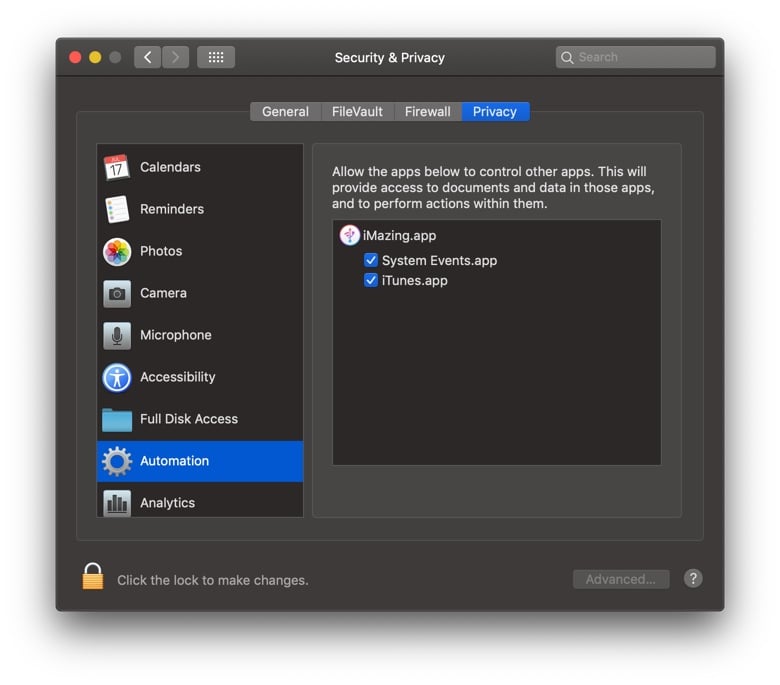
Por supuesto, puedes anular los permisos en cualquier momento: lanza la app de Preferencias del Sistema de macOS, selecciona Seguridad & Privacidad -> Pestaña de Privacidad -> Automatización y desmarca estas casillas para eliminar el acceso de iMazing a iTunes/Música y Eventos del Sistema.
Continuando
Si marca la opción Sólo mostrar medios transferibles, justo encima de la barra de herramientas, iMazing sólo muestra los archivos que puede copiar. Si desmarca esta opción, cualquier archivo que iMazing no pueda transferir se mostrará en gris.
Hay dos razones por las que iMazing puede no ser capaz de copiar archivos:
- Las pistas de iCloud Music que no están descargadas no se pueden copiar, porque no están en su dispositivo. Si quiere exportar música que está en su biblioteca de música de iCloud, descárguela primero en su dispositivo.
- Las pistas de Apple Music son un tipo especial de archivo que no puede copiarse a un ordenador o a otro dispositivo.
- .