Inserisci una formula | Modifica una formula | Precedenza dell’operatore | Copia/Incolla una formula | Inserisci funzione
Una formula è un’espressione che calcola il valore di una cella. Le funzioni sono formule predefinite e sono già disponibili in Excel.
Per esempio, la cella A3 qui sotto contiene una formula che aggiunge il valore della cella A2 al valore della cella A1.

Per esempio, la cella A3 qui sotto contiene la funzione SUM che calcola la somma dell’intervallo A1:A2.
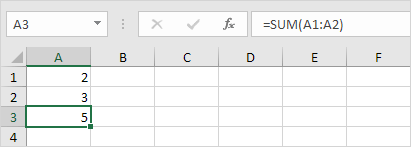
Inserisci una formula
Per inserire una formula, esegui i seguenti passi.
1. Seleziona una cella.
2. Per far sapere a Excel che vuoi inserire una formula, digita un segno uguale (=).
3. Per esempio, digita la formula A1+A2.

Tip: invece di digitare A1 e A2, seleziona semplicemente la cella A1 e la cella A2.
4. Cambia il valore della cella A1 in 3.
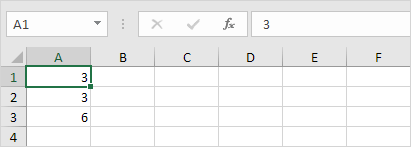
Excel ricalcola automaticamente il valore della cella A3. Questa è una delle caratteristiche più potenti di Excel!
Modifica una formula
Quando selezioni una cella, Excel mostra il valore o la formula della cella nella barra della formula.
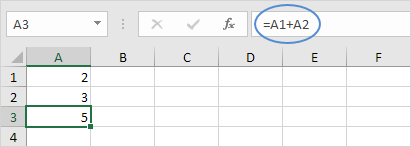
1. Per modificare una formula, clicca nella barra della formula e cambia la formula.
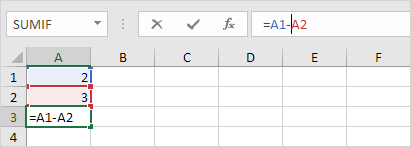
2. Premi Invio.

Precedenza dell’operatore
Excel usa un ordine predefinito in cui i calcoli avvengono. Se una parte della formula è tra parentesi, quella parte sarà calcolata per prima. Poi esegue i calcoli di moltiplicazione o divisione. Una volta che questo è completo, Excel aggiungerà e sottrarrà il resto della vostra formula. Vedi l’esempio qui sotto.
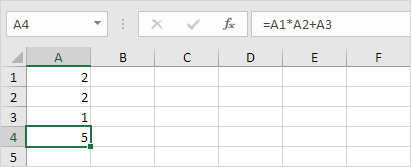
Prima, Excel esegue la moltiplicazione (A1 * A2). Poi, Excel aggiunge il valore della cella A3 a questo risultato.
Un altro esempio,
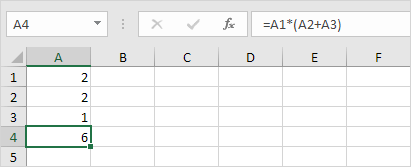
Prima, Excel calcola la parte tra parentesi (A2+A3). Poi, moltiplica questo risultato per il valore della cella A1.
Copia/Incolla una formula
Quando si copia una formula, Excel regola automaticamente i riferimenti di cella per ogni nuova cella in cui la formula viene copiata. Per capire questo, esegui i seguenti passi.
1. Inserite la formula mostrata sotto nella cella A4.

2a. Selezionate la cella A4, cliccate con il tasto destro e poi cliccate su Copia (o premete CTRL + c)…

…dopo, selezionate la cella B4, cliccate con il tasto destro e poi cliccate su Incolla sotto ‘Opzioni di Incolla:’ (o premete CTRL + v).

2b. Potete anche trascinare la formula nella cella B4. Selezionate la cella A4, cliccate sull’angolo in basso a destra della cella A4 e trascinatela nella cella B4. Questo è molto più facile e dà lo stesso risultato!
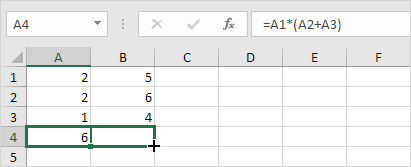
Risultato. La formula nella cella B4 fa riferimento ai valori della colonna B.
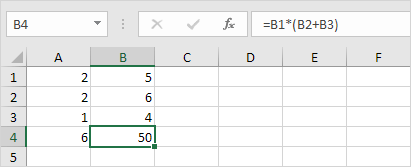
Inserisci funzione
Ogni funzione ha la stessa struttura. Per esempio, SUM(A1:A4). Il nome di questa funzione è SOMMA. La parte tra le parentesi (argomenti) significa che diamo a Excel l’intervallo A1:A4 come input. Questa funzione aggiunge i valori nelle celle A1, A2, A3 e A4. Non è facile ricordare quale funzione e quali argomenti usare per ogni compito. Fortunatamente, la funzione Inserisci funzione in Excel vi aiuta in questo.
Per inserire una funzione, eseguite i seguenti passi.
1. Seleziona una cella.
2. Clicca sul pulsante Inserisci funzione.
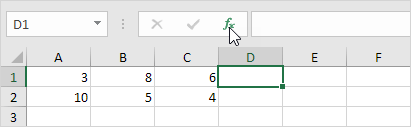
La finestra di dialogo ‘Inserisci funzione’ appare.
3. Cerca una funzione o seleziona una funzione da una categoria. Per esempio, scegliete COUNTIF dalla categoria Statistica.
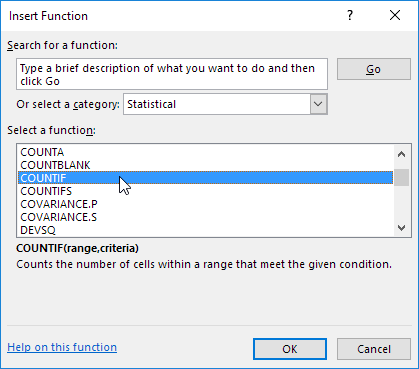
4. Fate clic su OK.
Appare la finestra di dialogo ‘Argomenti funzione’.
5. Cliccate nella casella Range e selezionate l’intervallo A1:C2.
6. Cliccate nella casella Criteria e digitate >5.
7. Cliccate OK.

Risultato. La funzione COUNTIF conta il numero di celle che sono maggiori di 5.
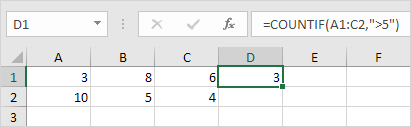
Nota: invece di usare la funzione Inserisci funzione, digitate semplicemente =COUNTIF(A1:C2,”>5″). Quando arrivate a: =COUNTIF( invece di digitare A1:C2, selezionate semplicemente l’intervallo A1:C2.