Jouw Mac vertrouwt op een kalmerende tint blauw voor alle mappen. Dat is prima voor een paar mappen, maar degenen onder ons die meerdere mappen en submappen maken, worden overspoeld door een zee van cyaan.
In plaats van de namen van mappen te lezen, kun je de mappictogrammen of kleuren van je Mac veranderen, zodat je de documenten die je nodig hebt snel kunt vinden. Het maakt ook het startscherm of de Finder van je Mac levendiger!
We laten je zien hoe je de kleur van mappen op je Mac kunt veranderen, en hoe je het mappictogram van je Mac kunt veranderen voor eenvoudigere navigatie, en we bespreken de beste manieren om beide taken uit te voeren.
De makkelijkste manier om het mappictogram op de Mac te veranderen
De beste manier om je productiviteit te verhogen is door middel van effectieve visuals om je bureaublad te organiseren. Een beeld zegt meer dan duizend woorden, dus in plaats van te vertrouwen op mapnamen om precies de juiste plek te vinden, kunt u uw mappictogrammen aanpassen.
Gebruik het programma Image2Icon om uw saaie, rommelige bureaublad met tonnen blauwe mappen om te toveren in een leuke verzameling afbeeldingen en kleuren die passen bij de inhoud van uw digitale mappen. Alles wat u hoeft te doen zijn slechts twee eenvoudige stappen. Eerst sleept u een afbeelding die u als mappictogram wilt gebruiken naar Image2Icon:
![]()
Verder selecteert u de vorm van uw pictogram en sleept u de map waarvoor u de afbeelding wilt gebruiken naar Image2Icon:
![]()
Geschikt. Uw map is nu een unieke weergave van de inhoud (of uw persoonlijke visuele concept voor uw digitale werkruimte).
Dat is alles wat nodig is!
U kunt ook elke map terugzetten naar het oorspronkelijke pictogram door op het tabblad Herstellen in de app te klikken.
Handmatige manier om mappictogram op Mac te wijzigen
Kan je mappictogram Mac wijzigen? Het laden van aangepaste pictogrammen Mac mappen voor desktop behoeften is vrij eenvoudig, en het veranderen van een map op uw bureaublad om in plaats daarvan een aangepast pictogram is niet moeilijk. Hier is hoe:
- Maak een map op uw bureaublad door met de rechtermuisknop op het bureaublad te klikken
- Selecteer “Nieuwe map” in het menu
- Noem uw map
- Vind een afbeelding van het web die u wilt gebruiken als uw mappictogram (Opmerking: macOS is kieskeurig over de afbeeldingen die het zal toestaan. PNG-bestanden zijn het meest succesvol, maar werken niet altijd.)
- Download de afbeelding naar uw Mac
- Rechtsklik op de afbeelding en selecteer “Kopiëren”
- Rechtsklik op de map die u op uw bureaublad hebt gemaakt
- Selecteer “Info verkrijgen”
- In het menu dat verschijnt, selecteert u het mappictogram. (Opmerking: er komt een donkerblauwe lijn omheen te staan om aan te geven dat hij is geselecteerd.)
- Met het pictogram geselecteerd, selecteer “Bewerken” in de menubalk
- Selecteer “Plakken”
![]()
Hoe mapkleur op Mac handmatig wijzigen
Nu u weet hoe u het mappictogram Mac desktops niet gemakkelijk kunt wijzigen, en hoe u op een eenvoudige manier de kleur van mappen op de Mac kunt veranderen, kunt u dit dan allemaal zonder programma doen?
Je kunt het – maar het is een lang, moeizaam proces. Er is ook geen manier om aangepaste pictogrammen toe te voegen, Mac laat dat gewoon niet toe. Maar als je liever handmatig de kleur van je bureaubladpictogrammen verandert, kun je dat als volgt doen:
- Maak een map aan op je bureaublad door met de rechtermuisknop op het bureaublad te klikken
- Selecteer “Nieuwe map” in het menu
- Noem je map
- Rechtsklik op de map
- Selecteer “Info ophalen”
- In het menu dat verschijnt, selecteer je het mappictogram. (Opmerking: er komt een donkerblauwe lijn omheen te staan om aan te geven dat hij is geselecteerd.)
- Selecteer, met het pictogram geselecteerd, “Bewerken” in de menubalk
- Selecteer “Kopiëren” in het menu
- Open het programma Voorvertoning op uw Mac
- Vanuit de menubalk, selecteer je “Nieuw vanaf klembord”
- als Voorvertoning is geopend, selecteer je het hulpmiddel “Markeren”
- Selecteer het hulpmiddel voor kleuraanpassing
- Wijzig de temperatuur, tint, sepia en andere items naar wens
- Wanneer u klaar bent met het aanpassen van de kleur in Voorvertoning, selecteert u de map in Voorvertoning
- Druk op Command + C om deze te kopiëren
- Herhaal de eerste vijf stappen van dit proces als u het venster “Info verkrijgen” hebt gesloten
- Vanuit het venster “Info verkrijgen” selecteert u het mappictogram opnieuw
- Druk op Command + V om het nieuwe, kleurrijke mappictogram te plakken
- Sluit het venster “Info verkrijgen”
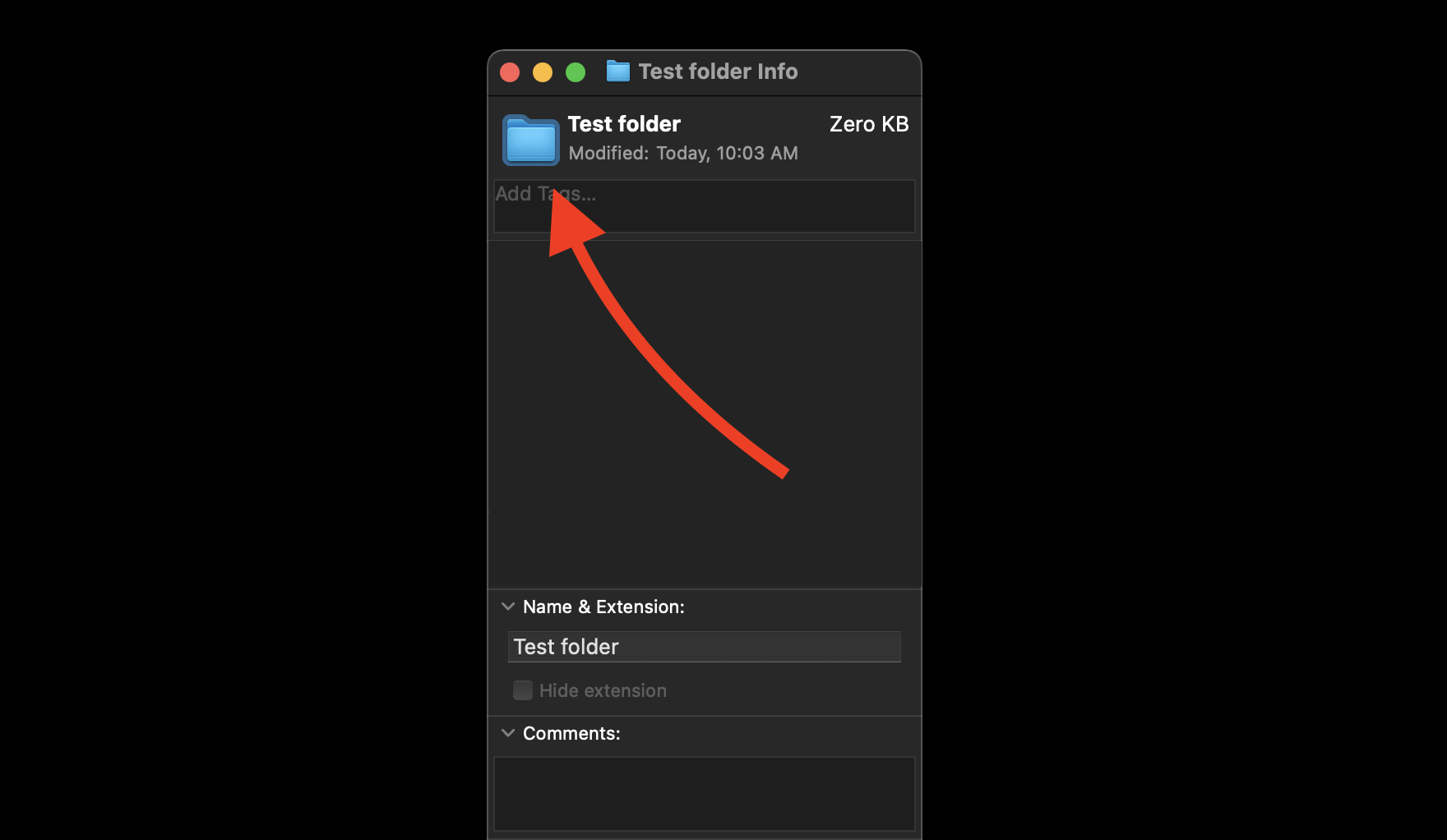
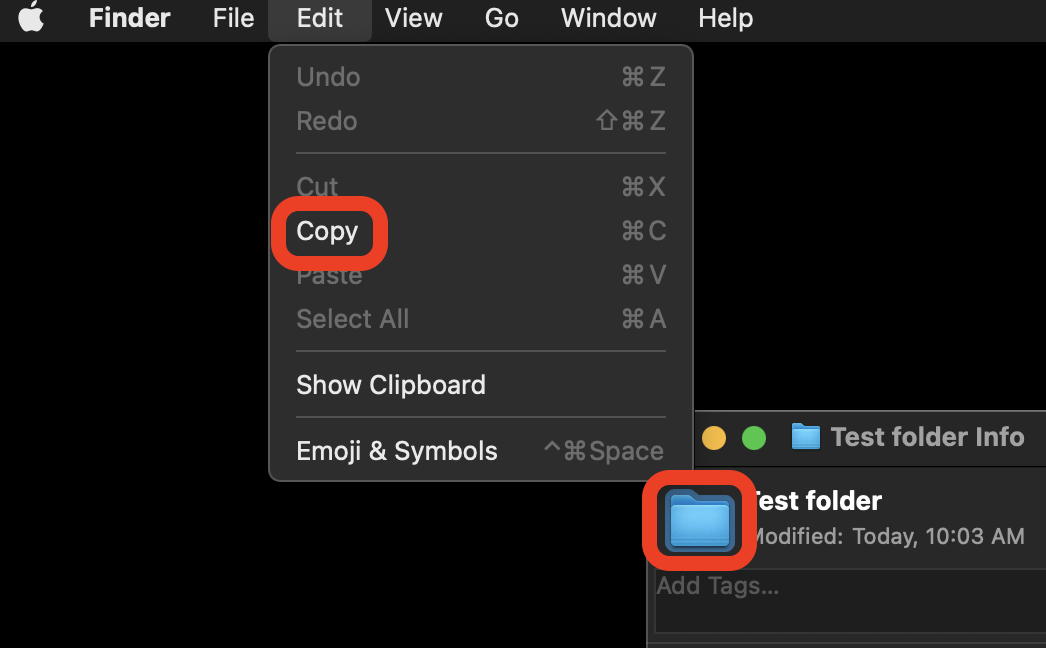
Note: In macOS Big Sur is het kleuraanpassingsgereedschap in Voorvertoning hetzelfde als het kleuraanpassingsgereedschap in apps als Foto’s: drie schuifregelaars. In Catalina en eerder is het pictogram van het gereedschap voor kleuraanpassing een prisma.
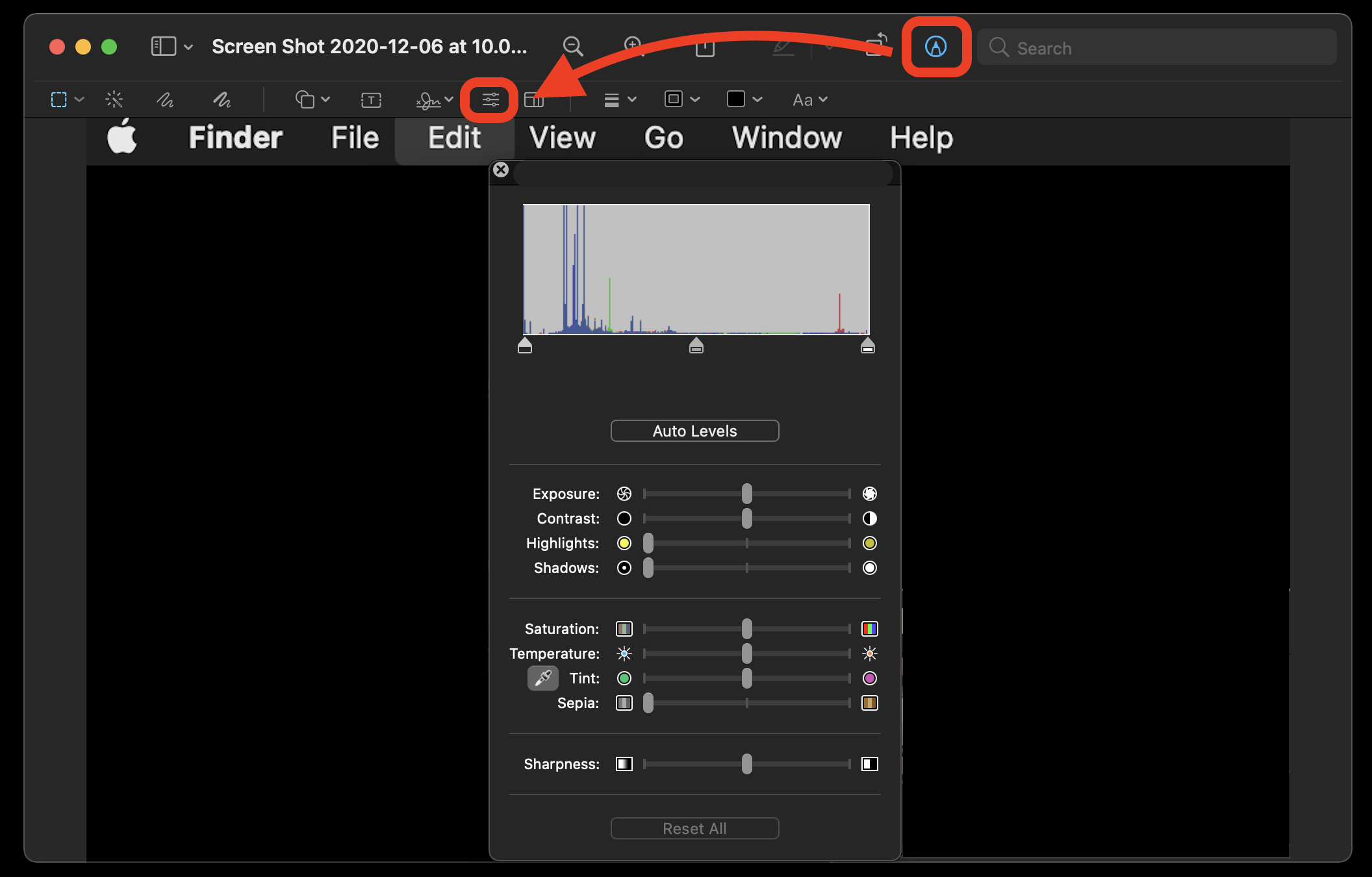
Dat zijn een heleboel stappen! We weten niet zeker waarom Apple niet wil dat je mappictogrammen of kleuren verandert, maar ze maken het zeker niet gemakkelijk.
Bonustips voor het organiseren van je Mac
Het organiseren van mappen met pittige kleuren en het veranderen van pictogram Mac is een geweldige manier om gefocust te blijven. Het bijhouden van alle bestanden waar je aan werkt kan lastig zijn, maar Trickster helpt je daarbij.
Net als Declutter staat Trickster in de menubalk van je Mac en houdt alle bestanden, mappen en programma’s bij waar je aan werkt of die je onlangs hebt geopend. Trickster kan automatisch je bureaubladactiviteit bijhouden, maar je kunt het ook handmatig configureren om alleen de items bij te houden die je wilt; bestandstypen, namen, bestemmingen en mappen kunnen worden getarget met Trickster.
Naast het vinden van je favoriete bestanden en mappen, kun je ze met Trickster ook direct vanuit het programma openen. Het is net Spotlight, maar dan pro-actiever en aangepast aan uw behoeften. Voor toetsenbordfanaten ondersteunt Trickster het schakelen tussen sneltoetsen om uw werkstroom te versnellen.
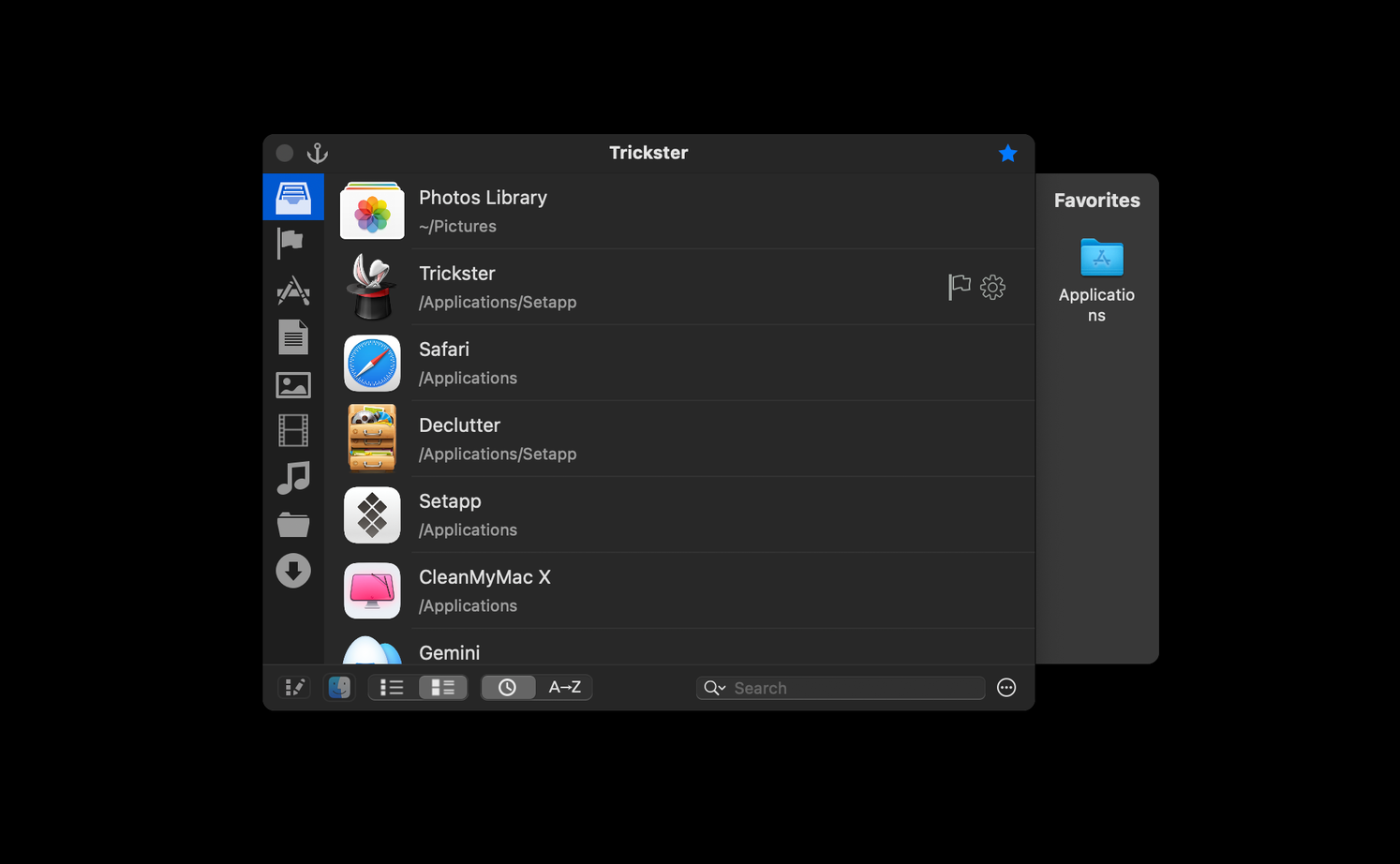
Organiseren is belangrijk, maar dat geldt ook voor het gezond houden van uw Mac. Het aanpassen van bestanden, mappen en documenten kan ervoor zorgen dat veel onnodige gegevens zich op uw Mac opstapelen. Daarom moet u CleanMyMac X hebben.
CleanMyMac X houdt uw Mac vrij van onnodige bestanden, gaat privacybedreigingen tegen en versnelt uw Mac met de ongelooflijke Smart Scan-module. Smart Scan helpt u de eenvoudigste problemen te identificeren en op te lossen, maar CleanMyMac X gaat nog veel verder.
Malware verwijderen, uw cache wissen, uw bestandssysteem optimaliseren zodat inhoud sneller wordt gevonden, programma’s verwijderen of bijwerken – allemaal eenvoudig werk voor CleanMyMac X. Het helpt je zelfs downloads en e-mailbijlagen uit te dunnen zodat ze de opslagruimte van je Mac niet langer domineren.
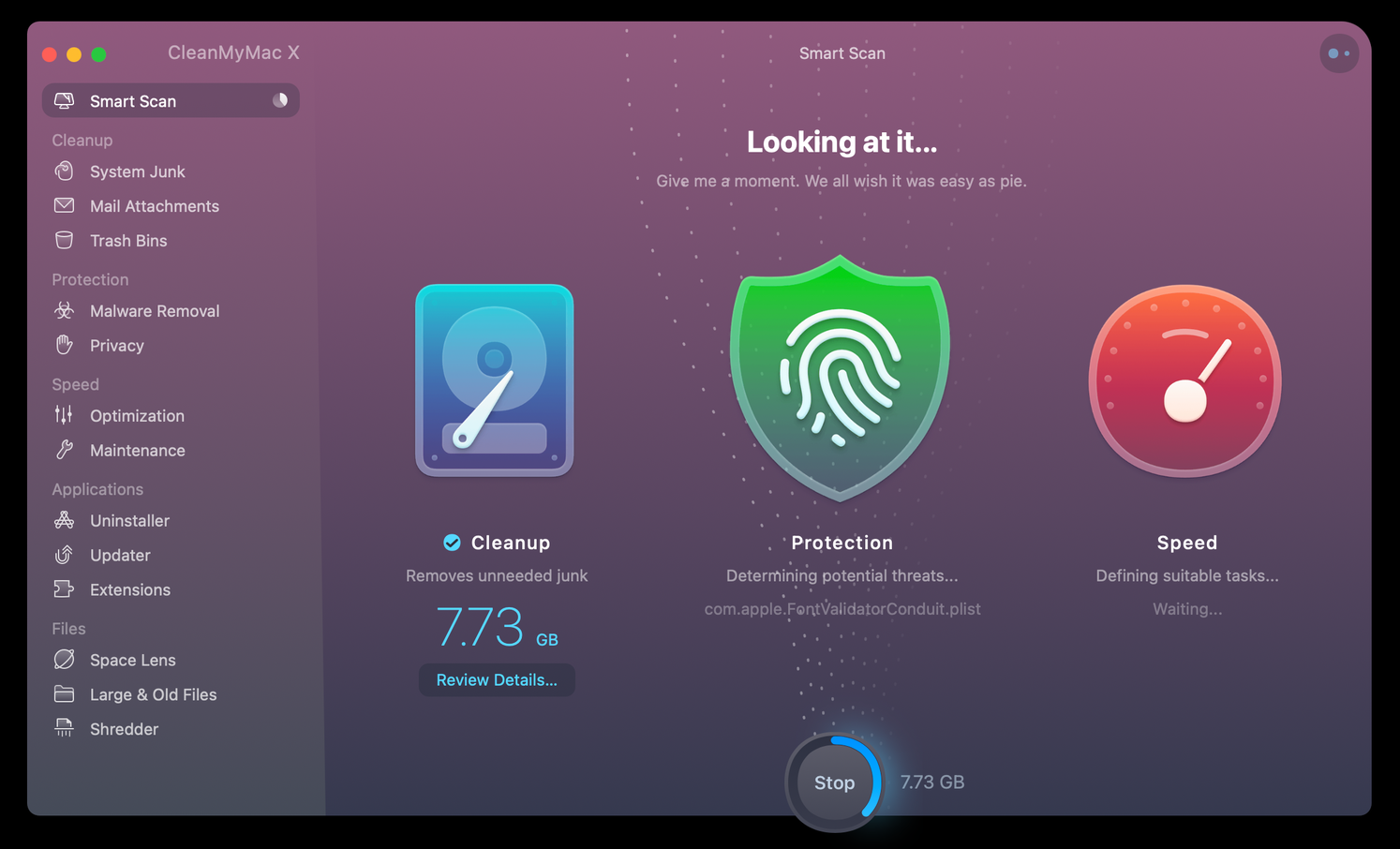
Een zee van blauwe mappen is saai, dus waarom zou je ze niet opfleuren met aangepaste pictogrammen en kleuren? Image2Icon is een geweldige app voor iedereen die van kleurrijke mappen houdt die zijn ideeën en inhoud weerspiegelen en extra inspiratie bieden. Met aangepaste mappictogrammen kunt u in één oogopslag zien wat voor map het is.
Trickster helpt u productief te blijven en bespaart u tonnen tijd met het zoeken naar bestanden op uw bureaublad of daarbuiten. CleanMyMac X is simpelweg het beste programma om ervoor te zorgen dat uw Mac optimaal blijft presteren.
Alledrie van deze programma’s, en nog bijna 200 andere, zijn gratis beschikbaar tijdens een proefperiode van zeven dagen van Setapp, een verbazingwekkend pakket productiviteitsprogramma’s voor uw Mac. Tijdens de proefperiode van een week kun je alle programma’s uitproberen zonder een cent te betalen. Wanneer de proefperiode eindigt, blijft u toegang houden tot de volledige Setapp-catalogus voor slechts $ 9,99 per maand.
Wacht niet langer; start uw gratis proefperiode van Setapp vandaag nog!