Una domanda che ricevo abbastanza regolarmente è come aggiungere al vivo un’immagine o un progetto in Photoshop. Sia Illustrator che InDesign offrono la possibilità di creare un file che contiene segni di abbondanza che servono come riferimento quando si disegna il progetto. Photoshop, d’altra parte, sembra mancare vistosamente di questa caratteristica. Anche se Photoshop non ha un’impostazione specifica di abbondanza che può essere applicata a un documento, può comunque essere realizzata con un po’ di previdenza e pre-pianificazione.
Che cos’è l’abbondanza?
L’abbondanza è un requisito specifico dei lavori di stampa. Non sentirai mai qualcuno nell’industria del web o dei video chiedere un file che contenga margini. Ogni volta che hai un progetto in cui l’aspetto finale stampato contiene inchiostro che va verso il bordo della carta, è necessario il bleed. La ragione è che le macchine da stampa (e anche la maggior parte delle stampanti digitali) non possono stampare fino al bordo di un pezzo di carta. Nel caso di una macchina da stampa, tecnicamente può stampare fino al bordo della carta, ma i risultati saranno scarsi. L’inchiostro si accumulerà e creerà una grande macchia di inchiostro sul bordo della carta. Per evitare questo pasticcio, il progetto deve essere stampato su un pezzo di carta più grande che includa il bleed (area dell’immagine estesa oltre il bordo di taglio) e poi rifilato per produrre il prodotto finale.
Se il file del progetto non contiene bleed, si corre il rischio di rivelare una striscia bianca (carta bianca) lungo il bordo del pezzo stampato, che non è affatto bello. Vedi la figura qui sotto come riferimento. Ho messo un bordo nero intorno al progetto in modo da poter vedere la striscia bianca.
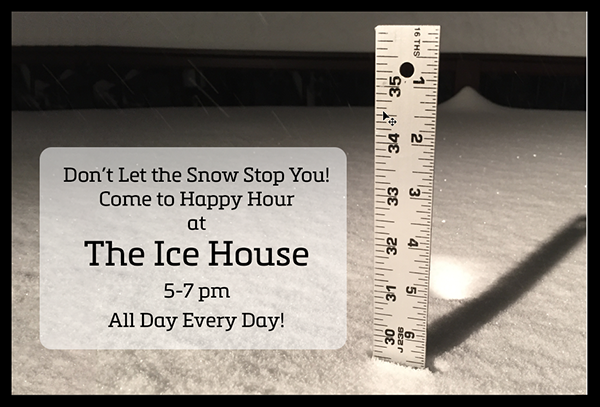
Pianificazione
A prescindere dall’applicazione che utilizzate, una delle prime cose che dovete determinare è la dimensione finale del pezzo stampato. Preferibilmente lo farai all’inizio del progetto invece che alla fine, perché a volte, alla fine del tuo progetto, hai già rimosso informazioni preziose sull’immagine di cui avresti bisogno per creare il bleed. Il margine standard nell’industria della stampa è di 1/8″ ma è una buona idea controllare con il vostro stampatore per essere sicuri. Alcuni progetti (come i libri perfettamente rilegati e i banner) spesso richiedono un’abbondanza maggiore. Nel dubbio, chiedete!

I membri Free e Premium vedono meno pubblicità! Iscriviti e accedi oggi stesso.
Crea il documento
Inizia creando un nuovo documento in Photoshop alla dimensione (dimensione finale) e alla risoluzione che ti serve. Puoi anche iniziare con un progetto esistente e implementare le tecniche che descrivo qui, ma trovo che sia più facile da capire se inizi con un nuovo documento.
Assicurati che i righelli siano visualizzati scegliendo View > Rulers, e assicurati anche che lo snap sia abilitato scegliendo View > Snap. Fare clic sul righello e trascinare una guida sul bordo del documento. La guida dovrebbe scattare automaticamente sul bordo del documento. Fate questo per tutti e quattro i lati del documento.

Create lo spazio per il bleed
Ora aumentate la dimensione dell’immagine (dimensione del documento) alla dimensione del progetto includendo il bleed. Usando un po’ di matematica di base, puoi determinare che se la quantità di abbondanza desiderata è 1/8″ su tutti e quattro i lati, aggiungi semplicemente 1/8″ ad ogni dimensione.
In questo esempio, stiamo lavorando con un documento di 6″ x 4″ quindi aggiungeremo la quantità di 1/8″ a tutti e quattro i lati per ottenere 4 1/4″ x 6 1/4″.
Se il tuo progetto richiede più di 1/8″ di abbondanza, aggiungi semplicemente quella quantità. Per ottenere questo, scegliete Image > Canvas Size e cambiate le dimensioni all’importo corretto. Assicuratevi che l’ancora in fondo alla finestra di dialogo sia impostata al centro per forzare il documento ad aggiungere pixel dal centro verso l’esterno.
Un’altra opzione è quella di scegliere la casella di controllo relativa e inserire la quantità di cui volete aumentare il vostro documento. In questo caso, è 1/4″. Il colore dell’estensione della tela può rimanere il colore di sfondo a meno che non vogliate che la quantità aggiunta sia di un colore diverso.
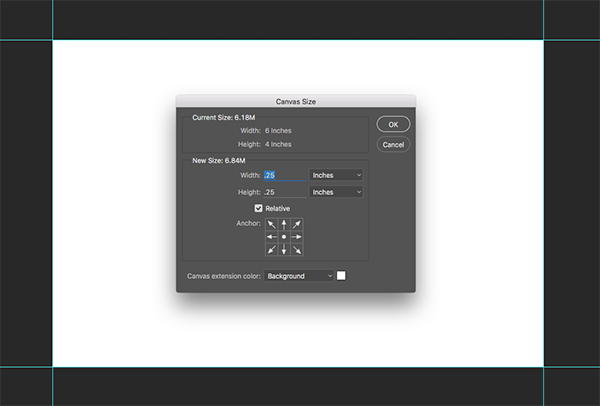
Quando avete finito, dovreste ritrovarvi con un documento che corrisponde alla dimensione del bleed del vostro progetto finale e delle guide che indicano dove il documento verrà tagliato.

Costruire il progetto
Ora che avete creato le basi per il documento, costruite semplicemente il documento come volete usando le guide come punto di riferimento. Tenete a mente che il pezzo stampato finale sarà tagliato nella posizione delle guide nel documento di Photoshop. Tutto ciò che sanguina dovrà estendersi oltre le guide (il bordo di taglio) fino al bordo di taglio.
Sentitevi liberi di usare livelli, forme e qualsiasi altra cosa che usate normalmente per produrre il prodotto finale in Photoshop. Trovo che gli oggetti intelligenti siano particolarmente utili perché mantengono la dimensione originale del contenuto in modo da poter regolare le cose in seguito.
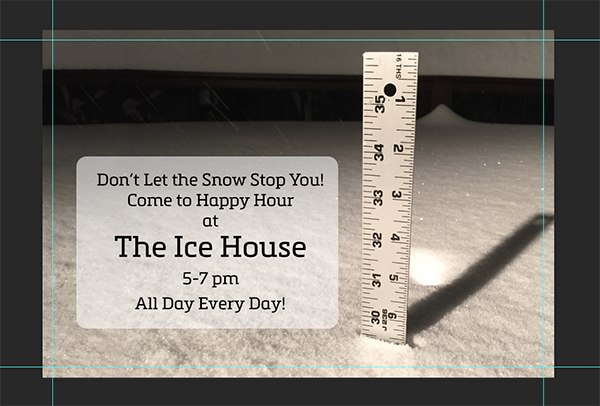
Puoi anche fare uso della nuova funzione Artboards in Photoshop per rendere questo processo ancora più facile, ma questo è per un altro post 😉
E i segni di taglio?
Il file che abbiamo creato finora è più o meno tutto ciò di cui la stampante dovrebbe avere bisogno. Tuttavia ci potrebbero essere delle volte, per una ragione o per l’altra, che vorrai dei segni di taglio che vadano insieme al file e che indichino esattamente dove il progetto dovrebbe essere tagliato.
A causa di come abbiamo preparato il file, renderemo semplicemente la dimensione della tela ancora più grande per fornire spazio ai segni. Scegliete Image > Canvas Size e attivate il pulsante relativo. Inserite 1″ nelle dimensioni Width e Height e cliccate su OK. Questo espanderà la tela di un ulteriore 1″ in entrambe le dimensioni. Create un nuovo livello per i vostri segni e create una selezione nelle aree d’angolo dell’immagine usando lo strumento Rectangular Marquee. Potete fare tutti e quattro gli angoli allo stesso tempo.
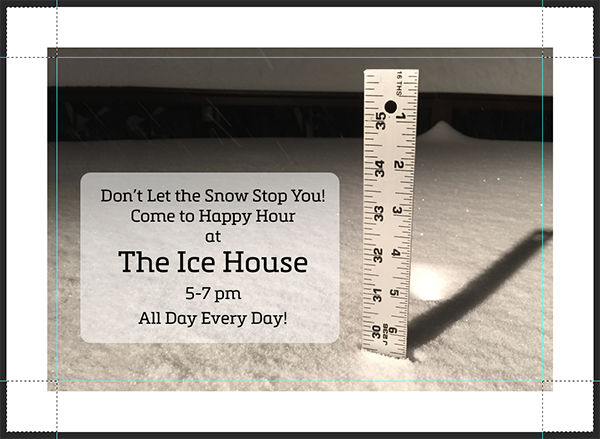
Con le selezioni attive, scegliete Edit > Stroke e applicate un tratto di 2px alle selezioni attive. Deselezionare le selezioni attive e nascondere le guide per visualizzare i segni di ritaglio applicati al progetto.